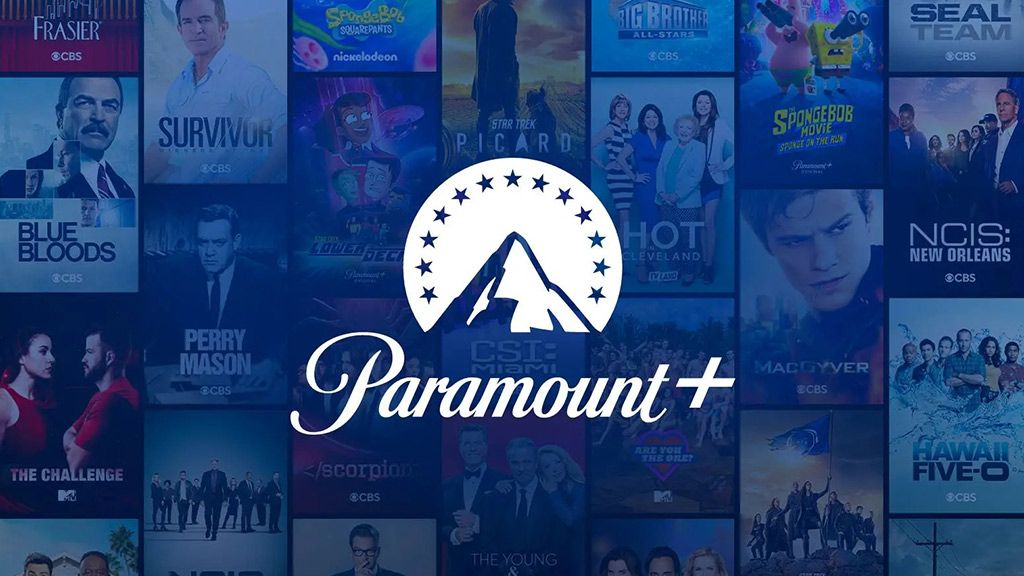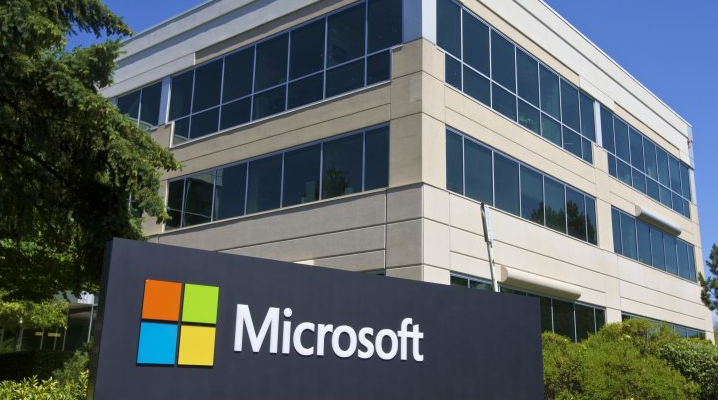Designed for use as a collaboration platform for content creators or as a personal cloud server, the ZimaCube Pro is a pricey ($1,099) six-bay NAS that uses high-end hardware to deliver swift performance. Given its catalog of more than 100 apps, you can use this network-attached storage device as a media server, a backup repository, a photo manager, and more. It’s loaded with high-speed ports, offers 10Gbps Ethernet connectivity, and, beyond the six drive bays, has room for four easy-to-reach M.2 NVMe solid-state drives for additional storage or caching. We had to jump through a few hoops to configure the ZimaCube Pro, but once up and running it delivered the goods. You can get more RAID options for half the price with the TerraMaster F4-424, but that unit is only a four-bay NAS and doesn’t offer as many apps.
Design and Features: Not Your Typical NAS
The ZimaCube Pro doesn’t look like a typical NAS. As its name implies, it’s a black aluminum cube that measures 8.7 by 9.5 by 8.6 inches (HWD). It has vent grilles on all four sides and a removable grille on the front that hides six hard drive bays. The bays use removable sleds that require screws to install 2.5- or 3.5-inch SATA storage drives (not included, as with virtually all NAS purchases).
(Credit: Joseph Maldonado)
In addition to the primary drive bays, a seventh bay, held in by a thumbscrew, accommodates up to four M.2 NVMe drives, making it easy to upgrade the NAS without having to remove the housing. The device comes with a PCI Express expansion card that can be populated with two further M.2 drives, but you’ll have to remove eight tiny screws to get to the inside of the cabinet. Also included in the box are two screwdrivers, assorted mounting screws, an AC adapter and power cord, a LAN cable, a Thunderbolt cable, and a setup guide.
(Credit: Joseph Maldonado)
The front of the NAS is home to a pair of USB 3.0 Type-A ports, one USB 3.0 Type-C port, a 3.5mm headphone jack, and the power button. Around back are two 2.5GbE LAN ports, a 10GbE LAN port, two additional USB-A ports, two USB-C Thunderbolt 4 ports, and HDMI 2.0 and DisplayPort 1.4 video outputs. Here you’ll also find a power jack and a reset button.
(Credit: Joseph Maldonado)
Under the hood are an Intel Core i5-1235U 10-core CPU, 16GB of DDR5 memory expandable to 32GB, a 256GB NVMe SSD that holds the ZimaOS operating system, and two PCIe slots. Two cooling fans, a huge CPU heatsink, and the aluminum enclosure all help to keep the internal components from overheating.
(Credit: Joseph Maldonado)
The ZimaCube Pro supports a total of 164TB of storage and uses the EXT4 file system. It can be configured for RAID 0, RAID 1, or RAID 5, but unlike most other multi-bay devices, such as the TerraMaster F4-424 and the Synology DiskStation DS1522+, it doesn’t support RAID 6 or RAID 10. Nor does it offer a hybrid RAID configuration.
(Credit: Zima)
The NAS uses ZimaOS, a web-based management console with a user-friendly dashboard that allows you to configure network and storage settings, download apps, and assign permissions. The dashboard screen contains a System panel that shows you CPU and RAM usage, a Storage panel that shows drive usage, and a Network panel that shows network traffic activity.
Tap the System panel to see which apps are utilizing resources. When you tap the Storage panel, you’ll open the Settings screen with a Storage Manager utility that lets you create RAID volumes, view drive health statistics, and add and format drives. Here you can access other settings including Remote Login, General (time zone, WebUI port, language), Member (create users and assign folder permissions), and Security (enable SSH Access).
(Credit: Zima)
To the right of the abovementioned panels is an Apps panel with icons for the Apps Store, File Manager, Settings, and a handful of preinstalled apps. The Store offers more than 100 apps that let you use the NAS as a media server, a torrents download manager, a video library manager, a database server, and more. The Files icon opens the file manager where you can view documents, downloads, and backup files, create new folders, and drag folders and files from other devices connected to the network. The Settings icon opens the self-named screen mentioned above.
Installation and Performance: Some Stumbles, But Speedy
Configuring the ZimaCube Pro was more difficult than it needed to be. I started by installing six 10TB Seagate IronWolf drives and connecting the NAS to a 2.5GbE switch, which I also used to connect to the 10GbE LAN port of my desktop PC. I opened a browser on my PC, typed FindZima.com in the address bar, and downloaded the ZimaClient for Windows.
When I launched the client, however, it would not recognize the NAS. After much back and forth (via email) with a Zima rep, we determined that the drives I’d installed were attempting to load an OS from another vendor as they’d been previously used on another NAS review.
(Credit: Zima)
Every NAS I’ve reviewed has the ability to format drives during the installation process, because the OS is usually downloaded onto the drives and automatically takes care of formatting during initialization. However, the ZimaOS is preinstalled on the internal SSD and could not format and enable my drives because the NAS would not initialize. In order to use these drives, I had to remove the six drives, install a previously unused drive, format it, and then add and format each 10TB drive individually. Be wary of this if you’ll be installing previously used drives.
(Credit: Joseph Maldonado)
During the course of the drive installation I had to restart the NAS several times. I also had to uninstall, reinstall, and restart the ZimaClient utility, as it would intermittently shut down for no apparent reason. Once the drives were formatted, I tapped the Create RAID button, selected RAID 5 with a total capacity of 50TB, and after several minutes created a test folder. I enabled Samba and was finally ready for testing.
To test NAS file-transfer speeds, we record read and write times by moving a 4.9GB folder containing a mix of music, video, photo, and office document files between the NAS and a desktop PC. The ZimaCube Pro delivered excellent results. Both its write and read speeds came in at 283MBps.
The TerraMaster F4-424, a four-bay NAS that also uses SATA drives, delivered 178MBps in the write test and 280MBps in the read test. The Asustor FS6706T, which uses M.2 solid-state drives rather than traditional SATA hard drives, led the way with 306MBps in the write test and 288MBps in the read test.
Although the ZimaCube’s fans are relatively quiet, the aluminum housing doesn’t do a great job of dampening the sound of the drives, which may make a bit of a racket. While not terribly loud, you may want to make sure you install the ZimaCube Pro in an area where drive noise won’t be a distraction.
Verdict: Many Terabytes, a Few Gripes
If you want a six-bay NAS that delivers speedy performance, the ZimaCube Pro will fill the bill, but its $1,099 price (before drives) is a bit over the top. Granted, it offers a plethora of I/O ports, multiple high-speed LAN connections, and a decent assortment of apps, but you can’t configure the device for RAID 6 or RAID 10, and in our testing it didn’t play nice with preformatted drives and was a bit noisy.
If you can live with four drive bays, the TerraMaster F4-424 is a more affordable alternative. It has multi-gig connections but a smaller app library. If you’re after speed, the Asustor FS6706T delivers blazing SSD-based performance and is extremely quiet. However, stocking it with SSDs will be expensive versus buying standard platter drives on a per-gigabyte basis.
ZimaCube Pro Personal Cloud
The Bottom Line
The ZimaCube Pro is a speedy six-bay NAS equipped with plenty of I/O ports, but it’s difficult to set up and gets loud when accessing the drives.
Like What You’re Reading?
This newsletter may contain advertising, deals, or affiliate links. Subscribing to a newsletter indicates your consent to our Terms of Use and Privacy Policy. You may unsubscribe from the newsletters at any time.

About John R. Delaney
Contributing Editor