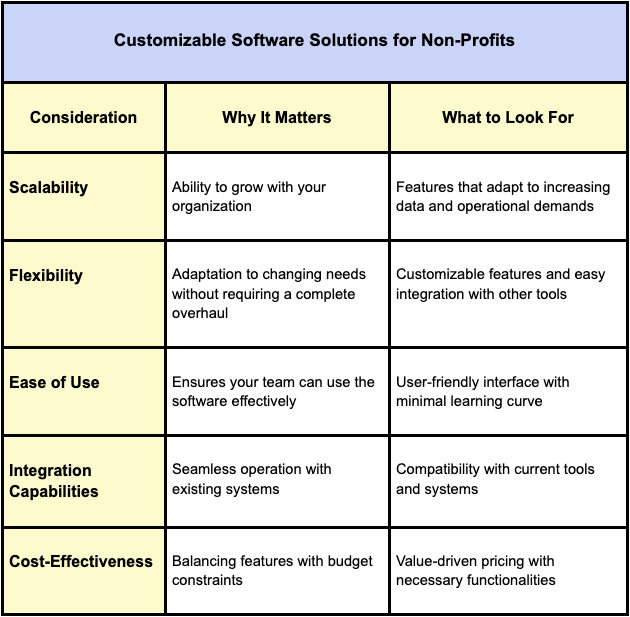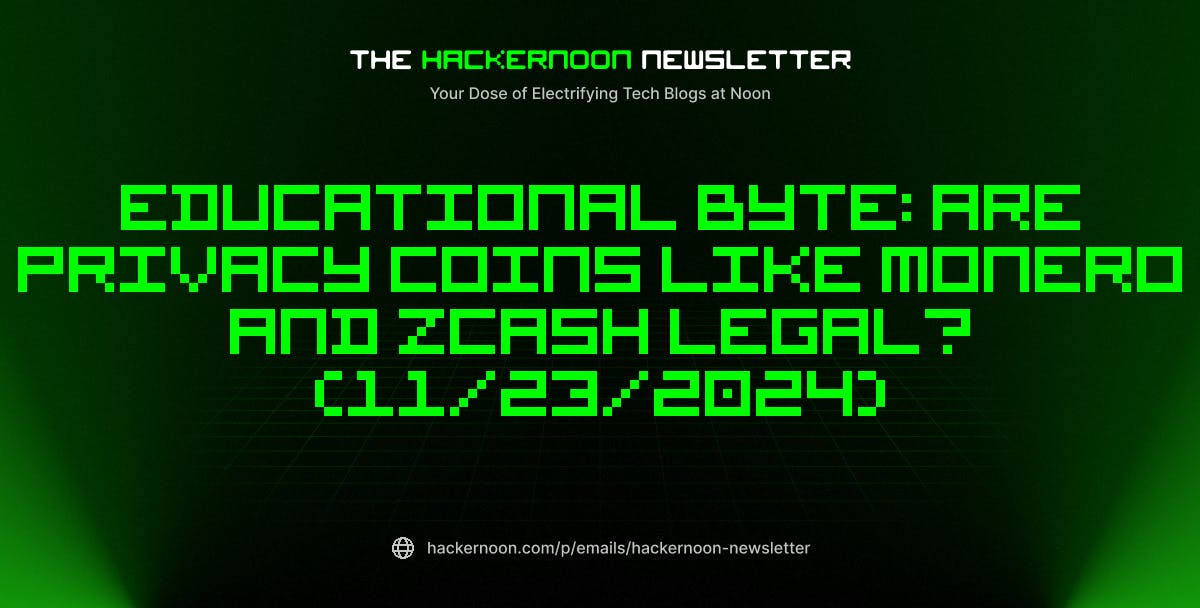Quick Links
-
Disable Auto-Formatting for a Cell or Range
-
Permanently Disable Auto-Formatting
While Excel’s auto-formatting feature helps tidy up your data, it can also unintentionally alter your intended formatting. If you’re annoyed with Excel constantly changing your numbers to percentages or dates or applying unwanted formatting, here are a couple of ways to disable the auto-formatting feature.
Disable Auto-Formatting for a Cell or Range
Formatting a cell or range as text is one of the easiest ways to prevent Excel from automatically altering your data. This ensures that the data stays exactly as typed, avoiding unwanted changes and saving you time in Excel.
This method can be especially useful if you prefer not to disable auto-formatting for the entire spreadsheet. To format a cell or range as text in your Excel spreadsheet:
- Open your Excel spreadsheet.
- Select the cell for which you want to disable auto-formatting.
- To select multiple cells, click and drag your mouse over the desired range.
- Right-click on your selection and choose Format Cells.
- Under the Number tab, select Text and click OK.
And you’re done. Now, if you enter a number with leading zeros or special characters, for example, Excel will keep them intact. Similarly, if you input data that might be interpreted as a date, such as “05-11,” formatting the cell as text prevents it from being automatically changed to a date format.
Permanently Disable Auto-Formatting
If you’re looking for a more permanent solution, Microsoft Excel allows you to disable auto-formatting for all your spreadsheets at once. Here are the steps you need to follow.
- Open Microsoft Excel and head to File > Options.
- Select the Data tab in the left pane.
- Scroll down to the Automatic Data Conversion section.
- Uncheck the Enable all default data conversions below when entering, pasting, or loading text into Excel checkbox.
- Hit OK to confirm.
If you don’t want to disable all types of auto-formatting, you can adjust specific settings under Automatic Data Conversion. This allows you to prevent the removal of leading zeros, disable the automatic conversion of numerical data containing the letter E, and avoid the conversion of continuous letters and numbers into dates.
Disabling Excel’s auto-formatting is useful when working with data that requires a specific format or coding, such as part numbers or zip codes. It’s also beneficial if you plan to use custom formatting in your Excel spreadsheet. Fortunately, achieving this isn’t too difficult with the methods outlined above.