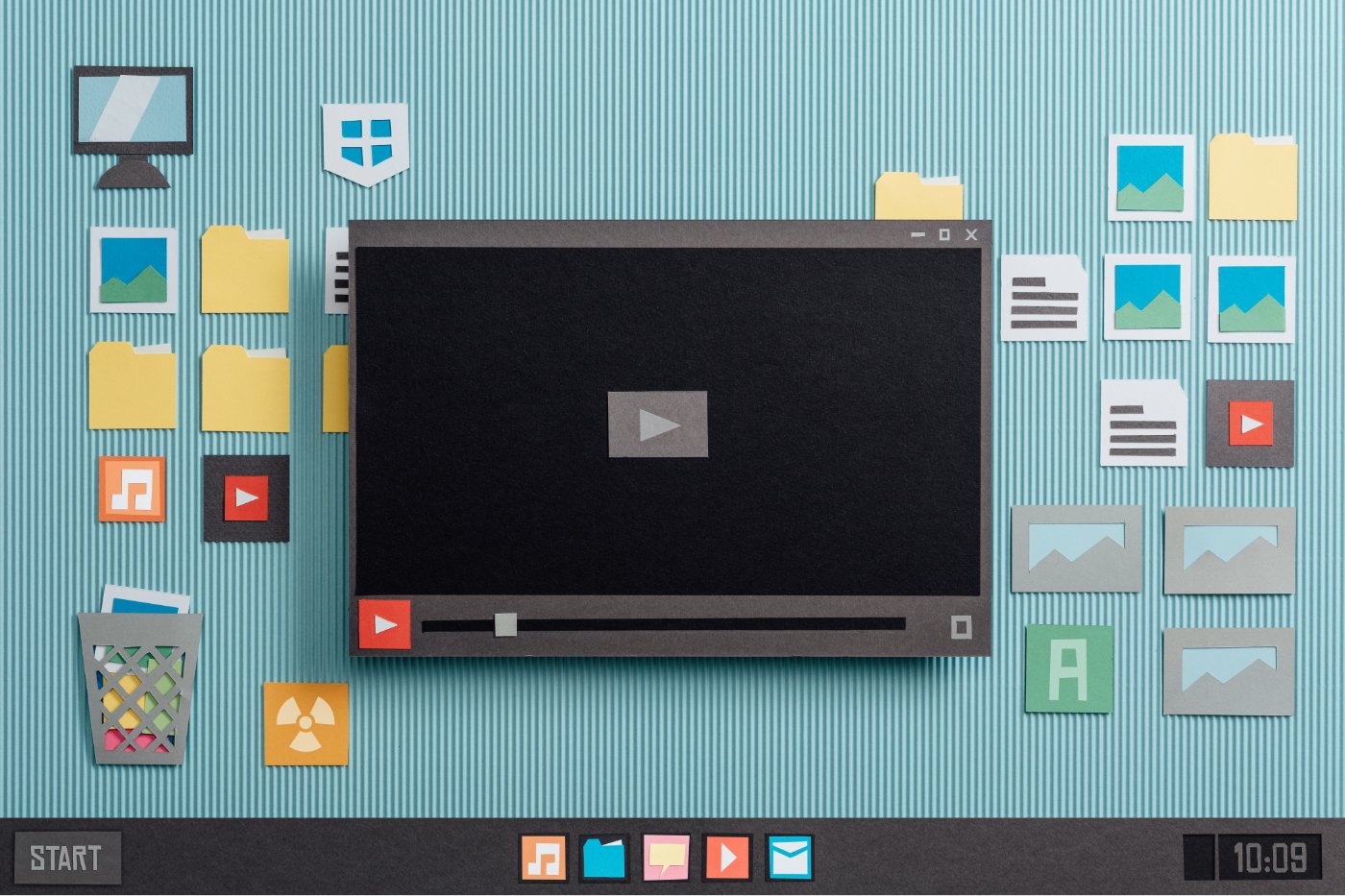Don’t worry, the strategies to adopt are both quick and easy! Here are our tips for optimizing your computer’s performance, while also teaching you a little more about how Windows works behind the scenes. Get ready to say goodbye to slowdowns on your Windows computer.
Why does Windows sometimes slow down?
Microsoft Windows has come a long way since its beginnings, particularly in terms of ergonomics and aesthetics. Since the 1990s, each new version has enriched the user experience, making the GUI both more intuitive and visually appealing. Subtle animations and visual effects have been integrated to provide smooth navigation and eye-pleasing transitions.
Let’s take a concrete example: when you minimize a window, it does not suddenly disappear, but elegantly shrinks to its icon in the taskbar. And conversely, it “comes back to life” when it is opened again. These animations make it easier for our brains to understand screen transitions and know which application you are in. However, all these little aesthetic additions require some computing power.
If your PC is not the latest generation, or if it does not have a dedicated graphics card, these effects can potentially slow down your computer, especially if you have an older PC and a very recent version of Windows. You could then observe slowdowns, jerks during your tasks, or annoying latency. This is where optimization comes in:
Simplify Windows to improve performance
If your computer lacks power, or if you simply find that these animations are not useful to you, know that it is possible to easily deactivate them. To get started, a few quick tweaks will make better use of your existing resources:
Turn off visual effects
Go to the Settings menu > Accessibility > Visual effects. There, turn off Transparency Effects and Animation Effects. This simple change removes translucency and animations from windows and the taskbar. Actions become instantaneous, without any effect to slow down your computer.
Adjust advanced graphics preferences
Always in the quest to maximize performance, graphics preferences can help you improve fluidity. Go to the Start menu, write “performance,” then select “Adjust the appearance and performance of Windows.” A new window will open with different options to choose from:
The best configuration option is chosen by Windows to offer a good compromise between performance and aesthetics depending on your device. The best appearance option will choose all available elements to make the appearance as user-friendly as possible, at the expense of your computer’s performance. So this is not the ideal option if you want optimal operating speed.
The better performance option, on the other hand, will disable all of these elements to allow your computer to display the elements as quickly as possible, and in a way that saves device resources. With this option, you may lose some important elements such as certain animations which can be practical, in particular the display of the contents of windows when they are moved.
There is also the option to choose which visual features you want to enable or disable. It is still preferable that some of these features, such as displaying the contents of windows while they move and smoothing fonts, remain activated to offer you better visual comfort.
Modest but appreciable results
Granted, these small tweaks aren’t going to have a huge impact on the speed of your computer, but you might be surprised by how well older devices perform once you turn these settings off! Aesthetic animations can indeed slow down older systems. According to several studies, these tweaks can make older machines up to 20% faster for some common tasks. This is due to a reduction in the computational load on your PC’s processor and memory. And let’s not forget that these changes also extend the lifespan of equipment by putting less strain on the material.
Additional Tips for a Complete Boost
For those who want to go a little further, here are some additional tips:
- Update your graphics drivers: They ensure that your hardware is performing at its best.
- Close unused software: Each background program consumes resources. Closing all those you are not using can free up memory and make your navigation smoother.
- Clean up your hard drive: software tools like CCleaner can help you remove temporary and obsolete files, as well as possible malware, viruses and unused files, again to free up space and RAM .
- Add RAM: If you experience frequent slowdowns and use programs that demand too much of your device’s resources, adding RAM can be an effective solution.
A smoother, effortless Windows
There you have it, you know how to give your PC a little boost without going through an expensive upgrade. These simple but effective tweaks can radically transform the way you interact with your computer every day. So, ready to give your Windows a facelift?
🟣 To not miss any news on the WorldOfSoftware, , .