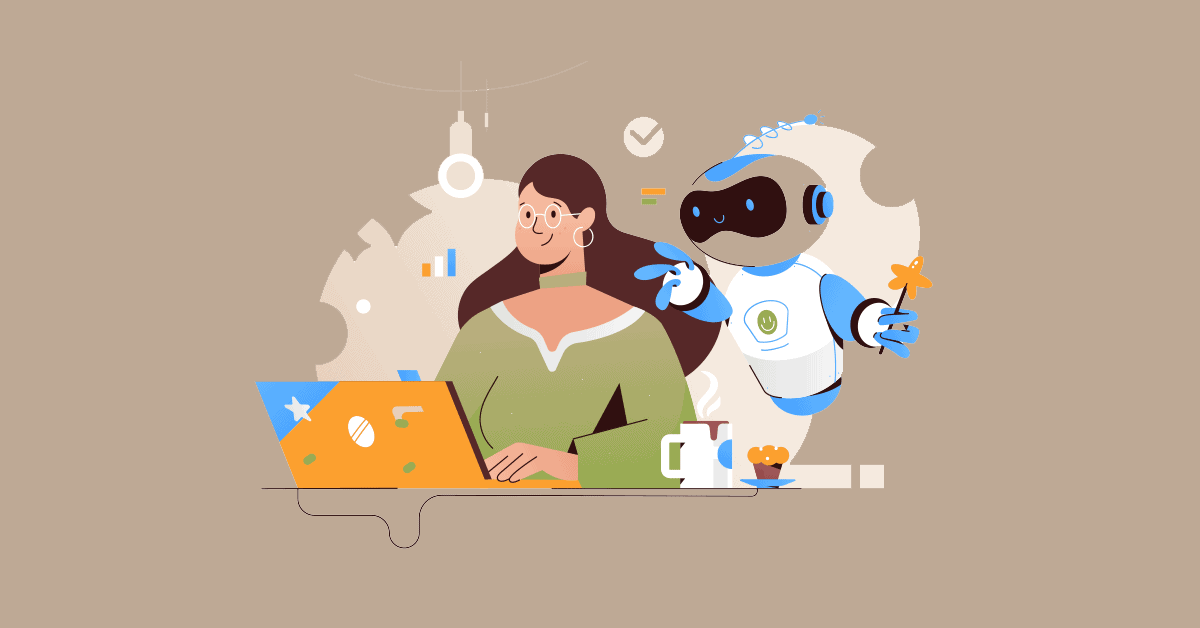Nothing lasts forever, especially websites without a proper backup routine. If you build a website using one of our recommended web hosting services, you’ll enjoy an online home with excellent uptime and reliability. However, that doesn’t prevent a catastrophic server failure, a hacked site, or accidentally deleted files. You don’t want that. With a backup, you can restore your website to its normal state, to a time before disaster struck.
Businesses should be especially keen on backing up their websites. After all, you don’t want to lose precious orders or inventory data due to an unfortunate event. That’s money lost. Fortunately, creating a proper backup is a relatively simple endeavor. It’s just a matter of deciding how and how often you’ll do it. Once the process is done, you’ll need to keep your backup in a safe place, such as an external hard drive or cloud storage, and regularly refresh it.
Ready to learn how to back up your website? Read on.
The Best Web Hosting Services We’ve Tested
FileZilla is a desktop tool for backing up your site (Credit: Filezilla/PCMag)
1. Use Filezilla
Filezilla is FTP software that lets you move website files to your local computer. This common way to back up your website looks more intimidating than the reality. Here’s how to do it.
-
Fill in the Host, Username, and Password fields. The host is your site’s domain name or IP address, while username and password are the credentials used to access your site’s control panel.
-
Click Quickconnect. Once you do, you’ll see folders representing your website in Filezilla’s bottom-right area.
-
Navigate to the publichtml folder. Right-click it to open a contextual menu.
-
Select Download to copy the publichtml folder to your PC.
-
Alternatively, if you’re using a WordPress-powered site, download the wp-content directory and the wp-config.php file.
Your backup is complete! Now, save the file to a thumb drive, encrypt the data, or upload it to the cloud.
The only problem with this manual method is that it’s manual. You must retrace these steps whenever you want to make a backup.

cPanel is a tool that lets you manually back up your website (Credit: cPanel/PCMag)
2. Use Your Site’s cPanel Dashboard
Many web hosting services use cPanel, a user-friendly control panel frontend with many push-button options. Although cPanel backups are manual, they’re even easier to perform than the Filezilla method.
-
Log into your site’s cPanel control panel.
-
Enter the Files section and click Backup.
-
Click Download a Full Website Backup. You can also do partial backups that include just the home directory or SQL databases. This is particularly useful, as it shortens the download times associated with large website or database backups.
-
Select Home Directory as your backup destination, and then enter an email address to receive a notification when the backup is complete.
-
Click Generate Backup to start the backup process.
-
Click Go Back. You’ll see a link that displays Backups Available For Download. From here, you can download the backup archive file.
-
WordPress-backed websites require an extra step. In the Databases section, click phpMyAdmin and select your site’s database. Click Export. Finally, click Go on the next page to download the SQL file.
Remember, this is not an automated backup method. You must manually execute regular backups.

(Credit: Dropmysite/PCMag)
3. Use a Managed Service
The next step, the easiest step, is to sign up for a managed backup service. These third-party services, such as Codeguard and SnapShooter, handle the backup process—just set and forget. The steps may vary slightly from service to service.
-
Create a profile with the third-party backup service.
-
Click Add Website.
-
Supply the software with your domain, username, and password credentials.
-
Select the root directory.
-
Click the backup icon.
Get Our Best Stories!

What’s New Now
By clicking Sign Me Up, you confirm you are 16+ and agree to our Terms of Use and Privacy Policy.
Thanks for signing up!
Your subscription has been confirmed. Keep an eye on your inbox!
That’s it! The apps automatically back up your site on a set schedule. Depending on the service, you can change the backup time to one you prefer.
There’s typically a literal price to pay for this hands-off approach, though. CodeGuard, for example, has a $5-per-month Personal Plan that lets you create a daily backup of a single website (professional plans start at $49 per month and cover 12 sites). Research these third-party services to see the full scope of their offerings.
Some web hosts offer these services as add-ons to your hosting plans. For example, you can purchase CodeGuard via HostGator, one of our Editors’ Choice winners for web hosting services.

(Credit: UpdraftPlus/PCMag)
4. Use a WordPress Plug-In
Do you have a WordPress-powered website? You can use several WordPress plug-ins to perform a backup. UpdraftPlus is a popular option.
Recommended by Our Editors
-
Install UpdraftPlus and activate it.
-
Go to Settings and click the UpdraftPlus tab.
-
Click Backup Now to create a downloadable archive file.
UpdraftPlus has other features that enhance the backup experience. You can use the plug-in to back up your site on a schedule, removing the manual backup hassle. You can also link UpdraftPlus to a cloud storage account so that your backed-up files are automatically sent there. UpdraftPlus makes the entire backup process wonderfully simple. Our other recommended WordPress backup plug-ins include Backup & Staging, BackWPup, Total Upkeep, and XCloner.
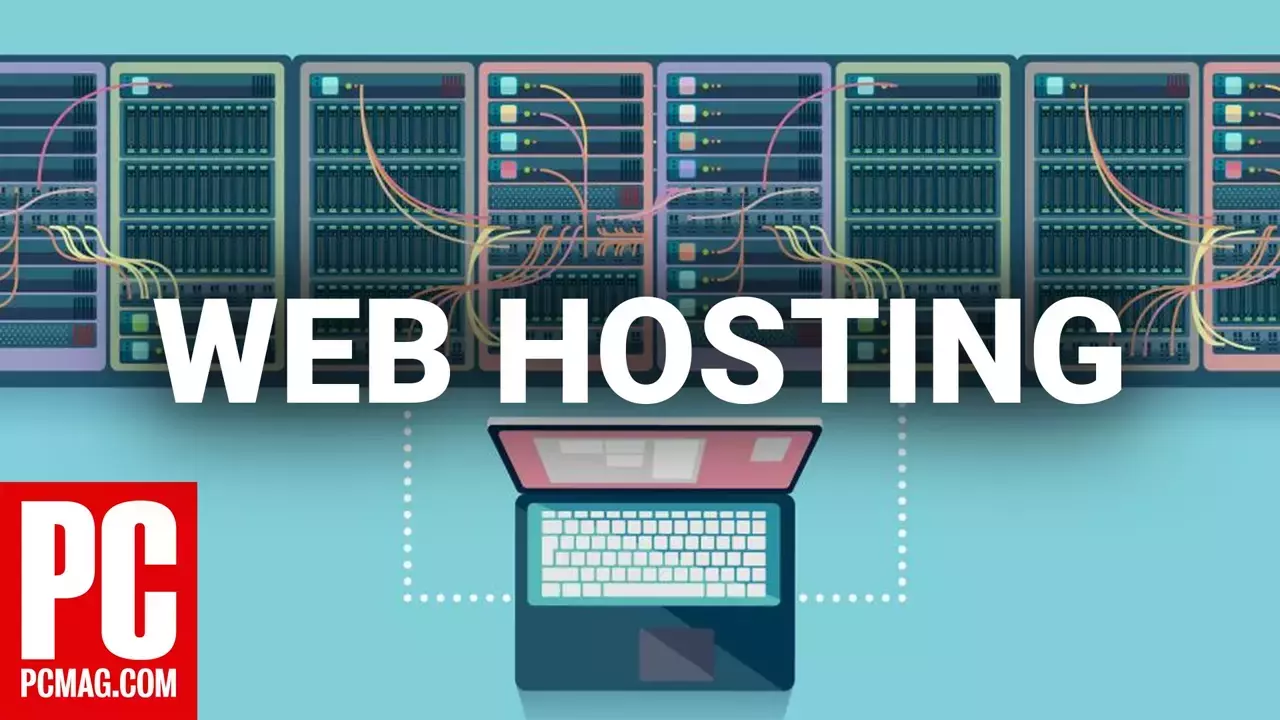
 5 Things You Need to Know About Web Hosting
5 Things You Need to Know About Web Hosting
Back It Up and Breathe Easier
Those are just some ways to back up your website. We recommend backing up every week, but if you frequently update your site or are involved in e-commerce, you should consider daily backups. Always be prepared.
In most cases, restoring your site is as simple as reversing the backup process. You simply log into your website’s control panel and upload the archived files to the site’s home directory. Regarding the cPanel and WordPress plugin options, you’ll typically find restore options next to the backup options. Hopefully, restoring your site will be a rare occurrence.
If you’re getting started in web hosting, check out our primers on how to build a website and register a domain name.
Mike Williams contributed to this article.
About Jeffrey L. Wilson
Managing Editor, Apps and Gaming