There are a number of factors that contribute to poor battery life on your Android phone. Thinner bodies, brighter screens, faster processors, more background software, and speedier internet connections all take their toll, but manufacturers are also incorporating more powerful batteries to compensate. In our testing, the Google Pixel 9 Pro had over 17 hours of battery life and the Galaxy S25 Ultra lasted more than 14 hours. Still, there are ways to get more out of any phone.
Menu settings will differ based on which phone you’re using and what version of Android is running; in this story, we used a Google Pixel 6a running Android 15 and a Galaxy Z Flip4 on Android 14. But all Android devices should have similar features. With this caveat in mind, here are some ways to improve the battery life on your Android phone.
1. Turn On Power Saving Mode
Think you’re going to be stuck in a situation where you need your phone battery to last longer than it normally does? Both Samsung and Google phones offer an emergency option to cut back on functions that may eat battery life. It’s named something different on each phone, but the features are similar.
(Credit: PCMag / Samsung)
Samsung
Open Settings > Battery and enable Power saving to limit networking, syncing, and location services, and turn down the screen’s refresh rate. Tap Power saving for options to turn off the Always on Display, limit CPU speed, or decrease brightness. For maximum power-saving, tap Limit apps and Home screen to enable select apps and limit all background activity. There’s also a Power Saving option in the Quick Settings menu.
Open Settings > Battery > Battery Saver and enable Use Battery Saver to limit visual effects and background activity, and turn on dark mode. Enable Extreme Battery Saver to pause non-essential apps and notifications, and use the gear icon to choose approved apps that will still work. Keep Adaptive Battery enabled to optimize how apps use the battery and use Schedule and reminders to control when Battery Saver should go on automatically.

(Credit: PCMag / Google)
2. Adjust Screen Brightness
Smartphone screens are big, bright battery hogs. You probably don’t need your device turned up to the brightest setting. Go into your Display settings and turn down the brightness on the screen. You can also open the pull-down screen and control the brightness from there. While you’re at it, consider disabling auto brightness. This feature adjusts based on your perceived needs but can raise the brightness higher than necessary. Disable Adaptive brightness and your eyes (and battery) will thank you.

(Credit: PCMag / Samsung)
3. Manage Your Lock Screen
Always on Display may be a newer feature for iPhone users, but it’s been available on Android devices for quite some time. This allows basic information, such as the time and date, to be visible on the screen when the display is otherwise turned off. The feature is meant to use as little energy as possible, but you can set limits to squeeze out every drop of power.
If you own a Samsung Galaxy device, head to Settings > Lock screen and disable the switch next to Always on Display. You can also tap When to show and set it to only display when the screen is tapped or just at certain times if you don’t want to lose the feature completely. For a Pixel phone, You can make changes under Display > Lock screen; enable Always show time and info and customize several settings to determine when the feature is used.

(Credit: PCMag / Samsung)
4. Set When Your Screen Times Out
The longer your phone’s screen stays on, the more battery life you use up. You can counter this by setting the screen to turn off sooner than it might normally. If you tend to abandon your unlocked phone on the table, this is the feature to change. On both Galaxy and Pixel phones, you can open Settings > Display > Screen timeout, and then select among a number of options, from 15 seconds to 10 minutes.
Recommended by Our Editors

(Credit: PCMag / Samsung)
5. Turn Off Background App Updates
Apps continue to run in the background even when you aren’t using them. This will, of course, eat up data and battery life over time. It’s a good idea to periodically check on the apps that are draining your battery. Go to Battery > View details on a Galaxy phone or Battery > Battery usage on a Pixel phone, then decide which apps should be limited.

(Credit: PCMag / Samsung)
Samsung
Open Battery > Background usage limits and enable Put unused apps to sleep to prevent apps from wasting battery life. You can go a step further and manually tell your phone to put certain apps to sleep. Select Sleeping apps or Deep sleeping apps, then tap the plus (+) icon and add your app to the list. Keep in mind that sleeping apps will only receive updates occasionally and deep sleeping apps will not work unless they are in use, so updates may be delayed.
Open Battery > Battery save > Adaptive Battery and turn on Use Adaptive Battery so apps you don’t use will work less in the background. You can also control individual apps from Apps > App battery usage. Select an app, tap App battery usage, and either disable it manually or tap Allow background usage and make sure the app is set to Optimized.
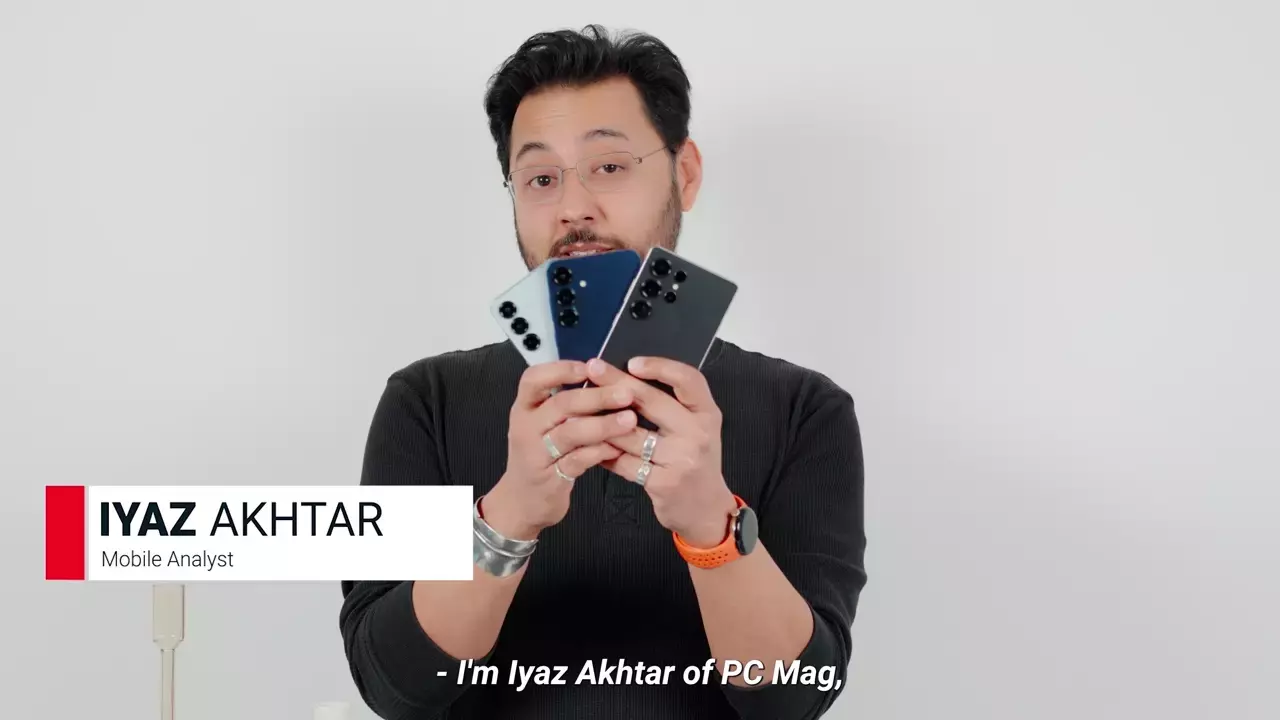
 Samsung Galaxy S25, S25+, and S25 Ultra: Hands On
Samsung Galaxy S25, S25+, and S25 Ultra: Hands On
Like What You’re Reading?
This newsletter may contain advertising, deals, or affiliate links.
By clicking the button, you confirm you are 16+ and agree to our
Terms of Use and
Privacy Policy.
You may unsubscribe from the newsletters at any time.

About Jason Cohen
Senior Editor, Help & How To












