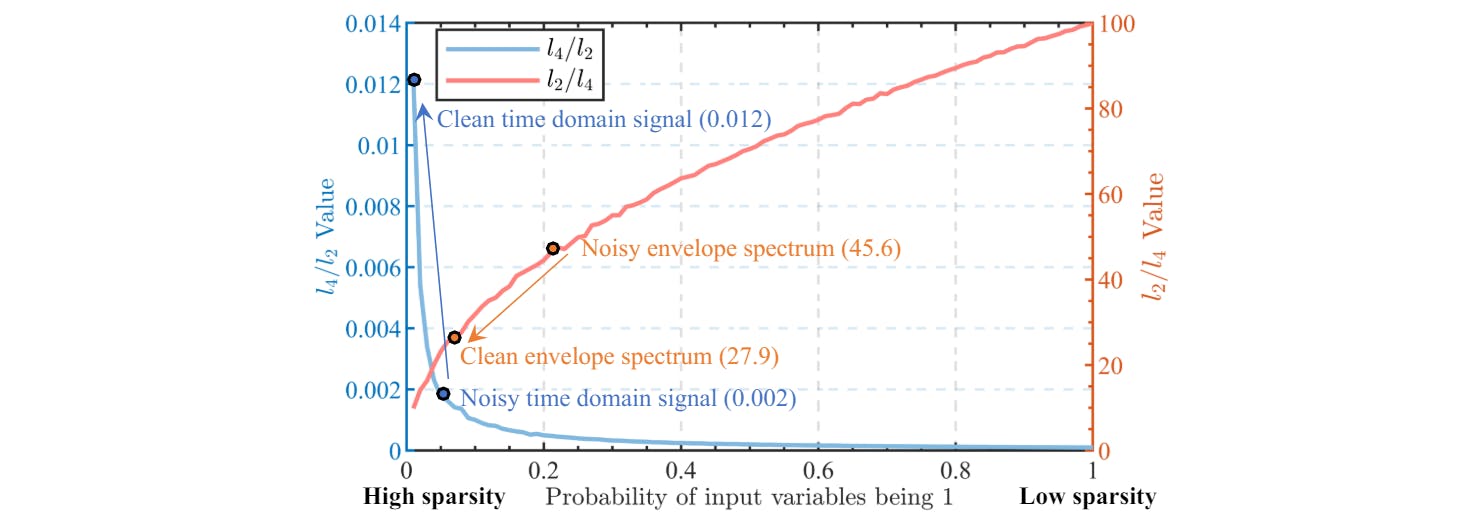Microsoft’s Copilot+ and Copilot terms aren’t as closely related as you might think. Copilot (with no plus sign) is a generative AI tool you can use via Android and iOS apps, Office apps, a web browser (including in the Edge browser’s sidebar), and Windows. Copilot+, meanwhile, is a name for a class of PCs with neural processing units (NPUs) that enable them to perform AI tasks locally rather than on powerful servers in the cloud.
That AI muscle right inside the chassis means that Copilot+ PCs (for now, all of them are laptops) can do some things that other PCs simply can’t, or can’t without employing cloud-based processing. The Copilot+ features I highlight here take advantage of this local processing capability for things like image creation and live automatic captions. (Just keep in mind that the image AI tools still send results to the cloud for safety reasons.)
I’ve been using an Arm-based Surface Laptop recently. It’s a Copilot+ PC with a Qualcomm Snapdragon X Elite CPU. And unlike my previous go-rounds with Windows on Arm, I haven’t encountered any regrets, snafus, or disappointments. (See our review of this Snapdragon-based PC, the 2024 version of the Microsoft Surface Laptop 13-Inch.)
Not all Copilot+ PCs are Arm-based, however, with Intel- and AMD-based options now available. The latter machines won’t have any potential app compatibility issues, but they still benefit from the extra AI goodies below. You just won’t necessarily get the stellar battery life of the Snapdragon-based Copilot+ PCs.
Best Copilot+ PCs We’ve Tested
A Note About Windows Recall
I don’t discuss the Windows Recall feature here because it’s not generally available. (It requires enrolling in a prerelease Dev channel.) Instead, I focus on features that any Copilot+ PC owner can enjoy right now. Although the tech media has been very vocal about fears related to the Recall feature, it’s fully opt-in and keeps everything it does encrypted on the local device. What’s more, testers of the Recall feature have found it impressively helpful.
1. Cocreator: Get Polished Images, Starting From Sketches
(Credit: Microsoft/PCMag)
Copilot+ PCs can either generate an image from scratch based on your text prompt or refine something you draw. This Cocreator feature lives within the updated Paint app on Copilot+ PCs. You can simply draw a rough sketch and enter some text that describes how you want the final image to look. Then, the AI generates a presentable illustration. You can even continue drawing to refine the image or add elements. Apple recently announced a nearly identical experience with its Image Playground.
A fun aspect of Cocreator is the Creativity slider. This controls how close to your original drawing the result will be. I found that a setting of about 50 was a good compromise between my awful drawing and a more recognizable, polished result. If you go above 65, you might as well just use a text prompt since the result becomes vastly different from your original drawing.

(Credit: Microsoft/PCMag)
You can also start with a photo and ask Cocreator to give it a style or add elements. It converts any text in your image to gibberish. Cocreator works only on pictures with a maximum dimension of 2,000 pixels per side.
For this tool and the next three, you must sit through a Preparing the AI Model step upon first use. This takes just a couple of minutes. You also have to sign in to your Microsoft account.
2. Image Creator: Generate Pictures From a Text Prompt

(Credit: Microsoft/PCMag)
Available in the Photos app, Image Creator is a generative AI tool for creating images from scratch based on your text prompt. The feature requires a download, but it installs quickly.
To get started, simply click on the Image Creator option in the left menu panel. A page with a large text box at the top should appear, along with some suggestions for the types of images you can create. It generates more options as you scroll down.
When I asked the tool to generate an image of an alligator playing the harpsichord in a palace, some elements were in the wrong place or otherwise looked off. More straightforward requests (such as a bluebird in an apple tree) yield impressive results. As mentioned, the app uploads the images you create to Microsoft for a safety check.
3. Restyle: Add Image Effects on Command

(Credit: Microsoft/PCMag)
Also in the Photos app, Restyle applies AI effects to your existing photos. One of two AI-designated buttons atop the Edit window (along with Super Resolution), Restyle lets you enter text in a box to describe a new style for your picture. Suggestions include Anime, Cyberpunk, Fantasy, and Renaissance, but you can type any descriptor you want.
Like the Cocreator tool above, you get a slider to control how creative you want the result to be. The lower you set it, the closer your image stays to the original. At settings higher than about 35, images begin to no longer resemble the original. Several of the results I got in testing were just pixelated composites without much in the way of style. I like that you can limit applying Restyle to the background or foreground only. Thus, you can leave subjects alone while putting them in a fanciful setting.
4. Super Resolution: Scale and Sharpen Your Pics

(Credit: Microsoft/PCMag)
This resembles tools you find in Lightroom, Topaz Photo AI, and other pro photo software. You can resize an image between 2x and 8x, improving detail and removing artifacts in the process. I got the best results using a modest 2x or 3x setting. The tool isn’t perfect, and your image won’t appear as if it were originally tack-sharp, but the jagged edges do get better. A split-screen view lets you compare the before and after views, which I appreciate.
5. Live Captions: Translate Audio on the Fly

(Credit: Microsoft/PCMag)
Some commentators have gone so far as to call the Live Captions feature “the objectively best AI tool on Copilot+ PCs.” It can automatically create captions in English from 40 other languages, and it works with any playing audio on your Copilot+ PC. You just need to download a language file before you can use it.
Recommended by Our Editors
You can change the position of the narrow caption window from the top of the screen to the bottom, or have it overlaid in the middle. The main limitation is that the sole target language choices, for now, are flavors of English. Additional options include a profanity filter and a toggle for microphone input in the captions. The latter is useful for video calls that include people with hearing loss.
I tested this tool while watching a foreign-language movie on YouTube without English captions. Its translations from Spanish were helpful, if not 100% perfect.
6. Studio Effects: Spiff Up Your On-Camera Image

(Credit: Microsoft/PCMag)
These effects work in any app that uses your PC’s webcam. A Studio Effects button in the taskbar’s Quick Settings panel gives you access to them. The available effects include Automatic Framing, background effects (Portrait and Standard Blur), Eye Contact (with Standard and Teleprompter options), Creative Filters (such as Animated, Illustrated, and Watercolor), and Portrait Light. The coolest of these is the automatic framing; you can see the webcam view zoom in on your head and shoulders to fill the frame. The Eye Contact feature didn’t work well in testing, and background blur is all but standard in videoconferencing services, but the Creative Filters make skin look smooth and artistic.
7. The Copilot Key: Hit It and Talk to the AI

(Credit: Microsoft/PCMag)
Copilot+ PCs have a built-in Copilot key with the AI’s snazzy logo. (You can still get the deprecated Menu key’s functionality by simultaneously pressing the Function key.) The Copilot key simply opens the regular Copilot app, which can answer questions, compose text, or create images. It’s truly conversational, with a realistic choice of four voice personalities. (It lets you interrupt, and it won’t trip up if you have to correct yourself.)
You also get an AI-generated custom daily podcast, Copilot Daily, that covers news and other topics, which I found rather interesting. The Copilot app in Windows can no longer control PC functions, like switching between light and dark mode, but those functions were always a bit clunky, anyway.
8. Run Windows Apps With Faster AI Features
A few months back, PCMag tested the compatibility of more than 30 Windows applications—ones that weren’t ported to run natively on Arm-based PCs—on a Snapdragon-based Copilot+ PC, and the overwhelming majority of them ran speedily and without issues. But some apps, particularly those with AI features, can take advantage of the NPUs in Copilot PCs to speed up functions. For example, if you run the terrific DaVinci Resolve video editing software, you can take advantage of a Copilot+ PC’s native processing for AI color corrections. Skylum Luminar, too, uses local AI processing for photo effects. With the move to AI in all software, these benefits will only multiply over time.
More on Microsoft Copilot+ PCs
For a look at some of the niftier new computers available, read 5 Ways Copilot+ PCs Solve the Biggest Problems With AI PCs. And to get an idea of what day-to-day use of such a PC is like, read Living With Lenovo’s Yoga Slim 7x, a Copilot+ PC.
Get Our Best Stories!
This newsletter may contain advertising, deals, or affiliate links.
By clicking the button, you confirm you are 16+ and agree to our
Terms of Use and
Privacy Policy.
You may unsubscribe from the newsletters at any time.

About Michael Muchmore
Lead Software Analyst