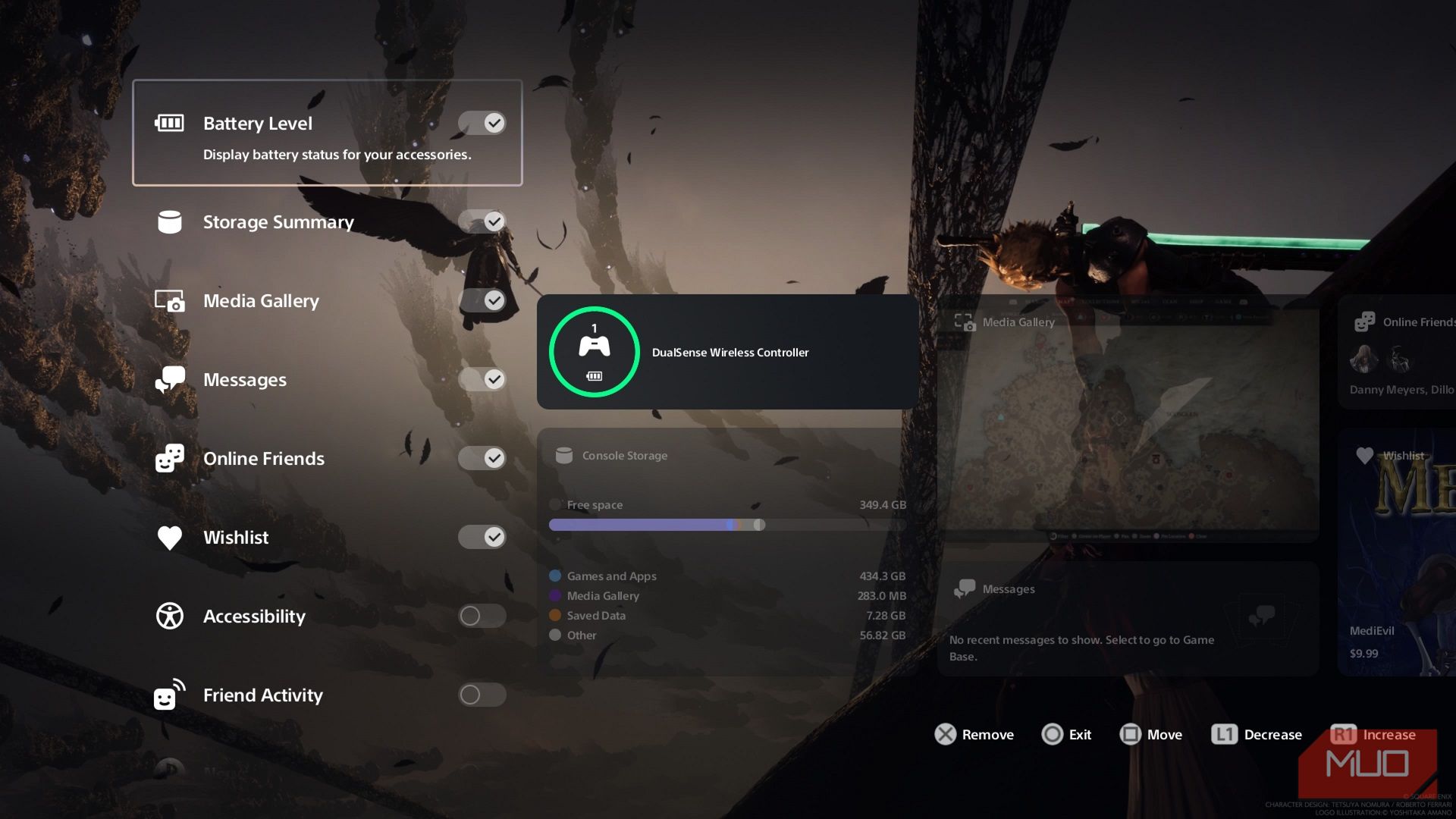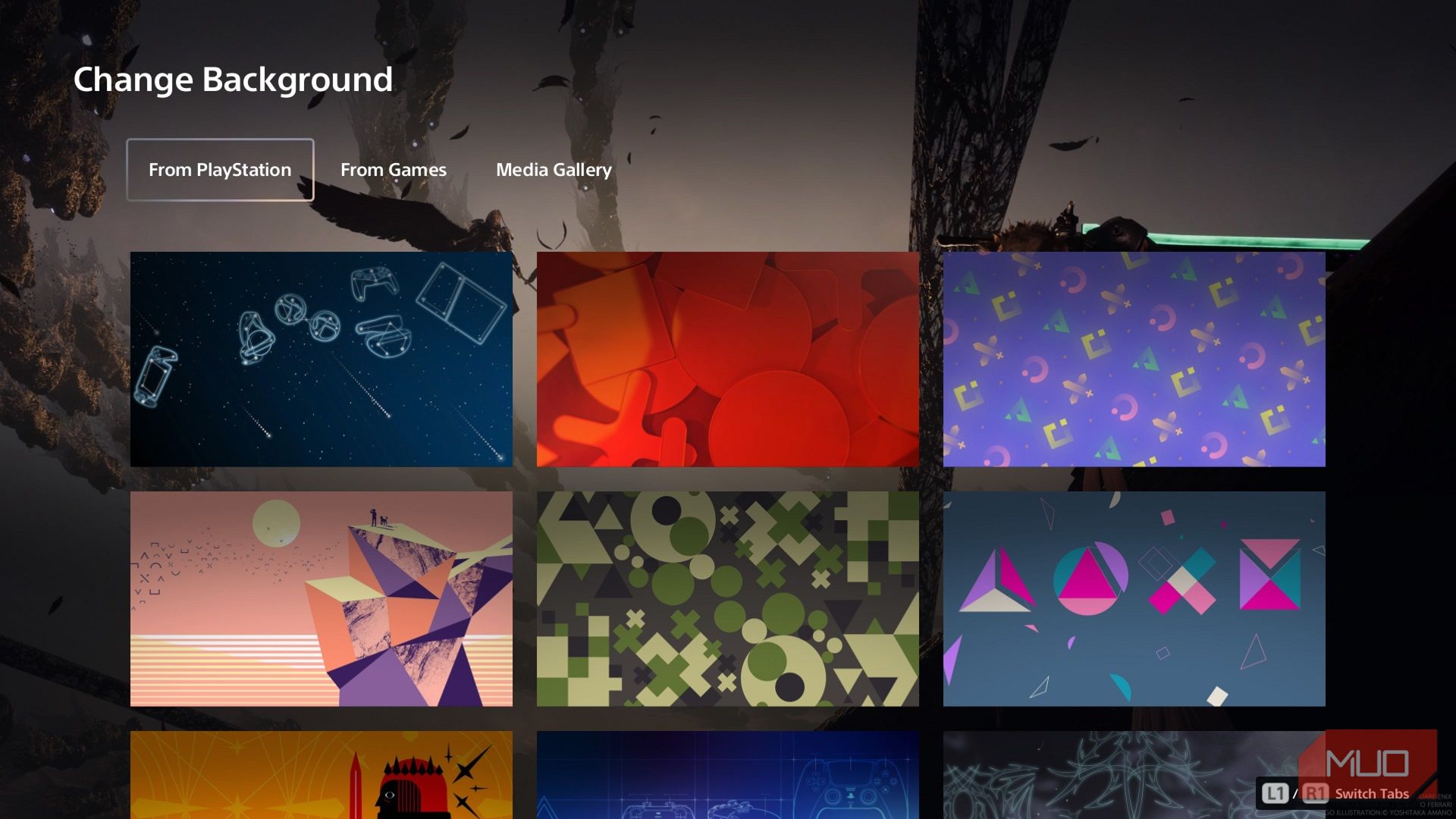Quick Links
-
How to Add, Adjust, and Remove Widgets on the PS5
-
Custom Themes Are Sort Of Back
I never cared for the tiny widgets you can get for smartphones, but for some reason, I get way more use out of the PS5’s Welcome Hub. Since it’s a personalized dashboard, you can customize your Welcome Hub to your preferences. Here’s how…
What Is the Welcome Hub?
The Welcome Hub on the PS5 gives you access to widgets, similar to the ones you would find on your smartphone’s home screen. However, rather than sticking to the date, weather, and so on—it’s molded to fit the PS5 ecosystem. The Welcome Hub is its own tab, displaying different information in little blocks, like the latest news, trophies, and so on.
For example, there is a widget that displays the battery life of your DualSense controller and any other accessories you’re using. Personally, I took the storage widget and blew it up to twice its size, just so I can eyeball how much space I have when my PS5 boots up. One look and I’ll know if I have to clean house.
Whenever you boot up the PS5, you’ll automatically default to the Welcome Hub; otherwise, look for it next to the PlayStation Store app. Move down into the Welcome Hub and you can alter the widgets to your liking by either pressing Triangle or highlighting a widget and pressing R3.
Select Edit Widgets in the top-right corner, and you’ll get a menu on the left-hand side. If you want to adjust existing widgets, pick a widget from the list, then press one of the following buttons:
- X: Add/Remove widget.
- Square: Move.
- Circle: Close the Edit Widgets menu.
- L1: Decrease the size of widgets.
- R1: Increase the size of widgets.
There are presets too, but none of them were compelling enough to use. I always ended up wanting some feature disabled or moved.
Custom Themes Are Sort Of Back
Additionally, the Welcome Hub can have its own custom theme, but it’s rather limited due to it only applying to the hub itself. There are a few static and animated themes from Sony or you could use a screenshot of yours instead, a lot like your profile banner.
In the top-right corner of the Welcome Hub, the Custom Theme menu is to the right of Presets. From there, you can cycle through different sources, like Sony’s Astro Bot theme, or go with something cinematic, like I did, using a screenshot from Final Fantasy VII Rebirth.
All things considered, I ended up using the PS5’s Welcome Hub a lot more than I was expecting now that I’ve customized mine to give me a quick summary. It’s not perfect though, so I do hope it gets an update with more widgets and perhaps a few accessibility options, like contrasting borders.