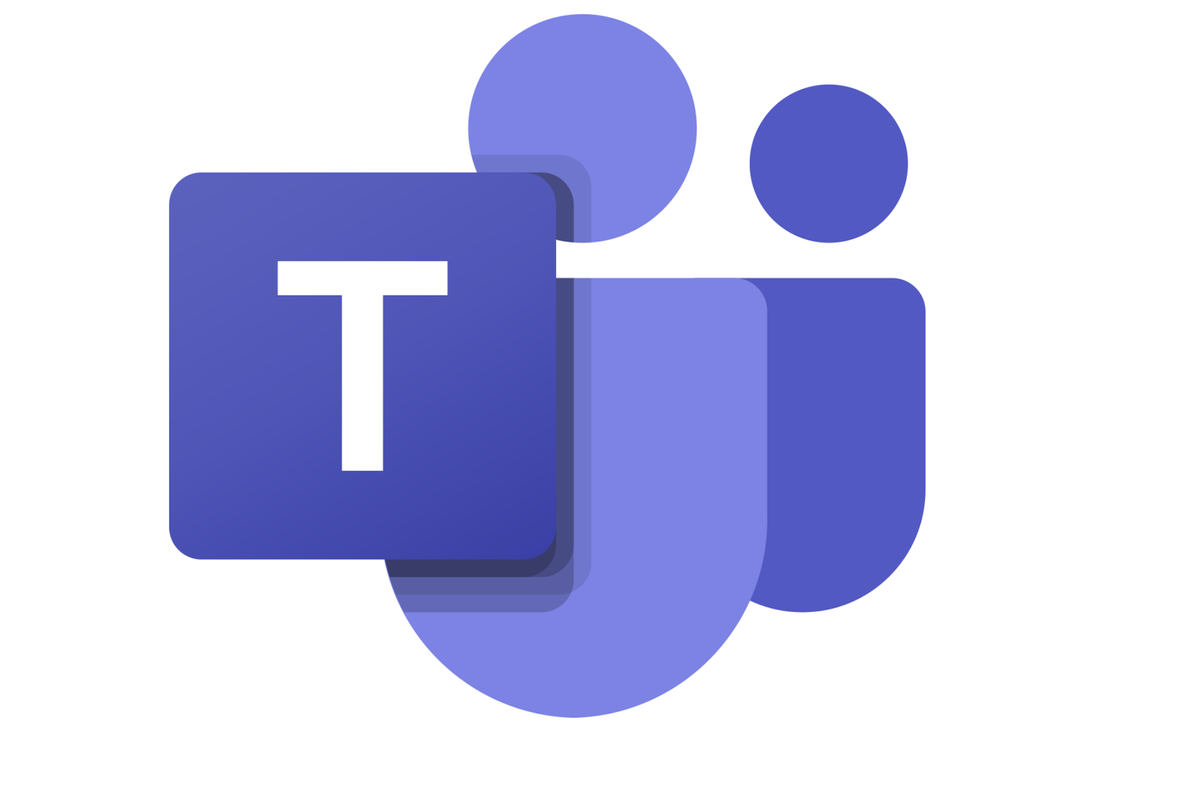Today, it is the functionality of the speedometer that interests us. Here’s why and how to enable it.
The speedometer on Google Maps: a new feature?
Looking at this title, some readers might think that we are way late to talk about this feature. In fact, it has been present for more than 5 years on Android devices. But iPhone users have only just received it! Indeed, Google recently started launching the speedometer on iOS around the world.
If you’re using an iPhone and updating to the latest version of Google Maps for iOS to get to your destination, your car’s speed and speed limit will be displayed in miles or kilometers, depending on the location. region where you are located. The speed limit indicator even changes color to let you know if you’re driving within the posted speed limits. This function is also available on CarPlay, the embedded version of iOS for vehicles (the equivalent of Android Auto at Google).
Why use the speedometer on Google Maps?
Of course, it is a gadget that is not designed to replace your vehicle’s speedometer. Moreover, Google warns that the speedometer displayed in the application is for informational purposes only. The company advises drivers to check their car’s actual speedometer to confirm their driving speed.
The advantage of this meter is that it can alert you if you are driving at too high a speed: the application knows the speed limits on the roads where you are, and the meter turns red when you go too quickly. This is a good way to avoid a fine when the speed limit is unclear.
For iPhone users, it’s also a way to have a speedometer handy on Apple Car. In fact, the Apple Maps application does not offer this option.
How to enable or disable the speedometer on Google Maps
Here is the procedure to activate the option on Android and iOS:
- On Android, open the Google Maps app and click your profile picture or initials in the top right. Go down then go to Settings, and go down again to the navigation settings. In these navigation settings, you will find the “Speedometer” option in the driving route options section.
- On iOS, the steps are similar: tap your profile picture, scroll down to enter settings, then tap “Navigation.” Once in this menu, scroll down to the “Map View” section, where you will find the “Show Speedometer” option. It’s up to you to choose whether or not you want to activate the option.
This does not automatically make the counter appear. Indeed, to see the speedometer in action, you will have to launch a specific route. Set a destination to see the route. Once on the road, the screen will display both the speed limit in force in your area and your speed. If your speed stays the same color, you are driving safely. If your speed changes to orange, be careful because you are exceeding the limit.
Google Maps, Apple Maps, Waze… Which one to choose on the road?
Given the varied options of navigation applications available, it can be difficult to make a choice. The 3 main ones are Google Maps, Apple Maps and of course Waze, which has won over nearly 20 million users in France. Here is a quick comparison of these 3 options:
All three apps effectively perform their primary function for directions and navigation. They offer precise routes and generally reliable travel time estimates. Google Maps and Apple Maps have a cleaner and more intuitive interface for selecting destinations, while Waze can seem a little more complex in this regard.
It is in traffic information and reports that Waze clearly stands out. Waze offers the widest variety of reporting options (around ten compared to only 3 on Apple Maps) and updates directions in real time faster than its competitors. This responsiveness makes it a preferred choice for drivers who spend a lot of time on the road and seek to avoid traffic jams and road hazards.
Google Maps and Apple Maps provide directions for walking, cycling, and public transportation, as well as information on ride-sharing services. They are therefore better suited to urban and semi-urban use. Google Maps even offers flight suggestions for longer distances. Waze, on the other hand, focuses solely on road navigation.
Google Maps and Apple Maps offer more advanced interactive options than Waze. Both apps provide more detailed information on local businesses, customer reviews, hours and peak traffic. Apple Maps even offers direct messaging with businesses. The information on Waze is much more basic.
Each app has its strengths and weaknesses, but all three perform their primary navigation function effectively. The final choice will depend on your specific needs and preferences.
🟣 To not miss any news on the WorldOfSoftware, , .