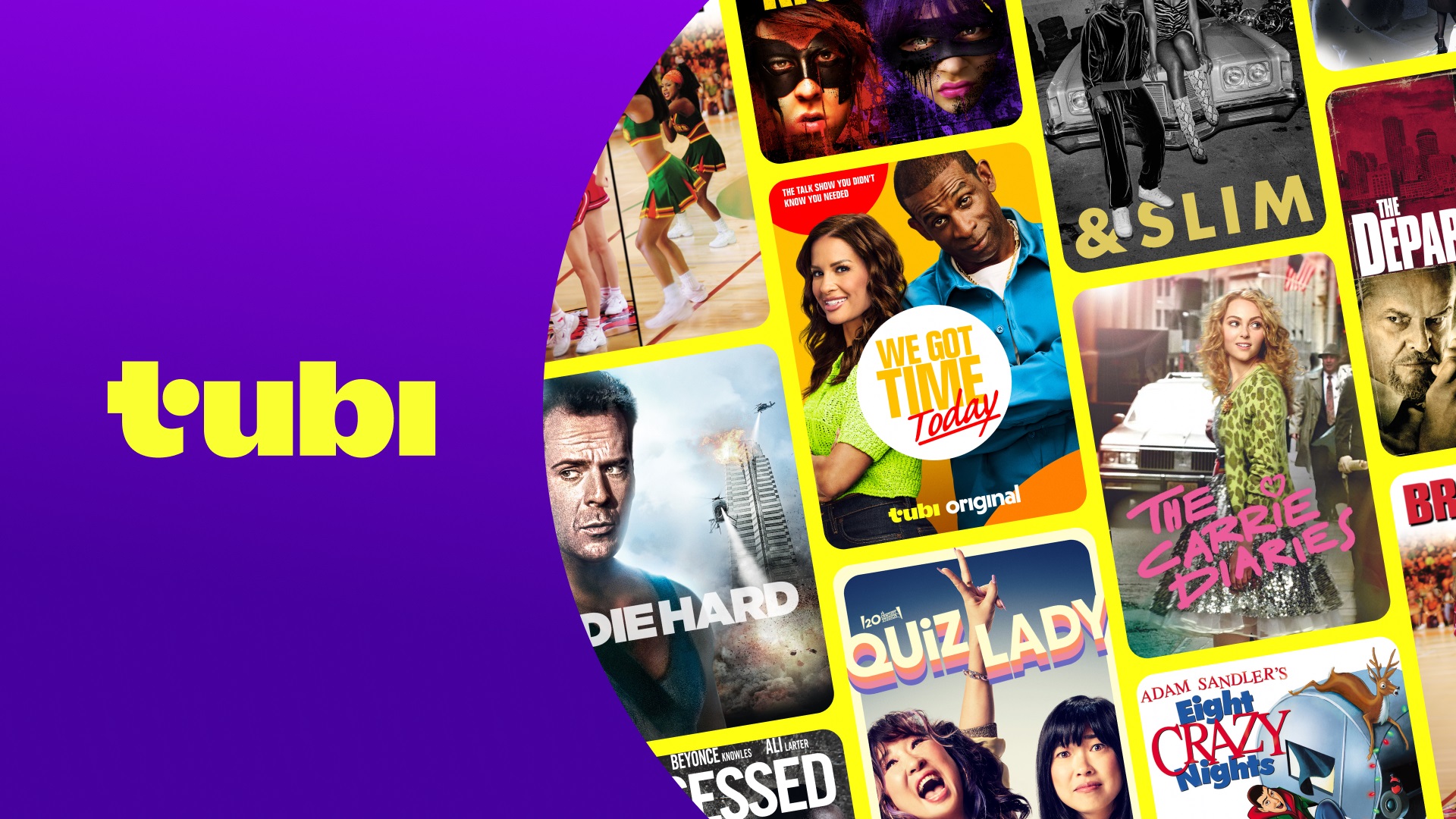How To
Posted on
by
Kirk McElhearn

The Apple Watch has many features. Beyond the basics, such as tracking your activity, providing notifications, sending and receiving messages, and making phone calls (if you have a cellular model), one of the useful features of the Apple Watch is sleep tracking. If you wear your Apple Watch at night, it can record your sleep and provide you with statistics about your nights. You can track your sleep using Apple’s built-in sleep tracking feature, and you can use third-party apps, which may offer better sleep tracking.
Here’s how to track your sleep with an Apple Watch.
Why should you track your sleep?
Sleep is one of the most important elements of good health. Yet you don’t know what happens when you’re asleep. You may toss and turn and wake up several times, but you can’t quantify this when you get up in the morning.
Tracking your sleep helps you understand if you sleep well, and can help you spot problems with your sleep, perhaps related to consuming food or alcohol close to bedtime or spending too much time looking at screens. Tracking your sleep can also alert you to sleep disorders, which you may not be aware of, such as sleep apnea.
How sleep tracking works
The Apple Watch records three types of metrics: your movement, your heart rate, and your respiratory rate. An algorithm is used to interpret this data and show you the different sleep stages: REM sleep, core sleep (more commonly called light sleep), and deep sleep, as well as any time you are awake during the night. The Apple Watch and the Health app display these sleep stages in a graph:

These sleep stages are estimates, and true sleep studies, using polysomnography, are much more detailed, and more accurate. The Apple Watch is good at detecting sleep and waking periods, but it is not very reliable for identifying sleep stages. It can be useful if you want to get an idea of how well you sleep, but it’s still just an estimate.
How to use the Apple Watch to track your sleep
To use the Apple Watch to track your sleep, you obviously need to wear your watch while you sleep. The Apple Watch Ultra may be too large for this, and it may take a while to get used to wearing any watch at night. You also may need to rethink your charging routine, charging during the day instead of overnight.
To turn on sleep tracking, open the Watch app on your iPhone, then tap Sleep. You see a screen allowing you to enable sleep tracking:

Once you’ve done this, tap Manage Sleep Focus in Settings. This is a preset focus mode that you need to enable to track your sleep. (See this article for more on focus modes.)

For most people, the default Sleep focus is fine. If you need to be disturbed by people or apps, tap those sections under Allow Notifications, then tap Options and adjust how notifications are presented. Note that when you enable the Sleep focus, the watch turns off its display, so you won’t be awakened by its light. If you wake up and want to view the display, press and hold the Digital Crown until the display turns on; this takes a few seconds.
If you scroll down to the Schedule section, you can set a sleep schedule. Enter the days you want it to be active, the time you normally go to sleep and the time you wake up, then tap the schedule and toggle Schedule so the Sleep focus activates automatically at your bedtime. You can also set a wind down time, which sets how long the Sleep focus is enabled before bedtime. This blocks notifications before your bedtime, which can allow you to get a better night’s sleep.
If you tap the schedule and then tap Edit Sleep Schedule in Health, you can access more options. You can choose to disable automatic sleep tracking for the schedule (see below to learn how to manually start tracking sleep), track time in bed with your iPhone, get sleep reminders, set a sleep goal, set an alarm to wake you, and more. You can also access some settings in the Sleep app on the Apple Watch, but the Watch app gives you more control.
You may want to create two schedules: one for weekdays and another for weekends. And you can create other schedules for when you’re on vacation, or when you’re traveling for work.
If you don’t have a fixed schedule — if you don’t go to sleep and wake up at the same time every day — you can manually enable the Sleep focus when you’re ready to hit the pillow. You can do this on your iPhone or your watch in Control Center by tapping the Focus button and choosing Sleep, but the easiest way is to use Siri: just say “Turn on Sleep focus.”
Viewing sleep data
You can view sleep data on your Apple Watch in the Sleep app, or in the Health app, as shown at the beginning of this article. You can see more extensive data in the Health app, such as your sleeping heart rate and respiratory rate, and you can drill down into your sleep data by tapping Show More Sleep Data.

If you tap Highlights, you can see daily, weekly, monthly, and yearly sleep trends.
How to use third-party sleep-tracking apps
There are many third-party apps that can track your sleep, some of which have been around much longer than Apple’s sleep-tracking feature. If you go to the Sleep section of the Health app on your iPhone and scroll to the bottom, Apple presents several of these apps. You’ll find many others if you search the App Store.
My favorite is Auto Sleep, which I have been using for many years. I like how Auto Sleep presents data, and I especially like how it automatically records naps, something the Apple Watch doesn’t do unless you manually enable the Sleep focus.

As mentioned above, sleep is an important element for good health. If you have an Apple Watch, it’s easy to use it to track your sleep, and by doing so, you can be empowered to adopt healthier sleep habits and make changes that could lead to improved sleep quality.
About Kirk McElhearn
Kirk McElhearn writes about Apple products and more on his blog Kirkville.
He is co-host of the Intego Mac Podcast, as well as several other podcasts, and is a regular contributor to , TidBITS, and several other websites and publications.
Kirk has written more than two dozen books, including Take Control books about Apple’s media apps, Scrivener, and LaunchBar.
Follow him on Twitter at @mcelhearn.
View all posts by Kirk McElhearn →






/cdn.vox-cdn.com/uploads/chorus_asset/file/25752340/Wolfs.jpg)