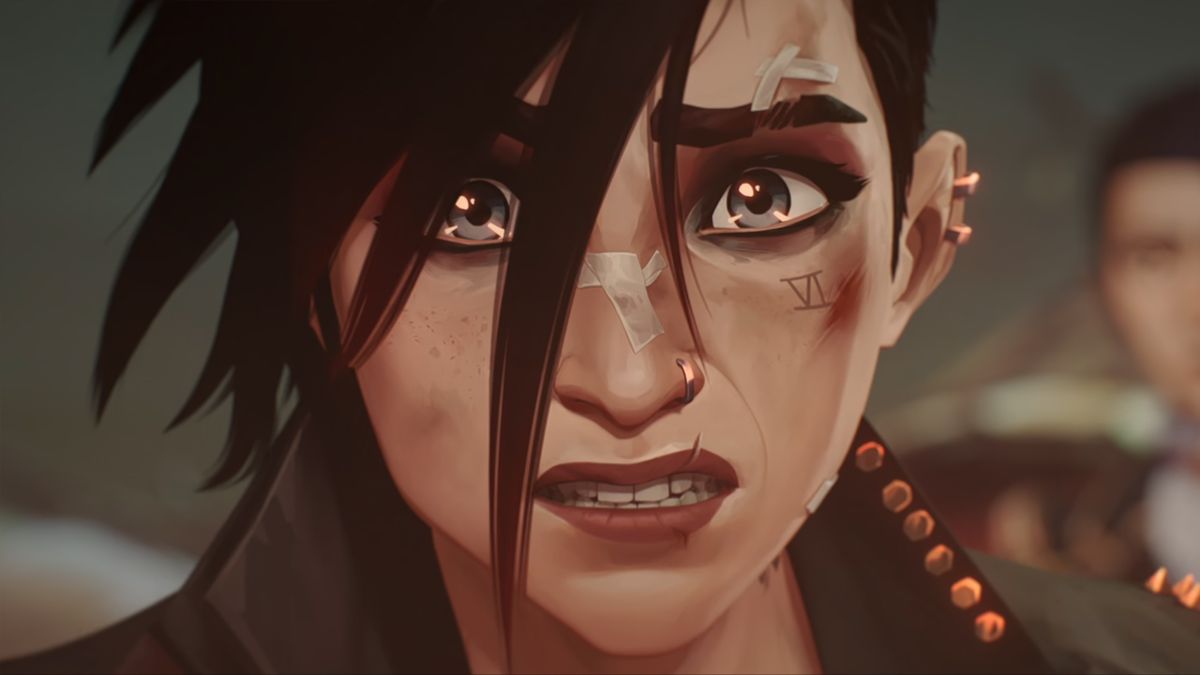Photos snapped with an iPhone have long captured 1.5 seconds before and after you take a picture. These Boomerang-like Live Photos allow you to select the best frame and add various looping effects. But Live Photos also take up more storage space than regular pictures, so you may want to disable the feature if you’re running out of space.
The good news is that there are multiple ways to control Live Photos. You can turn it off for a single picture, all future photos, and even after the fact, if you change your mind. Here’s what you need to know.
How to Temporarily Turn Off Live Photos
The simplest way to turn off Live Photos is to disable the feature from the Camera app. Live Photos is on by default, but you can switch it off by tapping the circular Live Photos icon. Note that the location of this button will vary slightly, depending on the iPhone model you own.
Taken from an iPhone 13 mini (Credit: PCMag / Apple)
This will cross out the button and show a Live Off message on the screen. The next time you take a photo, the resulting image won’t have any Live Photos effects. To turn it on again, simply tap the Live Photos icon and it will say Live.

Taken from an iPhone X (Credit: PCMag / Apple)
Permanently Disable Live Photos

(Credit: PCMag / Apple)
Disabling Live Photos from the Camera app is temporary; if you close the Camera app and then open it again, Live Photos will be enabled again. To make your settings stick, go to Settings > Camera > Preserve Settings and toggle Live Photos to on. Once enabled, you can return to the Camera app and disable Live Photos again. Then, when you reopen the app, the feature will continue to be disabled until you decide to turn it on again.
Recommended by Our Editors
Turn Off Live Photos in Apple Photos
Did you already take a bunch of pictures with Live Photos enabled? You can disable the feature after the fact from the Apple Photos app. Open the app and select an image with the Live Photos effect applied. Tap the Live button in the top-left corner, then select Live Off from the drop-down menu. The button will show a crossed out icon, indicating that Live Photos is disabled.

(Credit: PCMag / Apple)
Apple Fan?
Sign up for our Weekly Apple Brief for the latest news, reviews, tips, and more delivered right to your inbox.
This newsletter may contain advertising, deals, or affiliate links. Subscribing to a newsletter indicates your consent to our Terms of Use and Privacy Policy. You may unsubscribe from the newsletters at any time.
About Jason Cohen
Senior Editor, Help & How To