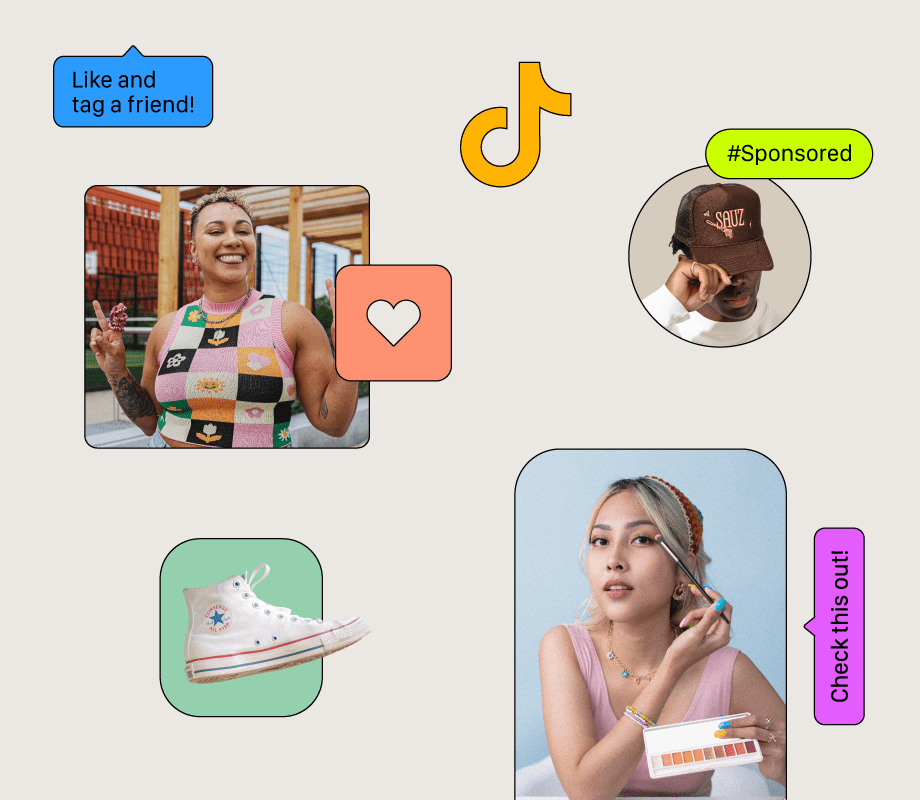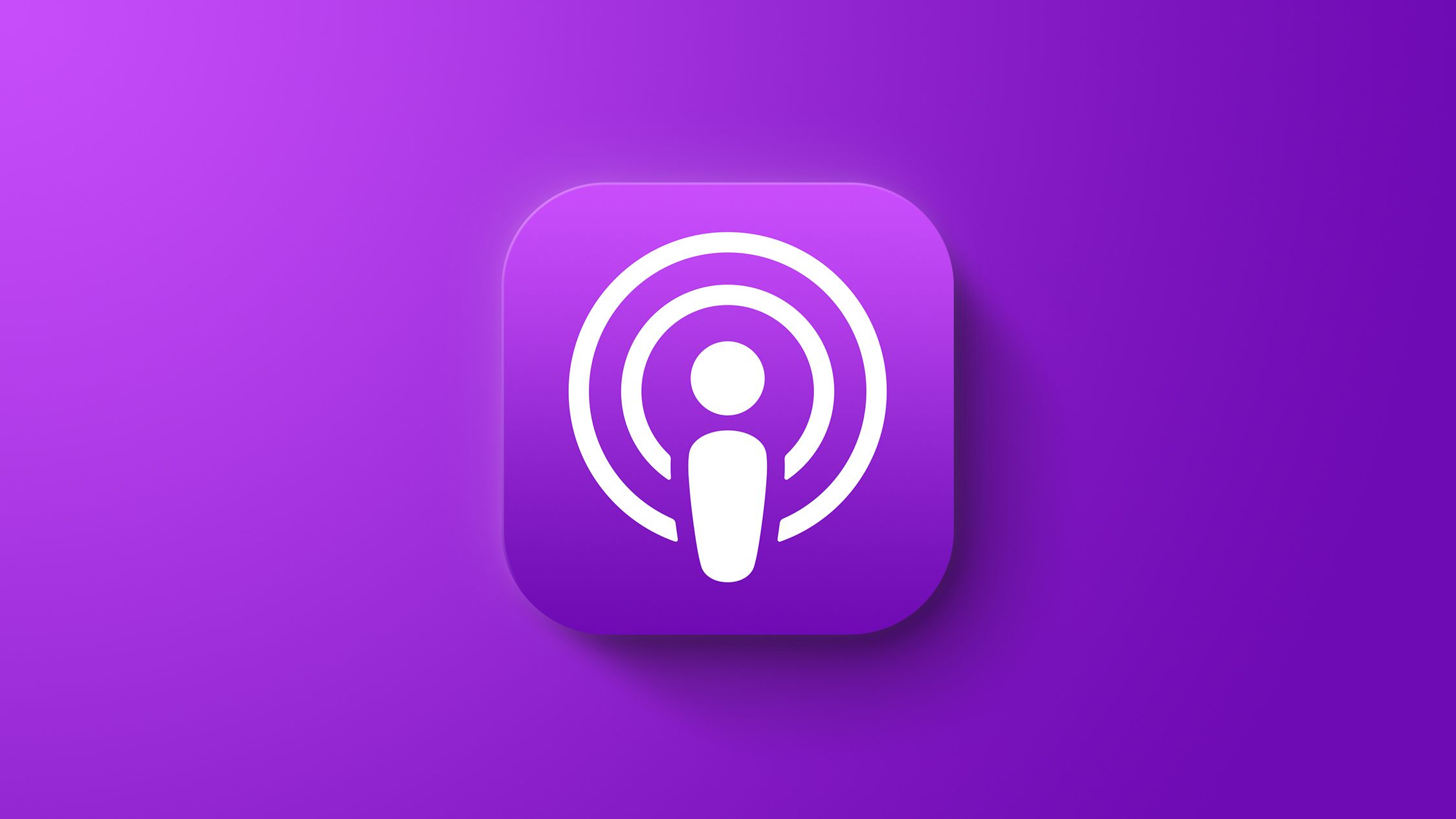Deeper Dive: Our Top Tested Picks
Best M.2 Drive for Mainstream Upgrades
Crucial T500
- Available in both heatsink and non-heatsink versions
- Strong benchmark scores
- High-quality software included
- Compatible with PlayStation 5
- Fairly high cost per GB
- No 4TB version (yet)
Micron’s Crucial T500 is among the best full-featured PCIe 4.0 internal solid-state drives you can buy for building or upgrading a high-end PC.
Internal or External
Internal
Internal Form Factor
M.2 Type-2280
Interface (Computer Side)
M.2 Type-2280
Capacity (Tested)
2 TB
NAND Type
TLC
Controller Maker
Phison
Bus Type
PCI Express 4.0
Rated Maximum Sequential Read
7400 MBps
Rated Maximum Sequential Write
7000 MBps
Terabytes Written (TBW) Rating
1200 TBW
Warranty Length
5 years
Learn More
Crucial T500 Review

Best SATA 2.5-Inch Drive for Mainstream Upgrades
Samsung SSD 870 QVO
- Excellent price-to-performance ratio for a SATA-based SSD
- Very fast 4K read and write speeds
- Feature-rich Magician management software
- 8TB version coming soon
- Warranty is only three years
- QLC’s modest durability ratings make it less suited to heavy write duty
If you’re looking for one of the best 2.5-inch SATA SSDs in terms of value and performance for the money, search no further than Samsung’s SSD 870 QVO, a stellar followup to its first QLC-based outing.
Internal or External
Internal
Internal Form Factor
2.5-Inch
Interface (Computer Side)
SATA
Capacity (Tested)
2 TB
NAND Type
QLC
Controller Maker
Samsung
Bus Type
Serial ATA
Rated Maximum Sequential Read
560 MBps
Rated Maximum Sequential Write
530 MBps
Terabytes Written (TBW) Rating
720 TBW
Warranty Length
3 years
Learn More
Samsung SSD 870 QVO Review

Best M.2 Drive for Gaming, PS5 Upgrades
Acer Predator GM7000
- Slightly exceeds its blistering rated speeds
- Good all-around benchmark performance
- 256-bit AES hardware-based encryption
- Includes free cloning-software download
- PlayStation 5 compatible
- Ships with graphene-embedded foam heat spreader rather than aluminum heatsink
With blistering throughput speeds and fine benchmark results, Acer makes a splash with its Predator GM7000, the first PCI Express 4.0 SSD in its line and every bit as lethal as its gaming laptop and monitor brandmates.
Internal or External
Internal
Internal Form Factor
M.2 Type-2280
Interface (Computer Side)
M.2 Type-2280
Capacity (Tested)
2 TB
NAND Type
TLC
Controller Maker
InnoGrit
Bus Type
PCI Express 4.0
Rated Maximum Sequential Read
7400 MBps
Rated Maximum Sequential Write
6700 MBps
Terabytes Written (TBW) Rating
1200 TBW
Warranty Length
5 years
Learn More
Acer Predator GM7000 Review

Best PCI Express 5.0 M.2 Drive
Crucial T705
- Fastest throughput speeds of any SSD we have tested
- AES 256-bit encryption; meets TCG/Opal V2.01 security standard
- Available with an optional heatsink (in two color choices)
- Compatible with Sony PlayStation 5
- Requires a PCIe 5.0-compatible motherboard and CPU to reap its full benefits
- Expensive
The near-flawless Crucial T705 is the fastest internal solid-state drive (SSD) we’ve ever tested, delivering currently untouchable transfer rates (assuming you have a PCI Express 5.0-ready desktop to tame the beast).
Internal or External
Internal
Internal Form Factor
M.2 Type-2280
Interface (Computer Side)
M.2 Type-2280
Capacity (Tested)
2 TB
NAND Type
TLC
Controller Maker
Phison
Bus Type
PCI Express 5.0
Rated Maximum Sequential Read
14500 MBps
Rated Maximum Sequential Write
12700 MBps
Terabytes Written (TBW) Rating
1200 TBW
Warranty Length
5 years
Learn More
Crucial T705 Review

Best PCI Express 5.0 M.2 Drive With Gamer Aesthetic
PNY XLR8 CS3150
- Comes with dual-fan heatsink in place
- Colorful RGB lighting
- Speedy performance, especially on gaming-centric 3DMark Storage benchmark
- Meets TCG Opal 2.0 encryption standard
- Requires PCIe 5.0-compatible desktop PC to get full performance benefits
- No 4TB version
PNY’s XLR8 CS3150 is a 1TB PCIe 5.0 SSD with a dual-fan heatsink and cool RGB lighting, making it a good choice for desktop PC builders who don’t need a ton of space.
Internal or External
Internal
Internal Form Factor
M.2 Type-2280
Interface (Computer Side)
M.2 Type-2280
Capacity (Tested)
1 TB
NAND Type
TLC
Controller Maker
Phison
Rated Maximum Sequential Read
11500 MBps
Rated Maximum Sequential Write
8500 MBps
Terabytes Written (TBW) Rating
700 TBW
Warranty Length
5 years
Learn More
PNY XLR8 CS3150 Review

Best Budget M.2 Drive for PCI Express 4.0 Upgrades
Addlink AddGame A93
- Moderately priced for an elite PCI Express 4.0 SSD
- Comes in capacities up to 4TB
- Compatible with PlayStation 5
- Includes compact heatsink
- Strong benchmark results and good durability ratings
- Lacks AES 256-bit hardware-based encryption
- DRAM-less architecture could affect sustained large-file transfers
The Addlink AddGame A93 is a high-performance, inexpensive internal M.2 SSD that’s great for gamers (or anyone else) upgrading or building a new PC on a budget.
Internal or External
Internal
Internal Form Factor
M.2 Type-2280
Interface (Computer Side)
M.2 Type-2280
Capacity (Tested)
4 TB
NAND Type
TLC
Controller Maker
Maxio Technology
Bus Type
PCI Express 4.0
Rated Maximum Sequential Read
7400 MBps
Rated Maximum Sequential Write
6500 MBps
Terabytes Written (TBW) Rating
3000 TBW
Warranty Length
5 years
Learn More
Addlink AddGame A93 Review

Best High-Performance M.2 Drive for PCI Express 4.0 Upgrades
WD Black SN850X
- Capacities up to 4TB
- Available with or without heatsink
- Exceeded both its sequential read and write speed ratings
- Aced PCMark and 3DMark storage tests
- Lacks 256-bit AES hardware-based encryption
The WD Black SN850X takes the company’s flagship PCIe 4.0 gaming SSD and makes it even better, offering higher capacity and improved test results (including a new PC Labs record in the 3DMark Storage benchmark). About all it lacks is hardware-based security.
Internal or External
Internal
Internal Form Factor
M.2 Type-2280
Interface (Computer Side)
M.2 Type-2280
Capacity (Tested)
2 TB
NAND Type
TLC
Controller Maker
SanDisk
Bus Type
PCI Express 4.0
Rated Maximum Sequential Read
7300 MBps
Rated Maximum Sequential Write
6600 MBps
Terabytes Written (TBW) Rating
1200 TBW
Warranty Length
5 years
Learn More
WD Black SN850X Review

Best Budget M.2 Drive for PCI Express 3.0 Upgrades
Crucial P3
- Available in capacities up to 4TB
- Low cost per gigabyte for all models
- Includes link for Acronis True Image cloning software
- Good benchmark results for a PCI Express 3.0 drive
- Relatively low write-durability (TBW) ratings
- Lacks 256-bit AES hardware-based encryption
The Crucial P3 provides good performance in a PCI Express 3.0 NVMe SSD. Its QLC NAND flash memory keeps the P3’s price down while allowing capacities up to 4TB. It’s a spot-on pick for upgrading older PCs that don’t support PCIe 4.0.
Internal or External
Internal
Internal Form Factor
M.2 Type-2280
Interface (Computer Side)
M.2 Type-2280
Capacity (Tested)
2 TB
NAND Type
QLC
Controller Maker
Phison
Bus Type
PCI Express 3.0 x4
Rated Maximum Sequential Read
3500 MBps
Rated Maximum Sequential Write
3000 MBps
Terabytes Written (TBW) Rating
440 TBW
Warranty Length
5 years
Learn More
Crucial P3 Review

Best High-Performance M.2 Drive for PCI Express 3.0 Upgrades
Samsung SSD 980
- Edges out the Intel SSD 670p in 4K random reads
- Competitive pricing for its performance class
- Field-leading SSD software suite
- Good durability rating for MLC
- Five-year warranty
- Still capped at PCI Express 3.0’s natural ceiling
Samsung’s SSD 980 M.2 drive provides a stellar mid-tier option for new or returning fans of the company’s SSDs, squeaking the most performance possible out of PCI Express 3.0.
Internal or External
Internal
Internal Form Factor
M.2 Type-2280
Interface (Computer Side)
M.2 Type-2280
Capacity (Tested)
1 TB
NAND Type
MLC
Controller Maker
Samsung
Bus Type
PCI Express 3.0 x4
Rated Maximum Sequential Read
3500 MBps
Rated Maximum Sequential Write
3000 MBps
Terabytes Written (TBW) Rating
600 TBW
Warranty Length
5 years
Learn More
Samsung SSD 980 Review

Best M.2 Drive for Maximum Capacity
TeamGroup MP44
- Available in capacities up to 8TB
- High durability rating
- Modestly priced at lower capacities
- Excellent PCMark 10 Overall score
- Cost per gigabyte is much higher for the 8TB version
- Low 4K (random) write and small-file copy scores
The TeamGroup MP44 internal SSD’s benchmark results make it a good boot-drive candidate for a budget or mainstream PC. Plus, it’s available in sizes up to 8TB.
Internal or External
Internal
Internal Form Factor
M.2 Type-2280
Interface (Computer Side)
M.2 Type-2280
Capacity (Tested)
2 TB
NAND Type
TLC
Controller Maker
Maxio Technology
Bus Type
PCI Express 4.0
Rated Maximum Sequential Read
7400 MBps
Rated Maximum Sequential Write
7000 MBps
Terabytes Written (TBW) Rating
2500 TBW
Warranty Length
5 years
Learn More
TeamGroup MP44 Review
Buying Guide: The Best Internal SSDs for 2024
First, some context on the difference between internal and external SSDs. Most of what you need to know is obvious from the name. “Internal” means the drive goes inside a desktop PC’s or laptop’s chassis, while “external” means it connects to a computer via a cable. But it’s good to know some nuances regarding how fast each kind can be.
External SSDs are drives with their own standalone enclosures, which plug into your laptop or desktop via a USB cable or (less commonly) a Thunderbolt cable. Most are built for portability, with some small enough to fit on a keychain. On average (because of the limitations of current bus technology), the higher end of the sequential speed spectrum you should expect to see over the fastest current interfaces (Thunderbolt 4 or USB 3.2 Gen 2×2) is in the range of 2,500 megabytes per second (MBps) for reads and 2,000MBps for writes.

(Credit: Kyle Cobian)
Internal SSDs are more complicated. You’ll see them in three main physical forms: (1) 2.5-inch drives, (2) M.2 drives, and (3) add-in-board (AIB) SSDs. Within those three physical forms are some crucial variations, though. M.2 SSDs transfer data between the drive and computer via one of two bus types: the same Serial ATA bus used by 2.5-inch drives, or the PCI Express bus, the lanes and pathways of which can also be used by other hardware, such as graphics cards. (If you’d like a deep overview of all the SSD terms shoppers should know, check out our SSD dejargonizer for a full breakdown.)
When buying an internal SSD to upgrade or augment a system you own, you need to start by figuring out what your system can actually accept: a 2.5-inch SATA drive only? Does it have an M.2 slot? What length of M.2 drive can it take, and using which bus type? If you’re upgrading a laptop, in most cases you’ll have the option only to swap out the internal drive, not to add another. If you can’t get the info off the web beforehand, or from the manufacturer, you’ll need (in most cases) to open up your laptop to see whether you have upgradable storage in the first place. (That is, if you can open it at all.) With laptop upgrades, you typically have much less flexibility than upgrading a desktop; your only option might be buying a drive in a higher capacity than the existing one, since you’ll likely have only one M.2 slot or 2.5-inch bay to work with. (See our favorite SSDs for laptop upgrades.) Some laptops, note, have the storage chips soldered down to the mainboard and aren’t upgradable at all.
For a desktop, the right SSD to buy depends much more on what you are doing with your computer, and what your aim is. If you’re building a new PC from scratch, you definitely want an internal M.2 or 2.5-inch SATA SSD as your boot drive nowadays. A 2.5-inch SATA drive might make sense only if you’re upgrading or building from older hardware, because almost all new motherboards now have at least one M.2 slot of some kind, and these drives save lots of space in compact PC builds.
If you’re installing an SSD as a secondary drive, and your PC’s case has the spare room, you can probably choose between 2.5-inch or M.2, especially if it’s a drive you will use for gaming or just backing up. At capacities of 4TB or above, 2.5-inch SATA drives are often much cheaper than their M.2 counterparts. In these scenarios, choosing a SATA-based option that still keeps up in 4K random read and writes is the value move, and will give you more budget to play with when upgrading the rest of your system.
And if you’re simply replacing a hard drive as your boot drive, you’ll love the speed boost whichever kind you go with. We guarantee it.
What Form Factor of SSD Do You Need?
We’ve introduced you to M.2 drives and 2.5-inch drives above, but let’s get into them in a bit more detail.
2.5-Inch SSDs: The Basic Drive
The 2.5-inch Serial ATA SSD was one of the earliest consumer-facing implementations of SSD technology and remains popular, especially for upgrading older PCs. While the drive electronics are much smaller than 2.5 inches, its enclosure will measure a bit wider (actually 2.75 inches wide, despite the name), so it will fit into the same mounting brackets in your desktop or laptop used by 2.5-inch hard drives. That makes them your most likely choice for upgrading a platter-based boot drive in an older laptop. And almost any desktop PC nowadays will have 2.5-inch bays, or let you install a 2.5-inch drive in a 3.5-inch hard drive bay.

(Credit: Zlata Ivleva)
If you’re upgrading an older laptop that has a 2.5-inch bay (most recent ones won’t), you’ll also want to account for the thickness of a 2.5-inch SSD. Almost all SSDs nowadays conform to a 7mm thickness, but older laptops with SATA hard drives may have drive bays with as much as 9.5mm clearance. Some makers of 2.5-inch bundle a space-filling frame with their drives to keep a thinner 7mm drive from rattling around in a roomier bay. That’s less common today than in years past, though. You may have to get one of those aftermarket if you’re upgrading an older laptop and it needs the filler.
M.2 Drives: Stick-of-Gum Speedsters
M.2 slots are now near-ubiquitous in new desktop motherboards and common in late-model laptops (where the drives aren’t just soldered down and not upgradable). M.2 solid-state drives are the 2.5-inch drive distilled to its essence, extremely minimal in their design and implementation. But they’re also the most complicated to understand before you buy.

(Credit: Joseph Maldonado)
First, consider the bus type. M.2 drives come in SATA bus and PCI Express bus flavors, and the drive requires a compatible slot to work. Some M.2 slots support both buses on a single slot, but drives support just one or the other, so make sure the SSD you buy matches the bus type available on the slot in question. The vast majority of recent M.2 SSDs are PCI Express NVMe drives, so if you have an older computer with a SATA-only M.2 slot, finding a compatible SSD for it will require a bit more hunting.
M.2 drives also come in different lengths. Physically, the most common of five M.2 SSD sizes is what’s known as Type-2280, shorthand for 22 millimeters wide and 80mm long. (All SSDs you’ll see for consumer PC upgrades are 22mm wide; lengths range from 30mm to 110mm.) Most are merely circuit boards with flash memory and controller chips on them, but some M.2 drives (especially those of the PCI Express 4.0 and 5.0 variety) now ship with relatively large heatsinks mounted on top to keep them cool, or in the box as accessories.

(Credit: Joseph Maldonado)
If an M.2 drive you’re looking at has one of these special, big heatsinks on it, make sure your desktop’s motherboard has the clearance above and around it to accommodate its bulk. Some desktop motherboards situate an M.2 slot right alongside the ideal expansion slot you’d use for your graphics card, for example, and the hardware can collide. Laptop designs typically can’t stomach a special, tall heat sink at all.
What Bus Type of SSD Should You Buy?
Let’s get into the issue of bus type in a little more depth. Oftentimes, you won’t have a choice of what bus variety you need. But you need to know some background to figure out what you have and what you should buy.
SATA: The Old Standard
Serial ATA (SATA) is both a bus type and a physical interface. SATA was the first interface that consumer SSDs used to connect to motherboards, like the hard drives that preceded them. It’s still the primary cable-based interface you’ll see for 2.5-inch solid-state drives.

(Credit: Joseph Maldonado)
The SATA interface is capable of sequentially reading and writing a theoretical maximum of 600MBps in an ideal scenario, minus a bit for overhead processes. Most of our testing has shown that the average SATA drive tops out at roughly 500MBps to 550MBps; in sequential tasks, the real-world difference between the best SATA drive and a merely average one is pretty small.
However, there’s also the matter of 4K random read and write performance speeds to consider. These speeds reflect how quickly the drive performs in day-to-day tasks. (Think booting Windows, launching games, loading levels in those games, or working in applications like Adobe Photoshop.)
For most gamers and general users, 4K random read/write speeds are going to determine how much you actually feel the “speed” of a drive. They should be the most important spec to keep in mind if you plan on turning your next SATA-based SSD into a boot drive or backup storage for your trove of games or creative projects.
SATA-based SSDs have shown that in 4K random read and write, specifically, SATA isn’t quite out of the game yet, offering performance in loading games or applications that’s on par with…
PCI Express: The Modern Speed Standard
The original implementation of the PCI Express interface for SSDs took the form of cards that occupied one of the PCIe slots on a desktop motherboard, and you can still find carrier cards that let you plug M.2 drives into a standard PCIe slot. Nowadays, though, the most popular PCI Express SSDs mount into an M.2 slot, though as we said above, you should make sure that your M.2 slot (assuming you have one in the first place) supports PCIe drives before you make your purchase. Some support only the SATA bus; some support PCIe only; and some support both.
A further wrinkle around the PCIe bus: All recent drives and slots support a transfer protocol known as NVMe (for Non-Volatile Memory Express). NVMe is a standard designed with flash storage in mind (opposed to the older AHCI, which was created for platter-based hard drives). In short, if you want the fastest consumer-ready SSD, get one with NVMe in the name. You’ll also need to be sure that both the drive and the slot support NVMe. (That’s because some early M.2 PCIe implementations, and drives, supported PCIe but not NVMe.)

(Credit: Molly Flores)
Then there’s the difference between PCI Express generations. As you’d expect, drives speed up through each successive generation. PCIe 4.0 set peak-sequential speed records for consumer storage, and the first PCIe 5.0 drives have predictably blown these records away. PCIe 4.0 requires support from the specific desktop or laptop platform. PCIe 4.0 came to market with third- and fourth-generation Ryzen processors from AMD, and PCI Express 4.0 support is now available on the Intel side with Intel 500 Series chipset and later platforms with 11th to 14th Generation CPUs on the desktop. (It’s also part of the company’s mobile chip platforms from the 11th Generation onward. Indeed, the very latest desktop Intel platforms support the emerging PCIe 5.0, whose system requirements are more onerous than PCIe 4.0.)
Most folks won’t need (or indeed even be able to leverage) the speed of PCIe 5.0. On the market, you will find two main iterations of PCI Express drives in production right now: PCIe 3.0 x4, and PCIe 4.0 x16. (The “x” in each of these naming schemes refers to how many lanes the drive has available to transfer data.) PCIe 3.0 x2 drives exist, but avoid them at this point. A mainstream choice is a PCIe 3.0 x4 drive; you’ll want a faster PCIe 4.0 model if you have a AMD Ryzen-based desktop based on the X570, B550, TRX40, or later chipsets, or an Intel-based desktop with an 11th to 14th Generation processor. Either way, you need a motherboard that explicitly supports PCIe 4.0 or 5.0 on an M.2 slot. (Check the specs for PCI Express 4.0 support, and on which slots, before you dive in.)
Even PCIe 3.0 is significantly faster than SATA in straight-up sequential tests, though. But that’s just sequential speeds, and how fast a drive can copy a folder from one part of itself to another isn’t all that matters these days. There’s also the issue of capacity,
What Capacity Do You Need, and What’s the Cost per Gigabyte?
Okay, you’ve figured out the bus type, interface, and form factor of the drive you need. The next factor to look at in determining your next SSD purchase is the capacity of the drive. A lightly used Windows or macOS machine shouldn’t need a drive larger than 250GB or 500GB as the main boot drive, but gamers and content creators will need to get at least 1TB in order to store sufficient games and 4K video comfortably on their drives. On a desktop, they may also want to consider offloading their game library or video scratch disks onto cheaper, roomier traditional hard drives, or maybe a low-cost, high-capacity SATA SSD.
That said, with games in popular series like Call of Duty requiring over 100GB of space just for one title, the drive could end up full again faster than you can line up a sniper shot. These days, if you’re looking to get just one roomy drive (or maybe you have to, such as for a laptop), 2TB is the recommended size for gamers, while hardcore content creators who are dealing with 8K RAW footage will need far, far more. (A one-hour 8K RAW file will occupy 7.92 terabytes of space.)

(Credit: Molly Flores)
But big drives don’t come cheap (especially when you’re talking about SSDs rather than hard drives), so knowing the value of an SSD and how much it costs per gigabyte is another important factor to weigh in your next upgrade. Whether it’s 128GB or 4TB (or any capacity, really), the cost per gigabyte will give you a baseline to compare one drive against another and whether or not it looks like a good value based on its features and durability rating.
On average, an internal SSD can cost anything from 6 cents per gigabyte for a basic drive to 50-plus cents per gigabyte for drives made specifically for filmmakers or other niche use cases. A general rule is that smaller drives (anything under 240GB) will cost more per gigabyte, getting cheaper as you go up to the 500GB, 1TB, and 2TB capacity tiers. Sometimes, though, a 4TB or 8TB drive will demand a price premium per gigabyte over the smaller-capacity models in a line.

(Credit: Kyle Cobian)
The number of “layers” in an SSD has been a driving force in bringing costs down in recent years. SSDs (and the NAND flash memory modules they’re made from) have seen a lot of innovation over the past half-decade, and one of those technologies is known as 3D NAND. The term refers to a fabrication process in which storage cells, rather than being laid exclusively on a horizontal plane, can be stacked atop one another in layers. The more layers, the more storage capacity fits in a smaller space, and thus the lower the materials cost.
Right now, the six main processes in 3D NAND are 32-layer, 64-layer, 96-layer, 128-layer, 176-layer, and 232-layer. More layers don’t necessarily bring a performance bonus, but generally bring a lower price for drives of the same capacity.
Finally, the price of an SSD can also be affected by the memory element “method” used to store data. The four different types are single-level cell (SLC), multi-level cell (MLC), triple-level cell (TLC), and quad-level cell (QLC), respectively storing one to four bits per cell. SLC is both the fastest and most durable of the four types, but it’s also the most expensive and rarely seen outside enterprise drives or as a chunk of cache used alongside one of the other technologies. MLC is less durable and a bit slower, but more reasonably priced, while TLC and QLC have pretty much taken over the mainstream; they are the least “durable” but also the cheapest. (More on drive endurance in a moment.)
How Fast Is the SSD I’m Looking at?
When an SSD manufacturer advertises the speed of a particular drive, it will usually be shown in one of two ways: the maximum theoretical sequential read/write speeds (expressed in megabytes per second), or the maximum theoretical random—or “4K,” as in four-kilobyte blocks—read/write speeds (expressed in IOPS or input/output operations per second). In practical terms, however, 4K read/write results can be expressed just as easily in MBps.
Sequential write speeds are generally (though not always) tied to the results you can expect while transferring large singular files (think of a high-resolution movie or an ISO optical disc image), while 4K read/write results are more reflective of things like game loading times or how quickly your operating system can fetch files.

(Credit: Molly Flores)
The maximum sequential read speed that’s theoretically possible for a SATA drive is 600MBps, though as we said above, we haven’t seen any drives reach that limit even in ideal testing conditions. The theoretical peak sequential read speed for PCI Express 3.0 x4 drives is much faster—3,940MBps, although the fastest one we’ve tested in-house is the Samsung SSD 870 EVO, which topped out at 3,372MBps read speed in the Crystal DiskMark 6 benchmark.
As mentioned earlier, PCI Express 4.0 is faster still, but it requires a late-model AMD or Intel platform with PCIe 4.0 support in the chipset and on an M.2 slot or slots. Around 7,000MBps is the real-world ceiling for these drives, and that only in high-performance ones. The only people who might actually notice (or even be able to hit) that kind of sky-high throughput on a sustained basis are those transferring enormous files between two PCIe 4.0 M.2 drives installed on the same motherboard. (Otherwise, the source or destination drive will be a bottleneck.)
PCI Express 5.0 is the latest and by far the fastest. It offers substantial throughput increases, with maximum read and write speeds of up to 14,000MBps, effectively double those of the fastest PCIe 4.0 drives. Only the latest high-end desktops support this bus off the shelf, so you may have to build your own PC from scratch or perform a motherboard and CPU transplant on an existing desktop. Intel users will need a 12th to 14th Generation Core CPU with a motherboard based on Intel’s Z690 or Z790 chipset. AMD fans must have a Ryzen 7000 series processor on an AM5 motherboard with an X670, X670E, or B650E chipset. Note: The board must specifically have a PCIe 5.0-capable M.2 slot, too; not every board with chipset-level support does! (Also know: Laptops can’t leverage the peak speeds of these drives, yet.)
Third-party reviews like PCMag’s, not vendor numbers, are the only true measures of SSD speed. In our testing of PCIe 4.0 drives (specifically via deep dives through the supporting data inside PCMark 10), we found the sky-high sequential numbers advertised by PCIe 4.0 drive manufacturers often don’t have as proportional an effect on how a drive will perform when tasked with handling real-world scenarios like booting into Windows, launching games like Overwatch, or launching programs like Adobe Photoshop and Adobe Premiere. This is also true of the PCIe 5.0 SSDs we have tested.
In those tests, drives of every bus type, from PCIe 5.0 down to SATA 3.0, often can trade blows, and the best among them can take top marks away from drives that are much more expensive per gigabyte. If you’re trying to get the most gaming, application, or operating system performance for the lowest cost per gig, you’ll even find SATA-based options out there that remain competitive enough for most uses.
That said, if you have an M.2 slot and are shopping in capacities of 2TB or below, the price per gig starts to even out between most SATA options and M.2 PCI Express. The PCIe drives are still faster in sequential read/write operations by a lot, which is important for moving large amounts of stuff around (backing up your PC each day, for example), and if you can find one that matches the price of a competing SATA option, the M.2 PCIe should take the front of the line. Often, though, especially with updating a laptop, you’ll have only one choice of interface.
What’s the SSD’s Warranty and Endurance Rating?
An SSD metric called terabytes written (TBW) refers to the point where, after a certain amount of data being written to the drive, its cells will begin to fail, meaning the available space on the drive will shrink as the drive electronics compensate and take the failing cells offline. The TBW rating of a drive is usually anywhere between 100TBW and 3,500TBW, depending on the manufacturer, the capacity, and the use case, but for the most part this isn’t a figure that will affect daily users.
That said, those buying an SSD for professional applications such as filmmaking, server hosting, or anything else that involves large file transfers of the magnitude of hundreds of gigabytes daily will want to choose a drive that can withstand that kind of punishment for months, even years on end.

(Credit: Zlata Ivleva)
This figure also folds into the warranty period for a drive, which (aside from a few fringe cases) will almost always be for three to five years or until you hit the TBW spec. Manufacturers have ways of reading a drive to determine how many terabytes have been written to it over its lifetime, so make sure before you submit any warranty requests that you haven’t already gone over your TBW before the warranty period has expired.
Are an SSD’s Controller Type and Bundled Software Important?
Controllers are a factor of SSD buying that only ultra-geeks will care about, but they’re still important. The controller is a module on the SSD that essentially acts as the processor and traffic cop for the drive, translating the firmware instructions into features like error code correction (ECC) and SMART diagnostic tools, as well as modulating how well the SSD performs in general.

(Credit: Molly Flores)
It’s possible to detect some commonality among drives using similar controllers (such as the Phison controllers used by many drive OEMs). Some SSD makers use third-party controllers, while others manufacture their own. You may see the controller model mentioned on drive spec sheets or in reviews, but know that for casual buyers, it’s totally inside baseball. In our testing of drives like the Samsung SSD 990 Pro, the Samsung SSD 870 EVO, and the Crucial P3, a trend has started to emerge that could suggest companies who use in-house controllers are able to make drives that are strong performers, while also offering better value. But you’ll want to look at testing numbers before making any assumptions based on a controller model.
Software is another shopping consideration that only the storage nerds out there might dig into. Regardless of which SSD maker you go with, though, any SSD software management dashboard should have at least a secure erase option, a firmware update module, and some kind of migration tool that will let you safely and securely move data from one drive to another. Most mainstream drives will have you covered there.
Internal SSD Outliers: What Are U.2, mSATA, and HHHL?
If you’ve read through this whole buying guide and have a particular port or slot not covered yet, that’s because you probably have one of the two outlier ports installed in your system: U.2 or mSATA.
U.2 is rare in consumer PCs; it’s mostly made with enterprise customers in mind. A U.2 drive like the now-vintage Intel SSD 750 Series connects to a U.2 port on the motherboard via a special cable, or to a PCI Express M.2 slot using a special adapter. These drives almost always come in the 2.5-inch form factor. Unless you have a U.2 port on your desktop motherboard you want to use, you can ignore them. (And even if you do, you can still probably hook up an M.2 drive.)
mSATA, short for mini-SATA, is a predecessor to the M.2 form factor. It was primarily built into laptops, though some older desktop motherboards may have an mSATA slot aboard. With mSATA, the slots and drives use only the SATA bus, unlike M.2’s SATA and PCIe support. For all intents and purposes, mSATA is a dead end, though you might run into it if you have an older laptop or desktop.

(Credit: Zlata Ivleva)
Last of all is the “AIB SSD” mentioned earlier, which comes on a PCI Express expansion card, much like a small graphics card. Most use the HHHL (half-height, half-length) form factor, letting them fit into compact, low-slung PCs, and plug into the same PCIe slots you’d plug any other expansion card. You’d only want to opt for one of these, though, on a desktop PC that lacks an M.2 slot or a SATA port/drive bay you can use.
Ready to Buy the Right Internal SSD for You?
Solid-state drives come in all shapes and sizes and are built for almost every purpose. Whether you need a drive whose first priority is dollar-savings, or one that will load up a 4K movie in less than half a second, there’s an SSD made for the job.
We should mention that although this is a roundup of the best internal SSDs, these days just about any such drive can be turned into an external USB drive with the help of an SSD enclosure. These are often little more than durable housings of plastic or metal, and you can buy enclosures for almost any type of SSD: SATA 2.5-inch, SATA M.2, or PCIe M.2. Just make sure that the enclosure supports the form factor and bus type of the drive you want to “externalize.” Of course, you can also buy premade external SSDs; we’ve rounded up the best of them, too.