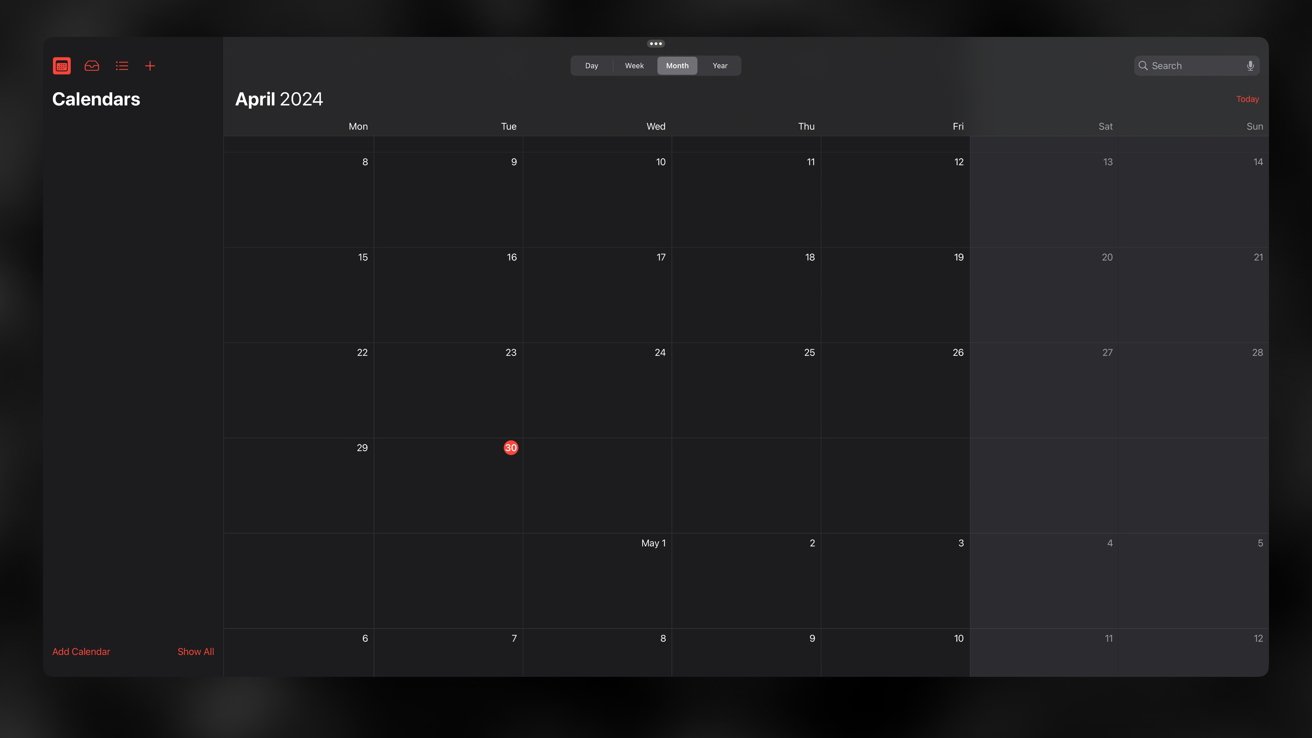You’re trying to troubleshoot a complex technical issue with a friend over a video call. You’re explaining a step-by-step process, but words aren’t enough.
Wouldn’t it be great to demonstrate what you mean visually? This is where screen recording comes in handy.
Screen recording is an essential tool for online tutorials, software demonstrations, and even corporate videos. How is it better than screen sharing, you ask? It’s async!
Don’t worry—it’s simpler than you think.
In this blog post, we’ll walk you through the steps, introduce you to some of the best screen recording software, and show you how it can make everything from remote troubleshooting to async video communication much easier.
How to Record Your Browser Screen
⏰ 60-Second Summary
How to screen-record your browser:
- Enhance with extensions: Use tools like Loom or Screencastify for advanced features like annotations and webcam overlays
- Windows: Enable Game Bar (Settings > Game Bar) and press Windows + G to start recording
- macOS: Use Command + Shift + 5 to access the screen recording toolbar and begin recording
- Chrome OS: Press Shift + Ctrl + Show Windows or use the Screen Capture Tool to record
- Open your browser tab: Navigate to the specific tab or content you want to capture
- Start recording: Use the built-in tool or a shortcut to begin recording
- Stop recording: End the recording using the tool’s stop button or designated shortcut
- Save your file: Recordings save automatically in default folders (e.g., Videos or Movies)
How to Use a Screen Recorder in Web Browsers
Here’s a simple step-by-step guide for using screen recorders across web browsers.
Recording on Google Chrome
First, let’s look at how to easily record your Google Chrome browser on Windows.
Recording on Windows OS
For Windows users, there’s a built-in tool called the Windows Game Bar, which can record gameplay and any application on your computer, including Chrome.
Let’s walk you through how to use it to record your Chrome tabs.
1. Enable the Game Bar
First, ensure the Game Bar is turned on. To do this, go to Windows Settings, search for Game Bar, and enable the option ‘Record game clips, screenshots…’ This step is essential to get started.
2. Open Chrome and select the tab
Once the Game Bar is enabled, open Google Chrome and navigate to the same browser tab or webpage you want to record.
3. Launch the Game Bar Overlay
Press the Windows key + G to bring up the Game Bar overlay. This preview window is where you’ll control the recording settings.

4. Start recording


Hit the red record button in the overlay, or press the Windows key + Alt + R to record screen. It’s that simple!
5. Stop the recording


To stop recording, repeat the Game Bar and select Stop, or hit the same hotkey, Windows key + Alt + R, to end the recorded session.
6. Find your video
Game Bar saves your recordings in the Videos folder under Captures by default. In the Game Bar settings, you can change the save location and adjust video settings like resolution and frame rate.
While the Windows Game Bar is a basic tool, it’s a simple, built-in option for recording your Chrome activities on Windows 10 and 11. Perfect for quick recordings without needing to download third-party software!
Now, let’s discuss how you can do the same on a Mac.
Recording on MacOS
MacOS has a built-in screenshot and screen recording tool. It’s simple to use and offers great quality captures, accessible with just a quick keyboard shortcut: Command + Shift + 5. This feature makes recording your Chrome browser a breeze.
To record your Chrome session on Mac, follow these steps:
- Open the Chrome tab or website you want to capture
- Press Command + Shift + 5 to bring up the screen recording toolbar
- Click the Record Entire Screen button or choose Record Selected Portion from the menu
- You can either select the entire Chrome window or drag to choose a custom portion of the screen
- Hit the Record button to start capturing the video
- Once you’re done, press Command + Shift + 5 again to open the toolbar and select Stop
The video will automatically save to your Movies folder on the desktop. If you’d like, you can change the save location by adjusting your Mac’s screenshot settings.
Recording on Chrome OS
The built-in screen capture feature makes recording your screen on a Chromebook easy.
There are two main ways to record your screen on Chrome OS: a keyboard shortcut or the Screen Capture tool.
1. Using the keyboard shortcut
To quickly record the browser screen, follow these steps:
- Press Shift + Ctrl + Show Windows to bring up the menu at the bottom of your screen
- Click Screen Record in the menu
- Choose whether you want to record the full screen, a partial screen, or a specific window
2. Using the Screen Capture tool
If you prefer a bit more control, you can use the Screen Capture tool:
- Click the clock in the bottom-right corner to open the Quick Settings panel
- If the menu is collapsed, click the upward arrow in the top-right corner. Then, click the Screen Capture button
- A toolbar will appear at the bottom. Select the video icon for screen recording (the camera icon is for screenshots)
- Now, decide whether you want to record the entire screen, a partial screen, or just a specific window. You can also click the gear icon to toggle audio recording on or off
- Depending on your selection, follow these steps to start recording:
- Full screen: Click anywhere on the screen to begin
- Partial screen: Drag to select the area you want to record and click the record button
- Window: Click the window you want to record, and it will start recording
This built-in Chrome screen recorder makes it simple to record whatever you need on your Chromebook, whether you’re capturing tutorials, meetings, or quick demos.
👀 Did You Know? A recent study reveals that 64% of office workers believe that asynchronous communication maximizes productivity. And that’s why you should know how to record your screen!
Recording on Firefox
Here you can use the built-in Xbox Game Bar to record your Firefox screen.
Plus, it’s a free screen recorder with no watermark, making it simple to use and share recordings.
Here’s how you can get started with Xbox Game Bar:
- Press Win + G to open the Game Bar overlay
- To adjust your audio settings, click the audio (sound) icon
- Hit the Capture (camera) icon, and click the white record dot to start
- Once you’re done, click the stop button in the Capture Status window to save your recording
However, the Xbox Game Bar is available only on Windows. You also have limited custom recording options; recordings are saved in MP4 format by default. Despite these limitations, it’s still an easy and efficient tool for creating professional recordings in just a few clicks!
Recording with additional browser extensions
You can also explore other browser extensions or online tools for more advanced screen recording features. These extensions can offer additional features, such as recording specific areas of the browser window or scheduling recordings.
Some popular screen recorder chrome extensions include:
1. Loom
As a Google Chrome extension, Loom lets you quickly record screens and share videos to communicate effectively.
This tool is especially popular in workplaces and educational settings. It’s often used to send quick messages, provide feedback, or explain ideas more engagingly through video.
With Loom, you can record audio or video from the screen, capture your webcam feed, or combine both for a more dynamic presentation. It’s as simple as clicking a button to start recording. Once done, sharing is just as easy with a single click.
People love Loom’s versatility and reliability, making it a top choice for quick, efficient screen recordings. Whether you’re teaching, explaining, or presenting, Loom’s intuitive interface makes capturing and sharing ideas seamless.
2. Screencastify
The Screencastify screen recorder is a simple, user-friendly Chrome extension perfect for creating engaging videos. Teachers, students, and businesses use it to create video tutorials, instructional videos, demos, and even take notes from videos.
This tool helps facilitate communication, making it ideal for collaboration in the workplace.
It lets you simultaneously record video from your screen, webcam, or both. It’s a versatile option for anyone looking to create video-quality content quickly and easily.
Educators especially love Screencastify for its interactive features. The tool lets you add questions to your videos and provides unlimited analytics, making it easier to engage students.
👀 Did You Know? You can record browser-specific actions like mouse clicks or page scrolls. It makes screen recordings feel more interactive and is perfect for tutorials or software demos!
Benefits and Features of Browser-Based Screen Recorders
If you’d like to record your screen without dealing with complex software or downloads, browser-based screen recorders could be your perfect solution. They offer many benefits and features that make them attractive to casual users and professionals.
Let’s break it down:
- Ease of use: There’s no need to download bulky software or worry about complicated setup processes. Simply open your browser, install the extension (if required), and you’re ready to start recording
- Light resource consumption: These recorders run directly in your browser, using fewer system resources than traditional software. You won’t notice a performance lag, especially when multitasking
- Shareability: Since your video is often stored in the cloud or saved in an easily shareable format, you can send your recording to colleagues or students with just a link or a few clicks
- Quick feedback: For teams, you can instantly share videos for feedback, explain concepts, or give detailed instructions—without needing to upload files manually
However, certain features can make all the difference when choosing a browser-based screen recorder. Look for one that includes:
🔎 Recording options: The ability to record your screen, webcam, or both simultaneously is essential. Some tools also let you capture specific regions or windows, which can be useful for tutorials or demos, such as video tutorial software
🔎 Audio controls: Check for the ability to record system and microphone audio. This is important if you plan to explain things while recording or need sound for demonstrations
🔎 Editing tools: Some browser-based tools come with built-in editing features. Simple trims, annotations, or highlights can make your recording more engaging and effective
🔎 No watermark: For a professional look, choose a screen recorder that doesn’t add watermarks to your video
Comparison between downloadable software and browser-based options
Choosing between downloadable software and browser-based screen recorders can take time and effort. Both have their perks, but which one is right for you?
Here’s a quick comparison to help you decide which suits you best!
| Feature | Downloadable software | Browser-based options |
| Ease of use | Requires installation and setup | No installation required; ready to use immediately |
| Offline functionality | Works without an internet connection | Requires an internet connection |
| Performance | Handles high-end recording tasks (e.g., gaming, large files) | May be slower or limited for resource-heavy tasks |
| Advanced features | Offers more advanced editing, settings, and customization | Basic editing features (if any) |
| Cloud integration | Limited cloud features, often requires manual uploads | Seamless cloud integration and easy sharing |
| Resource consumption | Can be resource-heavy and slow down the system | Lightweight; runs in the browser without significant slowdown |
| Cost | Often paid or subscription-based | Usually free with optional premium features |
| Collaboration | Requires file uploads for sharing | Easy sharing and collaboration directly via the cloud |
| Recording options | Extensive options, including high-quality capture modes | Screen and webcam recording (limited compared to software) |
| Watermark | May add watermarks unless you’re using a paid version | Most free versions do not add watermarks |
🧠 Fun Fact: The first browser-based screen recorder (Camtasia) was released in 2004. It allowed users to record simple web activities, but now, you can use it to capture high-definition videos with advanced editing tools in the browser!
Recording Your Browser Screens with


If you’re looking for a top-tier tool to create professional-quality screen recordings, is what you need! The screen recorder is available as part of its project management platform.
Clips is one of the best screen recording software that lets you easily record and share high-quality videos via link, email, or directly within ’s tasks and projects. Its robust features and secure sharing options make it an excellent choice for professionals who need flexible, shareable screen recordings.
Whether presenting to investors, explaining details to clients, or collaborating with your team, Clips has everything you need.


With remote and hybrid work being more prevalent, staying on the same page with your team can be challenging. However, with Clips, communication becomes more effective.


When you share a Clip, your team sees exactly what you see. This eliminates misunderstandings and speeds up decision-making. The sharing options are equally versatile.
You can embed Clips directly into , send a public link to anyone, or download the video for broader use. Viewers can even add comments to the video, sparking conversations about specific ideas.
Every comment is anchored to a timestamp and screen location, giving teams clarity without overwhelming text threads. This focus ensures everyone stays on the same page without wasting time.


takes this further with its native AI tool, Brain, which transcribes every Clip automatically. This feature lets you skim a video’s key points, jump to exact moments using timestamps, or copy essential text snippets. It’s like having a virtual assistant that turns your videos into instantly actionable insights.


Brain doesn’t just store information—it makes it easily accessible. With ’s Connected Search, you can easily search for and find Clip transcripts. Ask questions like, “What are the Clips about the marketing project?” and it retrieves every relevant video instantly.
For deeper insights, you can refine your query. Ask, “What products are scheduled for launch next quarter?” and receive a detailed summary, complete with linked Clips and documents. This capability uses the full potential of your workspace knowledge, ensuring nothing important is ever lost.


Clips and Brain redefine how teams collaborate, communicate, and manage knowledge. These tools simplify workflows, enhance clarity, and bring your team closer—no matter where they are.
Best Practices for Screen Recording
To make the most of your screen recordings, it’s important to follow some best practices.
These will ensure your videos are clear, engaging, and easy to understand.
1. Plan your recording
Before you start, take a moment to plan out what you want to show.
For example, if you’re figuring out how to video record yourself presenting a PowerPoint, outline which slides or key points you’ll cover. Having a clear structure in mind will make the recording process smoother and keep your video more focused.
2. Keep it short and sweet
Long, drawn-out recordings can lose the viewer’s attention. Aim to keep your videos concise, breaking down complex information into bite-sized sections.
For example, if you’re creating a tutorial video for a new feature, focus on one task at a time rather than overloading the viewer with too much at once.
👀 Did You Know: There’s a special phenomenon called screen recording fatigue—when users watch too many screen recordings back-to-back, they experience lower engagement. So, keeping your recordings short, sweet, and engaging is a good idea!
3. Clear audio is key
Nothing ruins a good screen recording faster than poor audio. Ensure your microphone is high quality and positioned correctly to avoid background noise.
Also, remember to speak clearly and at a steady pace. If you’re doing a corporate video or a professional presentation, it’s worth investing in a good microphone.
4. Avoid cluttered screens
A cluttered screen can confuse your viewers. Close unnecessary tabs and apps and clear your desktop before recording. This will keep the focus on the content and help your audience avoid distractions.
5. Use annotations and highlights
Adding visual cues like arrows, highlights, or text can guide your viewers’ attention. These tools are especially useful in tutorial videos where you want to draw attention to specific parts of the screen.
Most screen recording tools have built-in options for these features.
6. Test your settings
Before hitting the record button, do a quick test. Ensure your screen resolution, audio settings, and camera are working properly. Check for any lag or glitches and ensure you capture what you need.
It’s better to catch any issues early than to realize them after recording.
7. Edit for clarity
After recording, spend some time editing your video. Trim unnecessary parts, remove mistakes, and tighten the flow. Adding captions or subtitles can also make your video more accessible to a wider audience, especially in corporate video or professional settings.
👀 Did You Know? Some screen recorders allow you to blur sensitive information in your recordings, such as passwords, personal data, or confidential files, making it easier to keep things secure and professional.
8. Save in multiple formats
Finally, save your recording in the right format. If you plan to share the video online, consider uploading it to a platform supporting multiple formats.
MP4 is a common choice for most platforms, but make sure the format fits your needs.
Enhance Your Browser Screen Recording with !
Understanding how to record browser screens can be super helpful for creating tutorials, giving product demos, or simply sharing feedback on websites or apps. You want a tool that makes this process seamless without adding unwanted watermarks or complicated setups.
This is where comes into the picture! It offers a free screen recorder that is perfect for capturing everything on your browser. Plus, it integrates smoothly into your workflow, so you don’t need to toggle between multiple tools.
With ’s screen recorder, you get high-quality video captures without the clutter of watermarks. Get started with today for effortless screen recording on browsers! Happy recording!


Everything you need to stay organized and get work done.