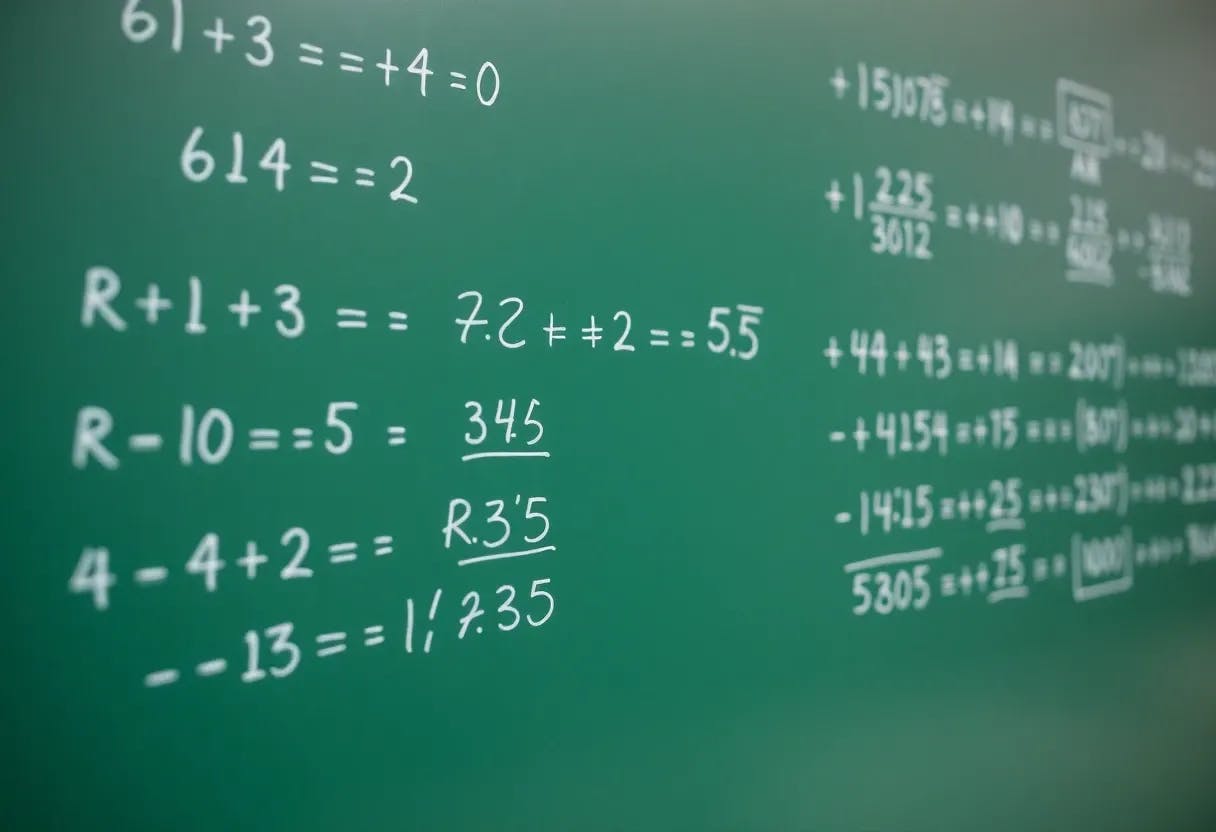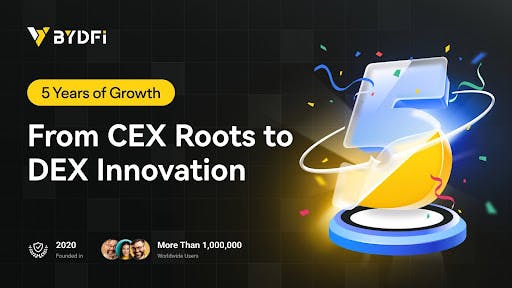What would happen if you were out in public and needed urgent care but couldn’t communicate with first responders? Do you have an ID on you? Is there any way for them to know your drug allergies? Are you wearing a medical bracelet that indicates any major health issues? How will they call your emergency contacts? Your phone, even when it’s locked, could be your lifeline.
There’s a way to put emergency information on your phone and make it accessible from the lock screen. It’s extremely important to do it, and everyone should know how to find this information in case someone near you has an emergency. We’re here to walk you through the process for any phone you have.
How to Add Emergency Info to an iPhone
First, open Medical ID. There are three ways to get there:
-
Long-press the Apple Health app and choose Medical ID.
-
Open the Health app, tap your profile image, and select Medical ID. If you haven’t opened the Health app in a while, it may prompt you to complete a Health Checklist, which will also take you to the Medical ID screen.
-
Go to Settings > Apps > Health > Medical ID.
From the Medical ID screen, tap Edit. Fill in as much information as you want to provide. If you aren’t taking medications and have no known allergies, you should write “None” or “None known” so medical professionals know you didn’t simply skip those questions. For Emergency Contact, you can only choose a name and phone number of someone in your Contacts app. So make sure whoever you want to list is in your Contacts.
Under Emergency Access, toggle on Show When Locked and Share During Emergency Call. There’s a spot for a profile photo at the very top of the page. Put in a recent picture of your face. It could help emergency responders know they’re looking at your information and not someone else’s. When you’re finished, press Done at the top right.
(Credit: PCMag / Apple)
How to Find Someone’s Emergency Info on an iPhone
Now that you have your emergency info set, you need to know how to find it from the lock screen. Go ahead and practice with your own phone. That way, you know how it works if you ever have to help someone else. This is a good skill to teach kids, too.
From the lock screen (when the phone asks for a passcode), tap Emergency in the lower left corner to make a dial pad appear. Tap Medical ID at the bottom left to make the emergency information visible. Scroll down, and you can call anyone listed as an emergency contact by tapping on their phone number.

(Credit: PCMag / Apple)
How to Use SOS on iPhone
There’s another way to make an emergency call and send your phone’s location to all your emergency contacts. Apple calls it SOS (not to be confused with Emergency SOS via satellite for placing calls in dead zones). SOS is designed so you can use it quickly and immediately, even if you need to hide the fact that you’re using it. The only bad part about SOS is the instructions are different for iPhone 7 and earlier, though as those older devices are phased out, it’s less of a concern.
For iPhone 8 and later: Press and hold the side button and either volume button until an “SOS Emergency Call” slider appears on the screen. Slide your finger on it to call local emergency services. If you need to hide the phone or can’t operate the screen, hold down the buttons. A countdown begins, and an alert sounds. If you release the buttons after the countdown, your phone automatically dials emergency services.
For iPhone 7 and earlier: Press the side or top button quickly five times. An SOS slider appears on the screen. (In India, you only have to press rapidly three times, and then a call goes out automatically.) Slide your finger on Emergency Call to call emergency services.
Recommended by Our Editors
After the call ends, the phone automatically sends a text message to all emergency contacts listed in the Health app, unless you choose to cancel it. This message contains the phone’s current location, even if Location Services is off; the phone automatically turns it on temporarily when you use the SOS feature. If the phone’s location changes, the contacts receive an update via text.

(Credit: PCMag / Apple)
How to Add Emergency Info on Android
Many Android devices allow you to add emergency contact info via the phone’s settings or contacts app. Where it is depends on which phone and version of Android you have. In all likelihood, it will be something like this:
-
In Settings, search for “emergency.” You’ll probably find something called Emergency Information or similar. If you can’t find it, try looking under My Info.
-
In most cases, you get a screen with fields for emergency medical information and contacts. These might include name, blood type, medications, allergies, and so on. Fill them out. For medications and allergies, if you have none, it helps emergency responders if you write “None” or “None known.”
-
Next, look for emergency contacts. It could be below all the fields, in a second tab, or in your contacts app. Whatever the case, anyone you want to name as an emergency contact must be in your contacts app before you can assign them as an emergency contact.
-
Tip: Many Android devices let you add a custom message to your lock screen. That’s a great place to put emergency info, in case people don’t know how to access it otherwise. Look in your settings for something called Screen Lock or Lock Screen Message.

(Credit: PCMag / Google)
How to Find Someone’s Emergency Info on Android
If you need to help someone who owns an Android phone, you can pull up their medical information and emergency contacts from the lock screen. Swipe up, then select Emergency > Emergency Information. As long as the phone has emergency information available, you should be able to dial these contacts even with the phone locked. You can also call the local emergency number when you swipe up and select Emergency.
Emergency Info Hack for Any Smartphone
If your phone doesn’t have a way to make emergency information accessible when locked, there’s a hack that easily gets around it. All you need to do is add all the relevant info into a note-taking app, take a screenshot, and then set it as the wallpaper on your lock screen. Take a look at your lock screen and make sure the information is legible. You might have to adjust it if the clock or other functional information is blocking it.
Like What You’re Reading?
This newsletter may contain advertising, deals, or affiliate links.
By clicking the button, you confirm you are 16+ and agree to our
Terms of Use and
Privacy Policy.
You may unsubscribe from the newsletters at any time.

About Jill Duffy
Contributor