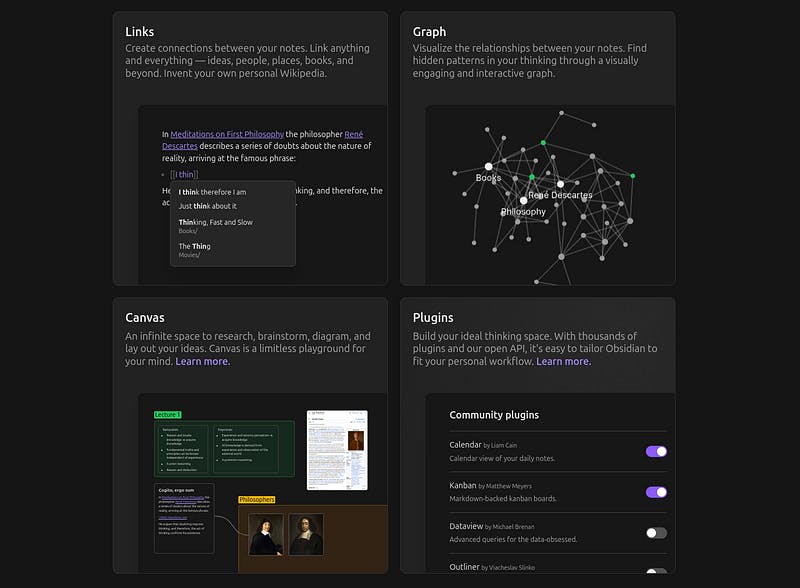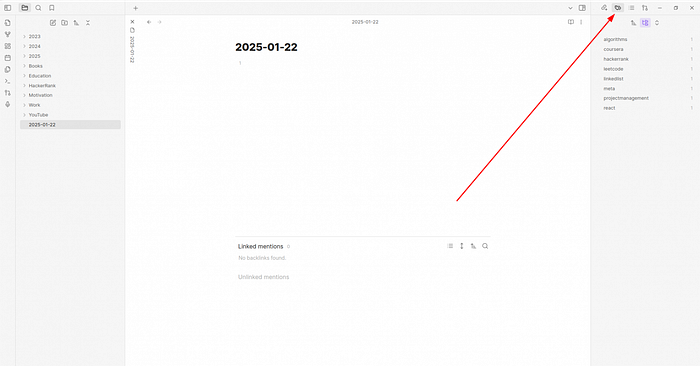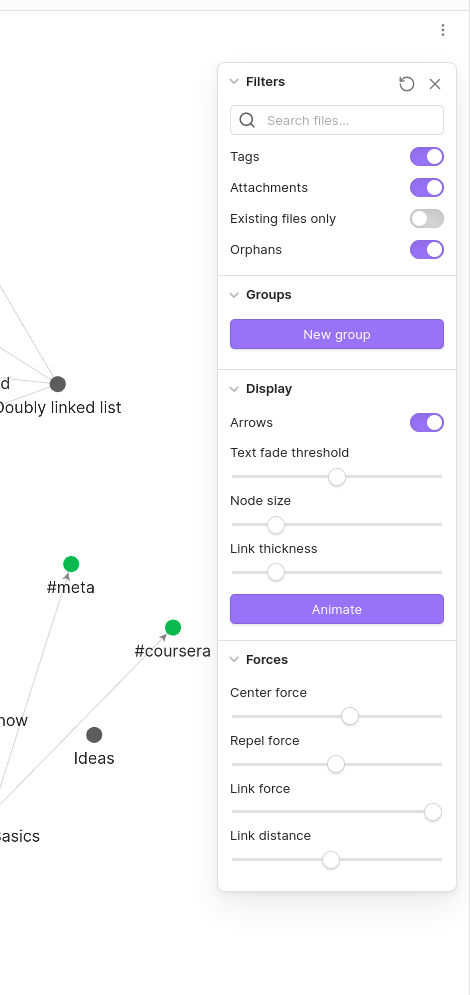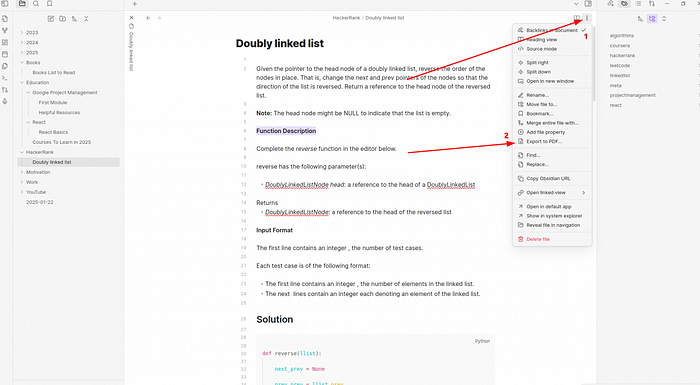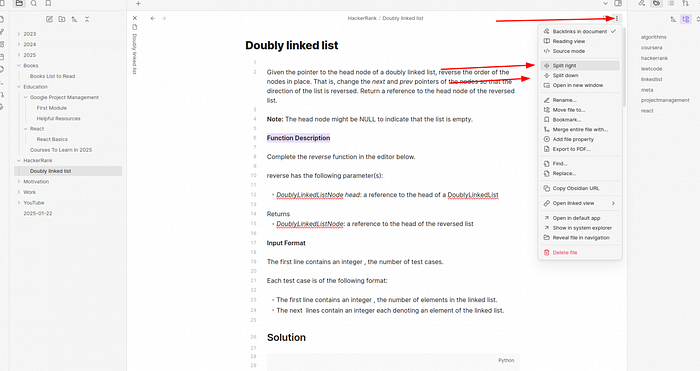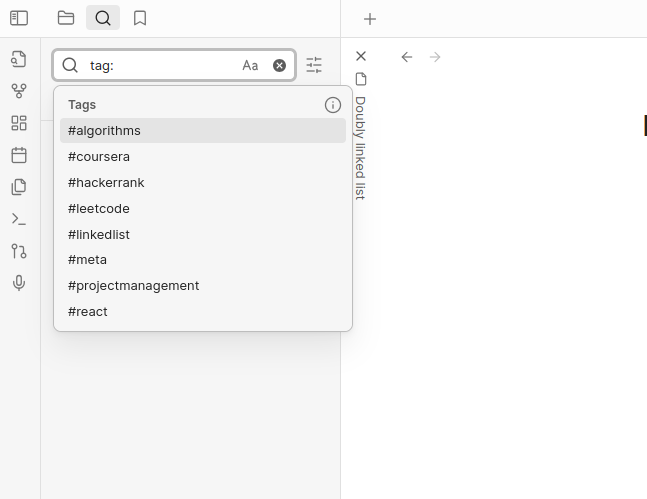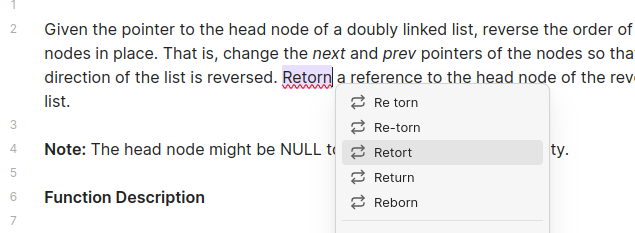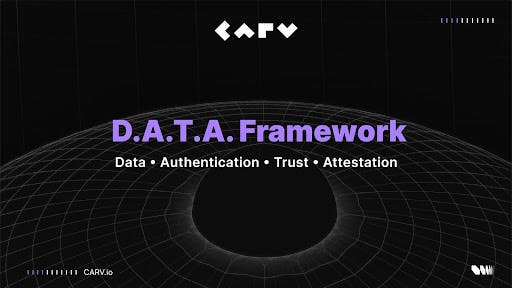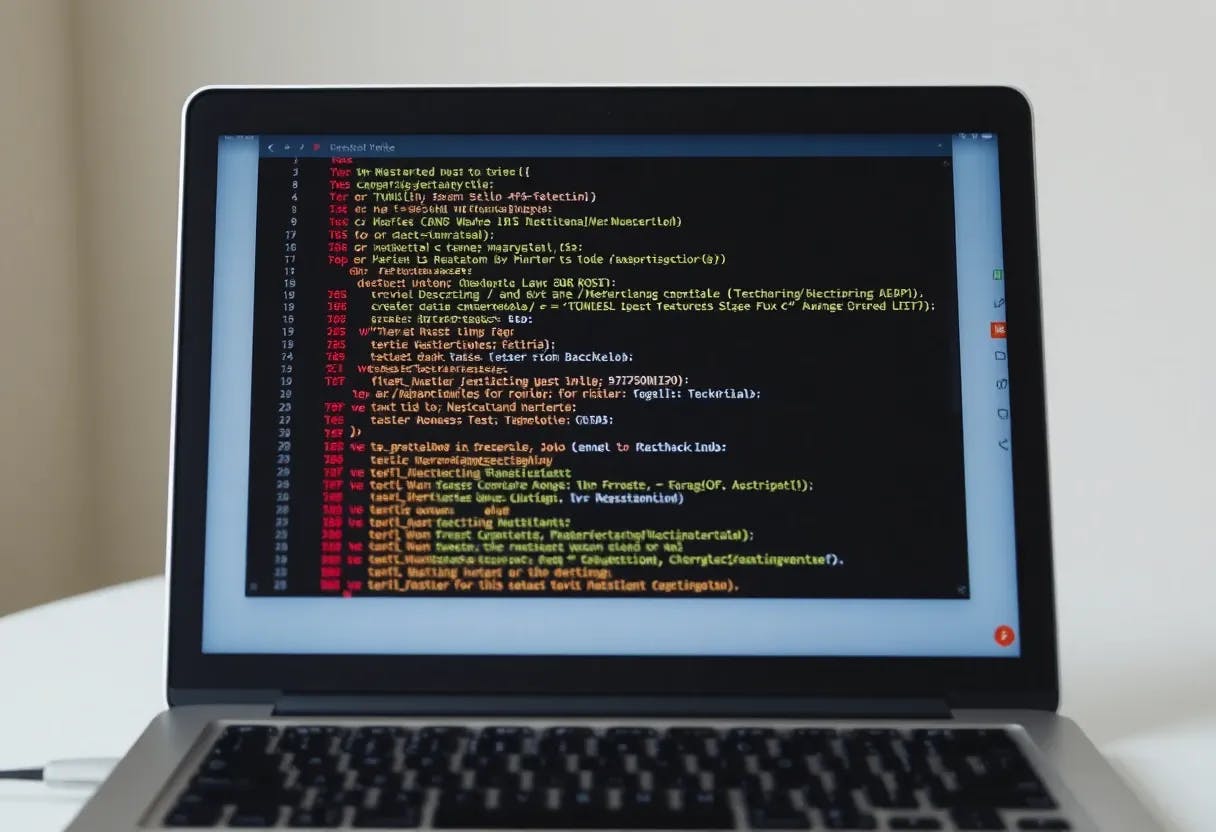Quick Switcher (Ctrl/Cmd + O)
The Quick Switcher lets you jump to any note by typing the title. It’s perfect for navigating large vaults without wasting time searching.
How to Use:
-
Press
Ctrl + O(orCmd + Oon Mac) to open the Quick Switcher. -
Start typing the title of the note you want to open.
-
Use the arrow keys to select the note, then press Enter.
Daily Notes
This feature creates a new note for the day with just one click. It’s great for keeping a journal, logging tasks, or tracking your daily progress.
How to Use:
-
Enable the Daily Notes plugin in the settings.
-
Click the “Daily Notes” button in the left sidebar.
-
Customize the template for your daily notes in the settings.
Tag Pane
The Tag Pane gives you a visual way to manage your tags. It’s helpful for organizing notes and finding related content quickly.
How to Use:
-
Open the Tag Pane from the left or right sidebars.
-
Click on any tag to see all notes with that tag.
-
Use nested tags (e.g.,
#project/client) to organize further.
If you’re managing multiple projects, you can tag notes with #project and then add subtags like #project/design or #project/research. The Tag Pane makes it easy to view all related notes at once.
Graph View Customization
The graph view lets you visualize how your notes are connected. Customization allows you to filter and focus on specific notes or tags.
How to Use:
-
Open the Graph View from the left sidebar.
-
Use the filters to include or exclude notes, tags, or folders.
-
Adjust the display settings (node size, color, etc.) to suit your preferences.
If you’re researching a topic, you can filter the graph to show only notes tagged with #research. This gives you a clearer picture of your knowledge network.
PDF Export
Export your notes to PDF for sharing or printing.
How to Use:
-
Open the note you want to export.
-
Click the three-dot menu in the top-right corner and select Export to PDF.
Use this feature to share meeting notes or project plans with colleagues who don’t use Obsidian.
Working with Multiple Panes
Split your workspace into multiple panes to view or edit several notes at once.
How to Use:
-
Open a note.
-
Click the split pane icon in the top-right corner.
-
Drag and arrange panes as needed.
If you’re writing an article and need to reference research notes, open the article draft in one pane and the research notes in another for easy comparison.
Find and Replace
Find and replace text across notes. You can update recurring terms across multiple notes, like replacing an old project name with a new one.
How to Use:
-
Open a note.
-
Click the three dots in the top-right corner.
-
Click the Replace tab to find and replace text.
Hidden Drag-and-Drop Features
Allows you to move text, images, or files into notes quickly. Easily organize content by dragging files or links directly into relevant notes.
How to Use:
-
Drag text or images into a note to insert them.
-
Drag files into the vault to create linked notes.
Advanced Search
Search for notes with precision using advanced operators. Quickly find all notes tagged with #meeting or in a specific folder like Projects.
How to Use:
-
Open the search bar (
Ctrl/Cmd + F). -
Use operators like
tag:,file:, orpath:to refine your search.
Spell Checker
Automatically checks your spelling as you write. Great for ensuring your notes are error-free, especially if you’re sharing them with others.
How to Use:
-
Enable the Spell Checker plugin in the settings.
-
Misspelled words will be underlined, and suggestions will appear on right-click.
Other Features
I created a YouTube video where I showcase all these features, plus a few more really cool ones that I didn’t put into the article. Watch the video to see them all 😉
Conclusion
These features make Obsidian a versatile tool for managing your notes, projects, and ideas. Try them out, and see how they can improve your workflow!
Keep in mind that these are just a small portion of cool things you can do with obsidian. In my upcoming videos, I will show more helpful stuff! Stay Tuned.