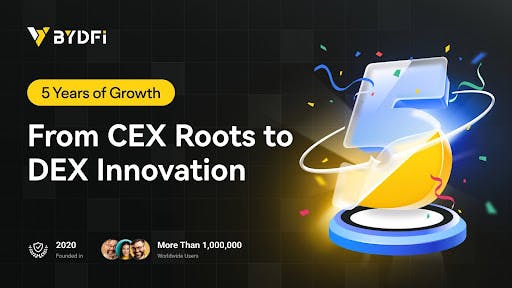Group projects and shared documents are often chaotic. Comments scattered across a shared Google Doc, vague suggestions stacked on top of each other, and ‘Clarify this’ edits sprinkled here and there.
One misplaced comment or unclear note can derail team collaboration instantly.
In this blog post, we’ll explore how to annotate on Google Docs to avoid feedback overload and facilitate a seamless exchange of ideas. PS: It’s much easier than trying to annotate pdf files. 💁
How to Annotate on Google Docs for Clearer Collaboration
⏰ 60-Second Summary
- Annotations in Google Docs enhance communication by adding comments, highlights, and visual elements to clarify ideas
- Annotating images in Google Docs involves inserting a drawing, uploading the image, adding annotations (shapes, text, lines), adjusting them, and saving
- Google Docs’ annotation limitations include basic formatting, complex image handling issues, limited real-time collaboration, lack of layering, and potential export problems
- offers more robust document collaboration through Docs (for document creation and editing) and Clips (for video feedback)
- Brain further enhances collaboration with automatic video transcriptions for easier annotation and navigation
- While Google Docs offers basic annotation, provides a more comprehensive platform integrating document editing, feedback, and project management
🔍 Did You Know? Annotations have been used since the early days of written texts. Ancient scholars would write marginal notes or add text in manuscripts to explain their thinking, a practice that dates back to the 5th Century BCE.
What Does Annotation Mean in Google Docs?
Annotation in Google Docs means adding comments, highlighting key points, or using visual elements to provide feedback, ask questions, or clarify ideas.
It enhances understanding and breaks down complex content. Plus, you can ensure seamless collaboration with organized revisions and questions.
There are different ways of annotating your document.
You can highlight specific text or objects and leave notes using the comment button (the speech bubble with a + symbol). Alternatively, you can apply color-coded highlights and add shapes, lines, or quick sketches.
How to Annotate an Image on Google Docs?
Adding annotations to images can bring your feedback to life and format the Google Doc to look organized. Whether you’re marking up a chart, diagram, or photo, annotating images helps clarify your points and makes collaboration more effective.
Here’s a step-by-step guide on how to annotate an image in Google Docs. 🎯
Step #1: Launch Google Docs and insert a drawing
Access Google Docs through your Google Drive or navigate directly to the platform. Click + New to start a new document or open an existing one. Give it a descriptive title for easy reference later.
Click on the Insert menu at the top of the page and hover over Drawing. Pick + New from the dropdown. The Drawing feature lets you easily edit and adjust your image annotations later.

🧠 Did You Know? Google Docs allows you to add threaded comments, meaning you can have a back-and-forth discussion within a single comment thread, making it easy to keep track of ongoing conversations. Tracking changes in Google Docs is also effortless with the version history.
Step #2: Upload your image
In the Drawing window, click the Image icon (it resembles a picture). Select Upload from computer, or choose an image from Google Drive or the web.
Use a high-resolution image to ensure clarity when adding annotations.


Step #3: Annotate the image
Here are the tools in the Drawing window you can use:
- Shapes: Highlight areas with arrows, circles, or rectangles
- Text Box: Add labels or comments directly near your points of focus
- Line Tool: Draw lines or freehand annotations to connect or emphasize elements
Opt for contrasting colors in shapes and text to keep your annotations visible.
💡 Pro Tip: Tag people in comments using the ‘@’ symbol followed by their email address to notify them of a comment directly. This ensures the right team members are alerted and can immediately address feedback.


Step #4: Adjust your annotations
Click on an annotation to resize, reposition, or edit it. Modify colors and line thicknesses using the formatting options in the toolbar.
To group related annotations, hold Shift while selecting them, then right-click and choose Group for better organization.
💡 Pro Tip: A great Google Docs hack is to use its built-in templates for resumes, reports, and other standard documents. This saves time and gives you a solid starting point for work.


Step #5: Save and close
When you’re happy with your annotations, click Save and Close at the top-right corner of the Drawing window. The annotated image will now appear in your document.
To make changes later, click on the image and select Edit from the options menu. Click and drag the image’s corners for final touches to resize it. You can also use a photo editing software or a snipping tool to crop out anything unimportant. Then, add a caption below the image with a text box or table for better alignment.
Don’t forget to keep your annotation style consistent throughout the document for a polished, professional look.
💡 Pro Tip: Use the ‘Explore’ feature in Google Docs to find related content, images, and research from the web directly in the document, helping you stay focused without switching tabs.


Limitations of Annotating on Google Docs
While Google Docs is a good annotation software, it has drawbacks. Understanding these limitations can help you navigate potential challenges and find workarounds to keep your projects on track.
Here are some challenges to watch out for:
- Limited formatting options: Annotation tools like shapes and text boxes offer basic features but lack advanced styling options
- Complex image handling: Annotating high-resolution or intricate images can feel clunky due to limited drawing capabilities
- Collaboration restrictions: Editing annotations in real time is complex and can get frustrating
- No layering support: Adjusting annotations over layered elements can be tricky without the ability to organize them properly
- Exporting challenges: Annotations might not appear as intended when exporting to formats like PDF or Word
🧠 Fun Fact: You can use Google Docs offline by enabling offline mode in the app, which allows you to continue working even when you don’t have an internet connection. However, you may not be able to open the comment history.
How to Annotate an Image With
, the everything app for work, stands out as a comprehensive team collaboration platform. It integrates document creation, real-time editing, and project and task management for an effortless workflow.
Let’s walk through some tools you can use to start annotating in . 👇
Docs
Docs is a versatile document editing software and collaboration tool that seamlessly integrates with the larger project management platform. It enables teams to create, edit, and share documents directly within their workflow, enhancing productivity and streamlining communication.
You can craft detailed reports, comprehensive wikis, and knowledge bases while maintaining a cohesive connection to their tasks and projects.
Here’s how to annotate in Docs. ✍️
Step #1: Add the image to Docs
Navigate to the workspace and open the document where you want to add the image. Here are some ways you can add an image to the document:
- Drag and drop: Simply drag the image file from your computer and drop it directly into the document
- Copy and paste: Copy the image from your source and paste it into the document
- Use the toolbar: Click the ‘+’ button in the toolbar, select ‘Image,’ and choose the image from your computer


🔍 Did You Know? In academic and research settings, annotated bibliographies are commonly used to summarize sources and highlight their relevance to the research, serving as a critical reference tool for scholars.
Step #2: Add comments to tag specific members
Hover over the image to access the Comment button. This will enable you to insert comments directly on the image.


From here on, you can add Proofing Comments in to annotate the image.


🧠 Fun Fact: Some of the most famous annotated works include the notebooks of Leonardo da Vinci, where he added sketches, comments, and observations to his scientific writings, providing deeper insights into his thought process.
Step #3: Use the advanced formatting options
Docs’ rich text formatting capabilities are a standout feature. To organize content effectively, you can apply various styles, including headings, bold, italics, and highlighting.
Additionally, Docs supports advanced elements such as tables, code blocks, banners, and columns, allowing for a more dynamic and visually appealing document structure.


🧠 Fun Fact: The term ‘annotation’ comes from the Latin word ‘annotare,’ which means ‘to note; or ‘to mark,’ reflecting the practice of adding notes to texts for clarification or elaboration.
Clips


Clips enhances team communication and collaboration, allowing users to create and share video recordings directly within their workspace. Instead of relying on lengthy text comments, users can simply click a video icon to record their thoughts, making discussions clearer and more efficient.
For instance, if you’re reviewing a design mockup, click the video icon in to record a quick video message.
Point out areas of the design that need changes, add your thoughts on the color scheme, or suggest improvements for user experience. You can even use the screen recording feature to visually walk through the mockup.
🔍 Did You Know? In the 15th Century, the advent of the printing press made it easier to add annotations to books, as readers started to jot down their thoughts in the margins, making texts more interactive.
Brain automatically transcribes each video. This transcription includes timestamps and highlights, enabling you to scan through content and navigate to specific video sections quickly. You can then insert comments and annotations in this content.
⚙️ Bonus: If you want to annotate PDF files, use a PDF editor that supports tools like highlighting, underlining, and adding comments. For commenting on PDF, look for tools that let you add sticky notes or text boxes, making it easy to add detailed input without altering the original content.
Annotate, Organize, and Collaborate With
Annotating on Google Docs is a simple yet powerful way to enhance communication and collaboration within your team. With tools for comments, highlights, and drawing, you can ensure everyone’s on the same page—literally. However, it has its limitations.
With , the everything app for work, by your side, you can take document collaboration further. It offers task management, workflow tracking, and seamless team coordination all in one platform.
Sign up to for free today! ✅


Everything you need to stay organized and get work done.