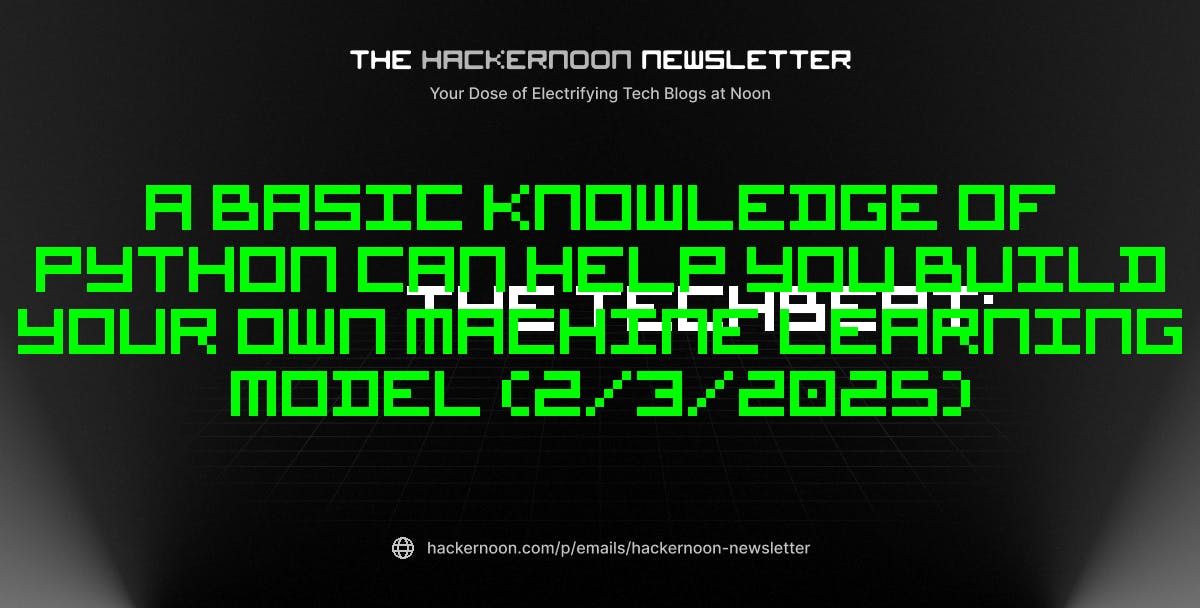With the size of modern AAA games reaching 200GB (and beyond), storage space is at an all-time premium. To combat all that giga-bloat, many gamers are turning to capacious (albeit slower) traditional hard drives to supplement their speedy SSDs. Given the current prices of old platter-based drives, it’s a good time to invest in a secondary storage option.
One viable strategy is to shift games that don’t require absolutely blistering performance, like older games or indies, to an HDD and reserve precious solid state space for the beasts that really tax your system. Unfortunately, not all game clients make it as easy as copying files or clicking a button to relocate your games to a different drive. Here’s how to move your games on the most popular launchers.
Steam: Add a New Library Folder
As the largest and most popular games storefront, it’s likely that many of the games you want to move live on Steam. To relocate them, head to Steam > Settings > Storage and click on the drop-down where your drives are listed. If the drive you want to move games to isn’t already listed, click the plus (+) icon next to your current drive and choose the desired location. You’ll now have the option to place fresh installs on any new drives you’ve added.
(Credit: PCMag / Valve)
To move games from within the storage interface, click the check box next to a title and choose Move. Alternately, you can navigate to Library > Home, right click on the game you want to move, and choose Properties. Click on Installed Files in the left panel, and you’ll see the Move install folder option appear in the main interface. Now, when you go to install a new game, you can choose between library folders.
To move a game already installed, return to the Storage Manager and select the game. Click Move, then choose the correct drive and pick Move again. Note that you may need to do a bit of extra work if you have custom mods installed, but for most titles, it’s that easy. Check out our list of the best Steam tips for more.

(Credit: Valve)
GOG Galaxy: Move the Folder and Reinstall
GOG’s Galaxy launcher allows you to change where games are installed, but there’s no built-in button to move downloaded games to a new folder. Click the gear icon in the top-left corner, open Settings > Installing, updating, and select Game installation folder. Choose your preferred location and future games will be saved here.
To move a game, navigate to GOG Galaxy’s default installation folder in File Explorer, C:Program Files (x86)GOG GalaxyGames. Right-click on the folder containing the game in question, then cut and paste the folder to your new location—say, D:GamesGOG—and wait for the files to copy over. When that’s done, open GOG Galaxy, right-click on the game, and choose Manage Installation > Uninstall.

(Credit: PCMag / GOG)
You’ll get an error telling you it couldn’t uninstall the game, but that’s okay. Click on the game again to install it, and when it asks where you want it installed, choose the folder where you copied the game files (in our example, D:GamesGOG). The game will start installing, realize the files are already there, and finish installation very quickly, without re-downloading the files a second time.

(Credit: PCMag / GOG)
EA: Move the Folder and Reinstall
Electronic Arts has phased out the Origin launcher in favor of its new EA app. While the new service promises faster download speeds, updates, and the ability to communicate with friends across different platforms, EA is missing Origin’s extremely useful Move Games option to let you transfer game files within the client. To move pre-installed games, you’ll need to move the game files in the same way we did with GOG Galaxy.
Navigate to EA’s install location, which you can find by clicking on Library, then the three dots in the upper right of the game’s icon, and then View properties, where you’ll see the install location (C:Program FilesEA Games by default) as well as an option to open the game folder directly. Then just cut and paste the necessary files to the desired location.

(Credit: PCMag / Electronic Arts)
After this is done, open Settings > Download in the EA app and change the install directory in the settings. Click Edit next to Install location and choose your new destination. The next time you go to launch the game, you’ll be prompted to locate the game files in their new home and the launcher will verify them before running the game normally.
Epic Games: Trick the Store Into Resuming a Finished Download
The Epic Games launcher is one of the more annoying stores with which to move games. If you wanted to move the installation directory, the only official way to make the change would be to uninstall the launcher and reinstall it at the new destination. Epic also won’t install a game to an existing folder, so to move games already installed on your machine, be prepared for a complicated process.
Find the folder where your game is currently installed (like C:Program FilesEpic GamesFortnite) and copy the files manually. Place them in a different location for safe keeping, then return to the Epic Games launcher and find the game in your library. Click the three dots next to the game, and choose Uninstall to remove the original game file. Return to the game in your library and re-install it, choosing the preferred destination. Allow the download to start, then cancel the installation.
Head over to your preferred location (like D:GamesEpicFortnite) and move the copied files into this folder. Go back to the Epic launcher and click on the game in question to resume the download. It should see your files on the drive, verify that they’re all there, and finish installing the game without downloading anything. If you receive a warning to replace any duplicate files click on Replace.

(Credit: PCMag / Epic Games)
Blizzard Battle.net: Move the Files, Then Redirect the Launcher
For games using Blizzard’s Battle.net launcher, you’ll need to move the files yourself, then direct Battle.net to the new location. So head to your games directory—C:Program Files (x86) by default—and copy the game folder to your desired location on the new drive.
Now open Battle.net and click Settings > Game Settings, choose the game, and click Use a Different Folder. Direct the launcher to the location where you moved the files on your new drive. Battle.net will verify the integrity of the files, and you’ll be able to play the game from its new location without re-downloading.

(Credit: PCMag / Blizzard)
You can change the destination of all future games from Settings > Downloads. Click the Change button next to Default Install Directory and choose your preferred location.

(Credit: PCMag / Blizzard)
Ubisoft Connect: Move the Files, Then Redirect the Launcher
Ubisoft Connect is similar to Battle.net: To move a game, you have to move the actual files using File Explorer. So find the game directory in question (by default, it’ll be under C:Program Files (x86)UbisoftUbisoft Game Launchergames) and copy it to your new drive, then delete the folder from its old location. Open the launcher, then right-click the game in question and choose Uninstall.
Once the game has been marked as uninstalled, right-click it and choose View Game Details. Under the Download button for the game, click Locate Installed Game and direct the launcher to your game’s new location. The launcher should detect all the game’s files and allow you to play without re-downloading.
Recommended by Our Editors

(Credit: PCMag / Ubisoft)
Xbox App: Tell the Launcher to Move the Game
The Xbox PC app makes it easy to move games to a new folder or a separate drive by essentially doing the job for you. All you have to do is tell it where to redirect your games. Head to Settings > Install Options and click Change Folder next to the current listed folder (C:XboxGames by default), then choose the preferred destination.
The app is selective about which folders it will accept, so I had to use an empty C:New Folder for it to work. Note that previously installed games will also move to the new destination. You may also wish to keep Ask me for install options on every install checked so you can change things as needed.

(Credit: PCMag / Microsoft)
Individual games can easily be moved to a new drive (as long as it’s formatted to NTFS). Select the title in the app, then click the three-dot menu and choose Manage. Open Files > Change Drive, then select the destination and hit Move. For games that can be moved to a separate folder on the same drive, click Enable next to Advanced Management Features on the Install Options page. You can then move the game to a different folder.

(Credit: PCMag / Microsoft)
Microsoft Store: Move Games From Windows’ Settings
If you bought a game directly from the Microsoft Store, it’s very easy to move. Head to Settings > Apps > Installed apps in Windows and find the game in the list. Choose the entry (or click the three-dot icon in Windows 11) and click Move. This will let you move the game to any drive—not any folder. If you only see Modify and Uninstall options, the game was bought through another store and can’t be moved though this method.
You can also modify installation options within the Microsoft Store so new games are installed on the desired drive by default. Click Settings under your user icon in the storefront and open the Game installation options drop-down to reveal the option to change both the drive and path of new game installations, as well as the ability to have Windows ask you for an installation path every time you download a new game.

(Credit: PCMag / Microsoft)
No Other Options Exist? Create a Symbolic Link

(Credit: PCMag / Microsoft)
Most launchers should allow a process similar to the above if you want to move your games. If it doesn’t, you can try setting up a symbolic link. This is kind of like a shortcut, except your computer will treat the shortcut as if it’s the actual folder it’s pointing to, so the game files won’t know the difference. I’ve yet to encounter a modern game that requires this, but it’s how we used to do things before Steam allowed you to add non-Steam games to your library.
Let’s say we’re moving a game from C:Program FilesMyAwesomeGame to D:GamesMyAwesomeGame. Just move the MyAwesomeGame folder, then right-click the Start menu and choose Command Prompt (Admin). Run the following command:
mklink /D "C:Program FilesMyAwesomeGame" "D:GamesMyAwesomeGame"
You’ll see a shortcut-looking icon appear in the original folder, pointing to the new location. The game won’t even be able to tell the difference, meaning it should hopefully launch without trouble—and you can reclaim that much-needed space on your SSD.
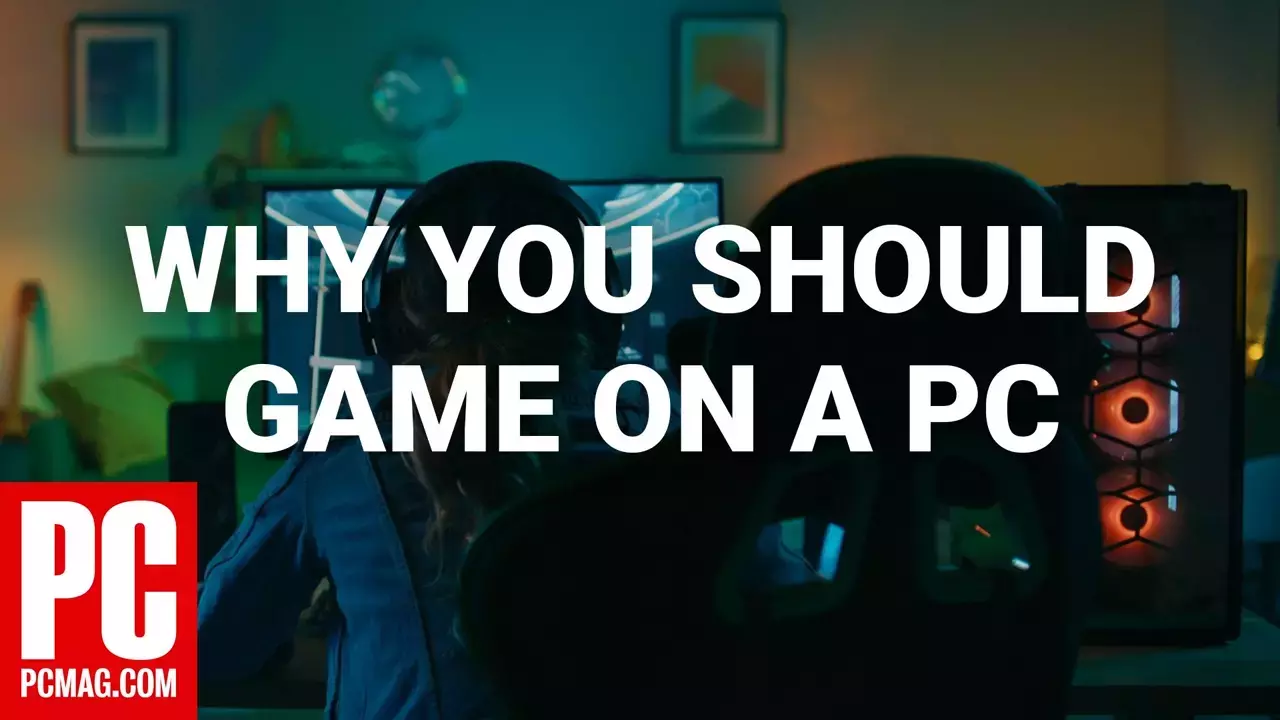
 Why You Should Game on a PC
Why You Should Game on a PC
Like What You’re Reading?
This newsletter may contain advertising, deals, or affiliate links.
By clicking the button, you confirm you are 16+ and agree to our
Terms of Use and
Privacy Policy.
You may unsubscribe from the newsletters at any time.

About Whitson Gordon
Contributing Writer

Read the latest from Whitson Gordon
About Alan Bradley
Contributor