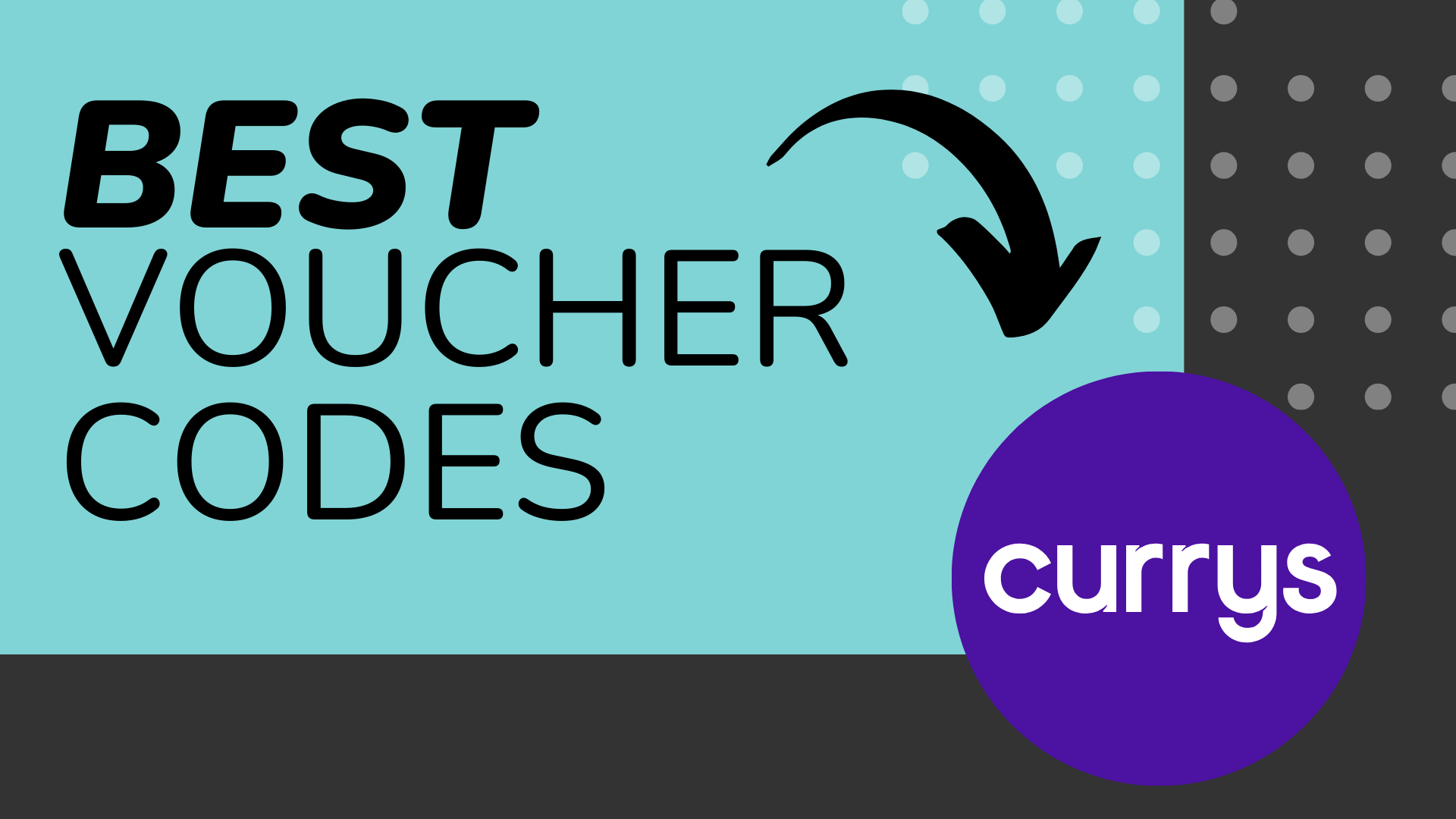Fed up of your MacBook automatically turning on when you open its lid or plug it in to charge? We’ve got you covered – here’s how to stop your MacBook starting when opening the lid.
Although amending your MacBook’s settings may appear daunting, especially if you aren’t familiar with the Terminal app, it really is incredibly straightforward and just requires you to enter a simple command in.
We’ve detailed the steps below so you can stop your MacBook from turning on when you open the lid.
What you’ll need:
The short version:
- Open the Finder app
- Click on Applications
- Open the Utilities folder
- Open the Terminal app
- Type in the command you want to enable into Terminal
- Enter your administrator password
-
Step
1Open the Finder app
You can access the Finder app either on your Mac’s bottom panel or simply by pressing anywhere on your Mac’s home screen.

-
Step
2Click on Applications

On the left side of the Finder app you’ll see Applications. Click here.

-
Step
3Open the Utilities folder

Once you’ve opened up Applications, you may need to scroll down until you see the Utilities folder. Double click to open it up.

-
Step
4Open the Terminal app

Again, you may need to scroll down to find this. Double click to open it up.

-
Step
5Type in the command you want to enable into Terminal

You can choose one of three commands to enter. To make things easier, you can simply copy and paste the command into Terminal.
To prevent startup when opening to lid or connecting to power, enter this command: sudo nvram BootPreference=%00
To prevent startup only when opening the lid: sudo nvram BootPreference=%01
To prevent startup only when connecting to power: sudo nvram BootPreference=%02Once your desired command is entered into Terminal, press the Enter button on your keyboard.

-
Step
6Enter your administrator password

You’ll then be prompted to enter the administrator password, which is what you use to log into your Mac account. Type this and press the Enter key on your keyboard.
Frustratingly, Terminal doesn’t show the password or amount of characters as it’s being typed in, which can be confusing. If you get it wrong, you’ll be prompted to re-enter it, otherwise you can then close the app.

Troubleshooting
Only MacBooks that run on the M1 chip or higher will be able to process this command.
To check whether your MacBook has an M-series chip, simply click on the Apple icon at the top left hand corner of the screen. Then click About This Mac, where a pop-up should appear, clearly detailing your MacBook’s chip.
Repeat steps one to four to open up the Terminal app. Then enter the command: sudo nvram -d BootPreference into Terminal. You’ll then be prompted to enter your administrator’s password again.