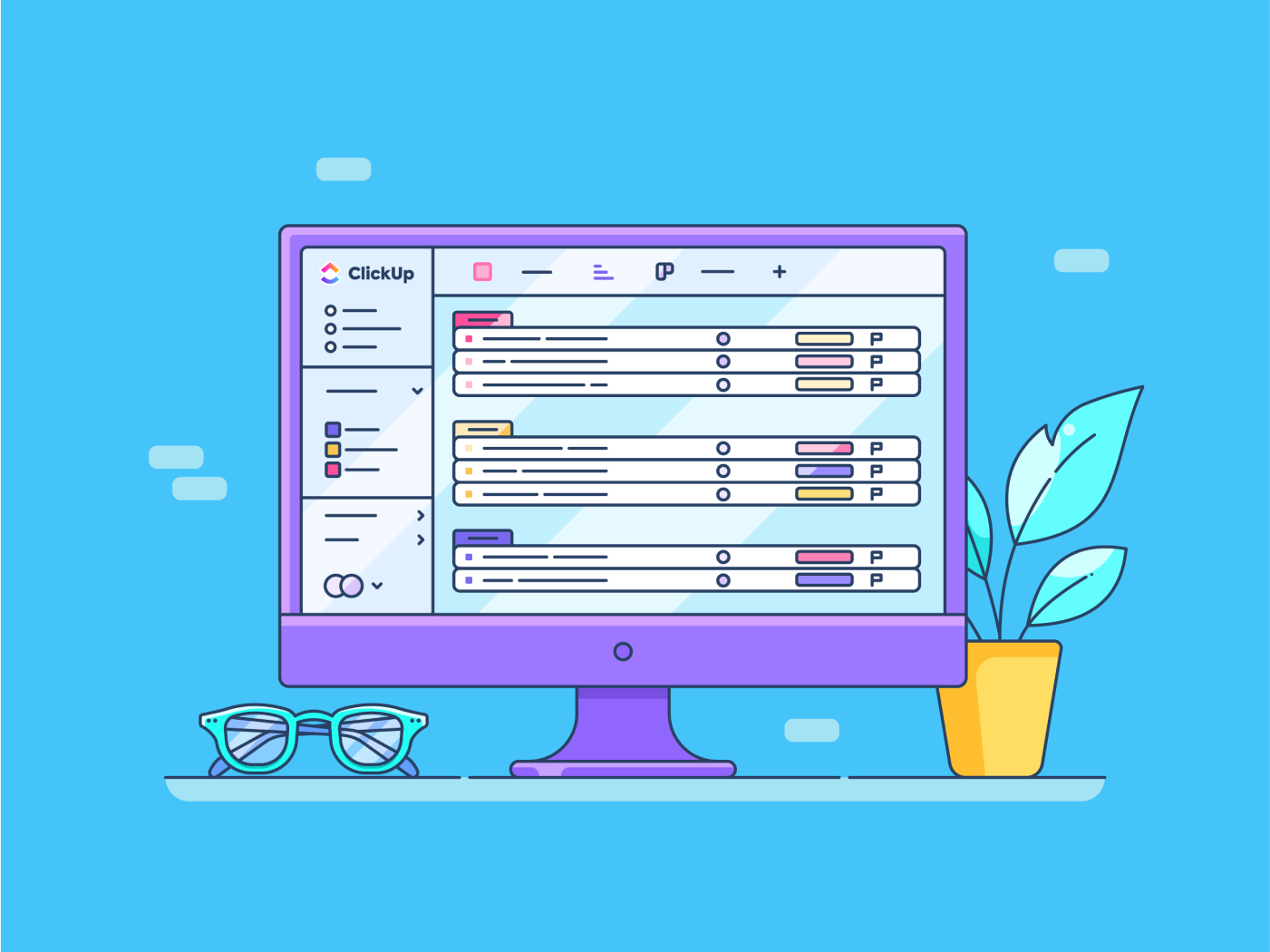Google Sheets is suitable for organizing data but can slow you down when you’re stuck troubleshooting formulas or manually analyzing numbers.
Gemini, Google’s AI-powered assistant, helps with calculations, insights, automations, and smart suggestions so you can focus on what matters.
In this blog, we’ll explore how to use Gemini in Google Sheets to simplify data handling and save time. 💁
We’ll also introduce a handy alternative, ClicmUp Brain!
How to Use Gemini in Google Sheets for Enhanced Data Management
⏰ 60-Second Summary
Gemini in Google Sheets simplifies data management, automates formulas, and enhances analysis.
- Activate Gemini: Enable it in Google Sheets and grant permissions
- Create tables: Auto-generate structured tables based on prompts
- Generate formulas: Request AI-powered formulas for calculations
- Analyze data: Get insights, summaries, and trend analysis
- Import from Google Apps: Pull data from Google Docs, Drive, and Calendar
- Generate charts: Ask for recommended visualizations
- Save and refine: Store AI-generated outputs and make adjustments
- Gemini struggles with complex data analysis, slows down with large datasets, offers limited charting capabilities, and has a strict monthly cap of 500 interactions
- offers a smarter way to manage data with:
- Brain: Automate data insights and trend analysis
- Table View: Organize data like a spreadsheet with flexible columns
- Seamless collaboration: Connect data with tasks, docs, and discussions
How to Use Gemini in Google Sheets
Follow these detailed steps to unlock Gemini’s full potential and streamline your data management and analysis in Google Sheets. 🎯
Step #1: Activate Gemini
Open Google Sheets and log into your Google account. Locate the Gemini icon on the Ribbon. Grant Gemini the necessary permissions to work with your spreadsheets.

🧠 Fun Fact: Besides its standard functions, Google Sheets allows you to create custom Google Sheets formulas using Google Apps Script. This lets you automate tasks and create specialized calculations to suit your needs.
Step #2: Create tables
In the Gemini sidebar, type commands or select from suggested prompts. To generate a table, click Create a Table or type a request, such as Create a table for monthly expenses.
Replace the placeholder text with your specific data or input, and Gemini will auto-generate the table in Google Sheets directly.
You can also add data to the spreadsheet and use the Convert to Table option at the bottom of the screen.




🔍 Did You Know? Google Gemini offers access via API, enabling developers to integrate its powerful capabilities into their applications. This allows businesses and developers to build custom Google Sheets automations and solutions based on Gemini’s language processing and image generation strength.
Step #3: Generate formulas and analyze data
Use the Gemini sidebar to ask for specific formulas by typing natural language commands. For instance, ‘Create a formula to calculate total revenue from column A.’ The AI tool for Google Sheets will generate the formula and explain its components, making it easy to understand and use.
Type questions like, ‘What is the average revenue for Q4?’ or ‘Highlight trends in this dataset.’ Gemini will process the information and provide clear insights, summaries, and data trends for your analysis.


🧠 Fun Fact: Google Gemini is the result of a collaboration between Google and DeepMind, one of the world’s leading AI research labs. DeepMind is known for developing some of the most advanced AI models, like AlphaGo.


💡 Pro Tip: A great Google Sheets hack is to apply conditional formatting to cells. You can change cell colors based on their values; select the cells and go to Format > Conditional Formatting. Set your criteria, for example, ‘greater than 10,’ and choose a formatting style to highlight significant data trends visually.
Step #4: Import data from Google Apps
Use commands to pull data from other Google Workspace apps. For instance, you can ask, ‘Import this table from Google Docs.’ Use the ‘@’ symbol to reference quickly and import files in your Google Drive into your spreadsheet. You can also make a schedule based on data in your workspace.


🧠 Fun Fact: Use Google Sheets offline by enabling offline mode in Google Drive. This is a lifesaver if you need to work on a spreadsheet while traveling or in places without internet access.
Step #5: Generate charts (limited)
Ask Gemini for chart recommendations by typing requests like, ‘Suggest the best chart to visualize this data.’
While chart generation may still be limited, it will guide you to the most suitable visualization types and methods for your datasets.


Step #6: Save and refine the work
Regularly save Gemini-generated outputs, such as tables and formulas, directly into your spreadsheet to ensure no data is lost during a refresh. Review and refine the outputs to match your specific needs.
Monitor announcements and updates from Google to stay informed about new features and enhancements for Gemini.
Limitations of Using Gemini in Google Sheets
You must understand Gemini’s constraints to help you make the most out of the tool and find workarounds when necessary.
Let’s explore the key drawbacks of using Gemini in Google Sheets. 👇
- Fundamental data analysis struggles: It falls short of complex data analyses when using Google Sheets as a database. Instead of directly generating insights, it primarily suggests formulas, which can be frustrating if you need deeper analytical capabilities
- Slow performance with large datasets: Users have noted performance lags, and in some cases, Gemini fails to process the data correctly, causing disruptions in data-driven tasks
- Limited visualization capabilities: You might find it difficult to generate meaningful charts or graphs, which are essential for effective data communication and decision-making
- Strict usage limits: Gemini in Google Sheets has a monthly usage cap of 500 interactions, which resets each month
🔍 Did You Know? You can open and edit Microsoft Excel files directly in Google Sheets, which makes transitioning between the two platforms a breeze. Google Sheets supports a variety of Excel functions, too.
Using AI and Google Sheets With
, the everything app for work, is a productivity and project management platform that helps teams and individuals manage their tasks, projects, and workflows. From tracking projects and collaborating with a team to streamlining your personal to-do list, it offers a suite of tools to keep everything in one place.
Brain
With its integrated AI-powered neural network, Brain, the platform brings you a smarter solution to simplify complex projects, generate ideas, and improve decision-making across the board.
Its functionalities go beyond data and task management. Brain can generate content like blog posts, social media updates, and marketing materials while offering suggestions to refine grammar, tone, and structure. It also analyzes trends, competitor strategies, and customer preferences to help you create more targeted and impactful content.
Additionally, it streamlines workflows through intelligent automation, helps you uncover actionable insights, and makes collaboration easier with AI-driven recommendations tailored to your goals.
Table View
also offers Table View to organize your data like a spreadsheet but more flexibly.
It lets you structure tasks, track progress, and manage data all in one place. You can customize columns to display key details like task status, due dates, assignees, priorities, and more.


Need a quick way to filter tasks? That is no problem. Apply filters to focus on what matters most. Even better, your team can update and manage tasks together with real-time collaboration without missing a beat.
Let’s break down how to use Brain in Table View. ⚒️
Step #1: Organize your data
Go to the Home page on your workspace. Click on View to see the Table View icon and select it. This will convert your data into a spreadsheet-like format.




Step #2: Open Brain
Click Ask AI in the top right corner.
This unlocks Brain’s features, allowing you to generate insights, automate tasks, and streamline data organization within your Table View.


Step #3: Summarize and analyze data
Want a quick snapshot of project progress?
Ask Brain to summarize task statuses, highlight overdue items, or break down workload distribution. This feature helps you make informed decisions without manually sifting through data.
Brain can also generate structured data tables based on your tasks, helping you analyze large datasets more efficiently.
Once you’ve gathered AI-powered insights, share them directly within Table View.


🔍 Did You Know? Generative AI will become a $1.3 trillion market by 2032, with a compound annual growth rate (CAGR) of 42% over the next 10 years. The growing demand for generative AI products is expected to generate an additional $280 billion in new software revenue, highlighting AI’s significant impact across industries in the coming decade.
Turn the Tables With
Using Gemini in Google Sheets is a great way to streamline data tasks, summarize information, generate formulas, or make sense of large datasets.
But AI-powered efficiency doesn’t have to stop there. While Gemini helps with only analysis, managing data across multiple projects, teams, and workflows requires an all-in-one solution like .
The everything app for work offers powerful automation, customizable views, including Table View, and AI-driven insights to turn raw data into actionable results.
Take control of your data and sign up to for free today! ✅


Everything you need to stay organized and get work done.