If last year’s introduction of Galaxy AI features with the Galaxy S24 was a taste of the future, then today’s Galaxy S25 offers a full-scale culinary feast. A full meal with dessert rather than just a snack, the new S25 Galaxy AI features are not just for the basics like transcribing and summarizing conversations — although that’s included — but for supporting a fuller more interactive relationship with your phone.
Go ahead, ask what restaurant has the best thin crust pizza or what’s needed to repair your car’s squeaking brakes. That’s because the S25 focuses as much on widening the scope of its AI menu as easing its use. Shifting AI into high gear with a wide variety of new and improved tasks is likely just the start as AI becomes part of a phone’s every task, ability and feature.
There’s definitely a lot to absorb if you’re just getting acquainted with your new Galaxy S25. That’s why I’m going to tell you exactly the features you need to try first on the Galaxy S25, along with a handful tips and tricks to help you along the way. And yes, these also work for the Galaxy S25 Plus and Galaxy S25 Ultra, as they share the same set of features.
All in all, the S25’s new hardware takes a back seat to software and AI processing of your every whim. I explore the newfound power of handheld AI with a Galaxy S25 Ultra using AT&T’s 5G service and what follows are my favorite 13 things it can do. My choices include everything from asking for dining recommendations to reading Web sites to fine-tuning photos.
Gemini — welcome to your AI buddy
The Galaxy S25 goes all in on artificial intelligence with the Google Gemini preloaded and integrated with Samsung’s Calendar, Notes and Reminder apps that can turn the phone into a companion and friend. Gemini’s options are minimal and available from a link in the app’s upper right, starting with giving the AI app the ability to listen without unlocking the phone. After selecting “Gemini on lock screen” I was set for quick questions and trivia night cheating.
I started by typing questions and moved on to talking to Gemini with a long press of the phone’s side button. It took a couple seconds to recommend the best current movies but when I asked for “vegan ramen noodles in my area,” it included several that touted meat dishes.
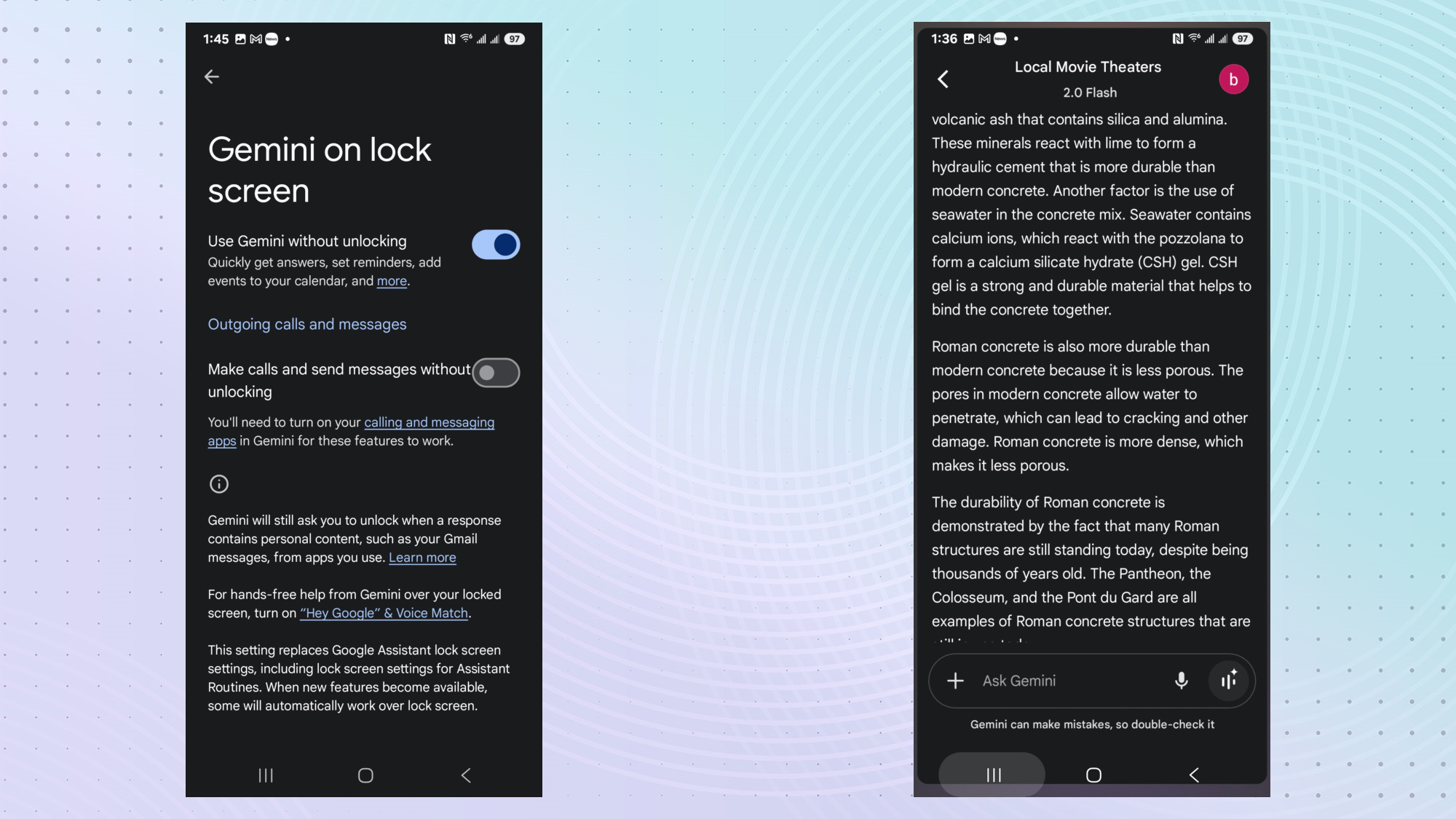
Gemini Advanced takes AI to a higher level with links to Gmail and Google Docs as well as 2TB of online storage that normally costs $20 per month; the S25 comes with a six month free trial. Later, the system delivered a surprisingly cogent explanation about the material properties of Roman concrete, an essay I wish I had when I was a student.
The key to a better lock screen
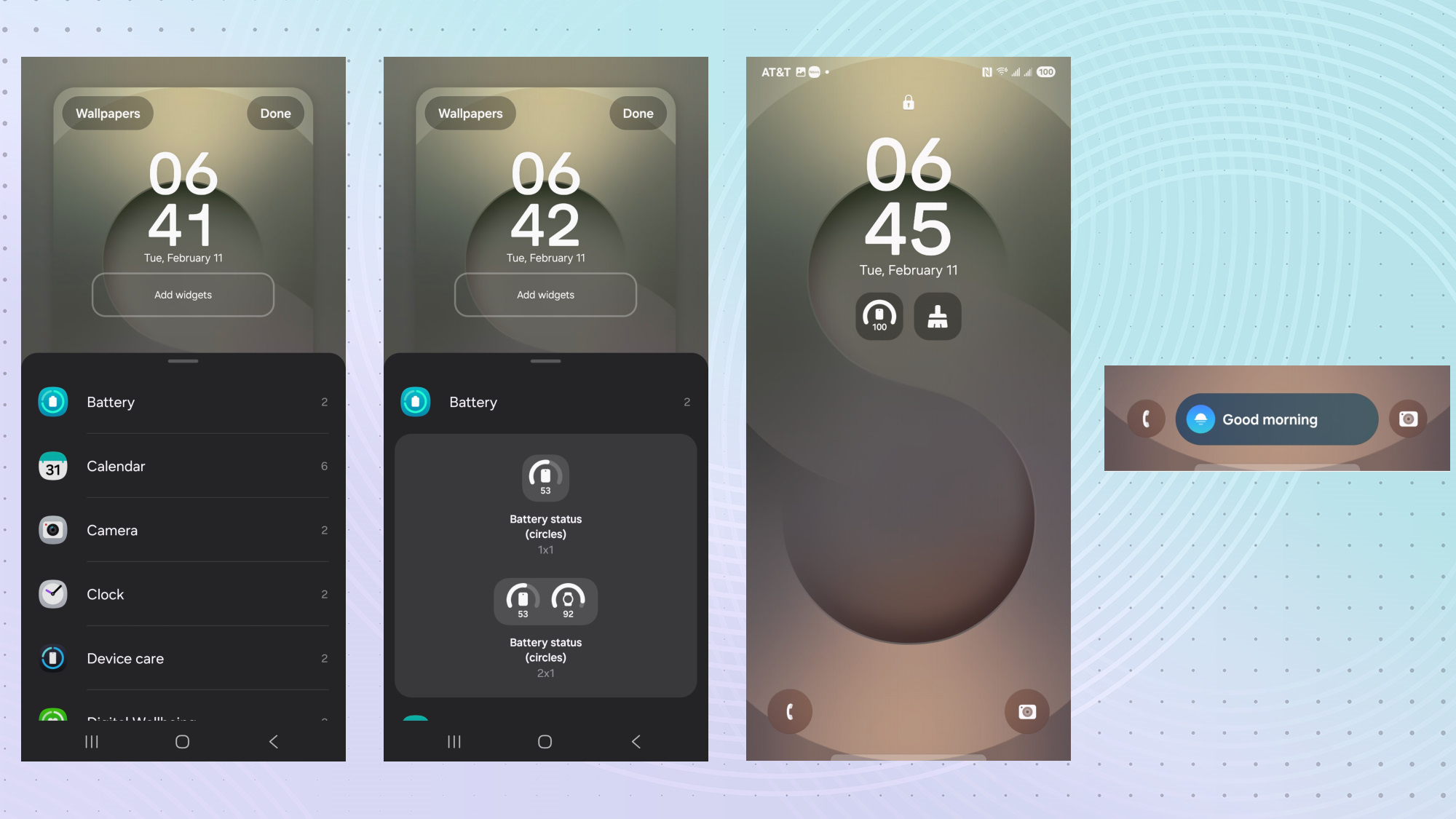
The S25’s One UI 7 brings a new and tighter look to the phone’s lock screen with widgets for a variety of items. They can be customized in the “Wallpaper and style” section.
It’s easy to add a widget to surface the language translator, news, weather or other rapidly changing items. Personally, I’m more interested in the battery’s charge level and the Device Care optimization that can free up gobs of system memory.
Now Bar
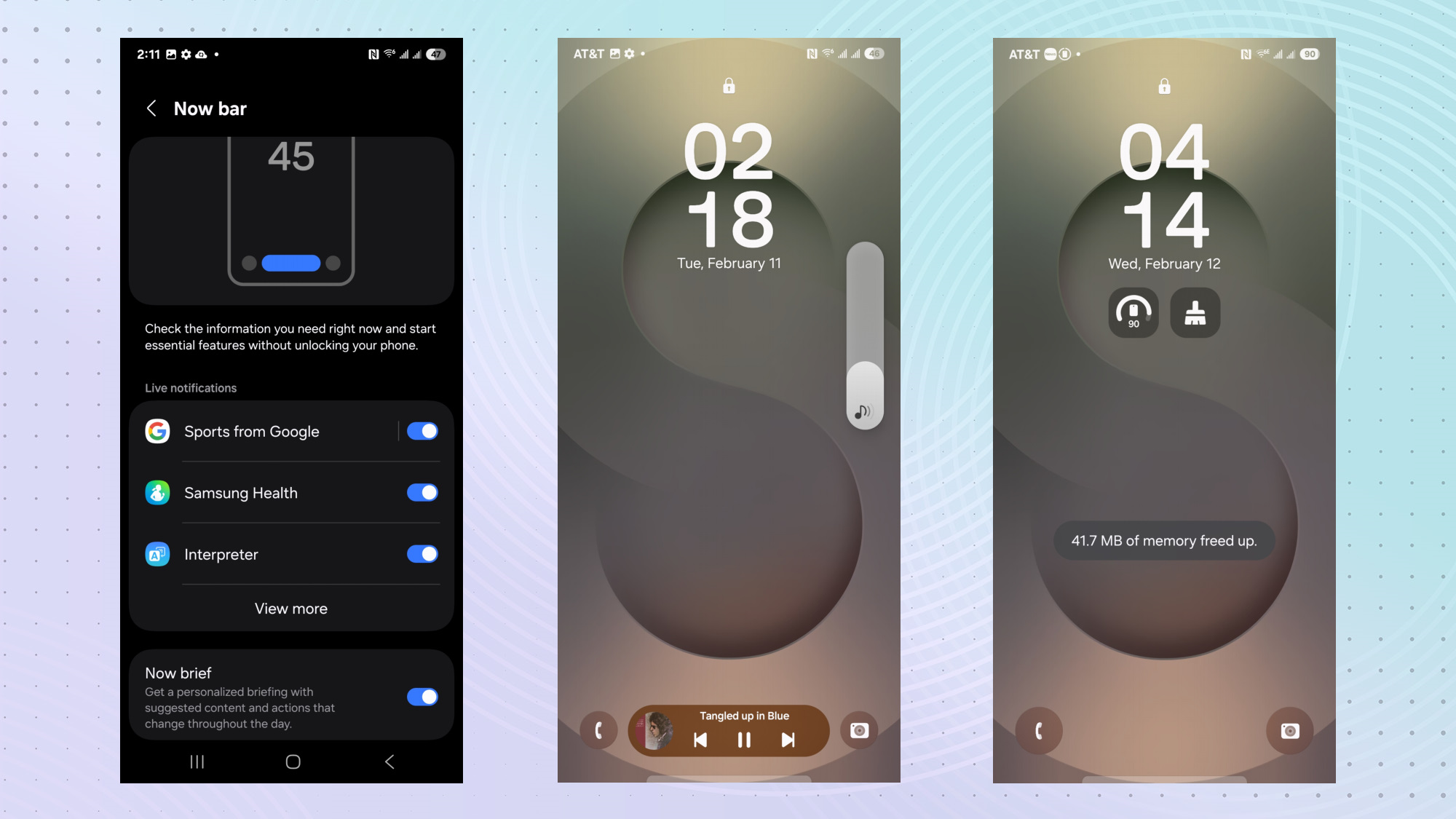
The Galaxy S25’s new Now Bar is a big step forward for those who don’t want to unlock their phones to see some basic information. Similar in scope to the iPhone’s Dynamic Island, the small oval bar mixes entertainment control buttons with items that range from the weather to time to news.
Aside from the “Good Morning” message, it’s useful and serious. Open the “Lock Screen and AOD” (Always On Display) and tap the link for Now Bar in the middle. Pick the items you want included and make sure that the “Now brief” toggle is enabled when done.
A much more customizable home screen
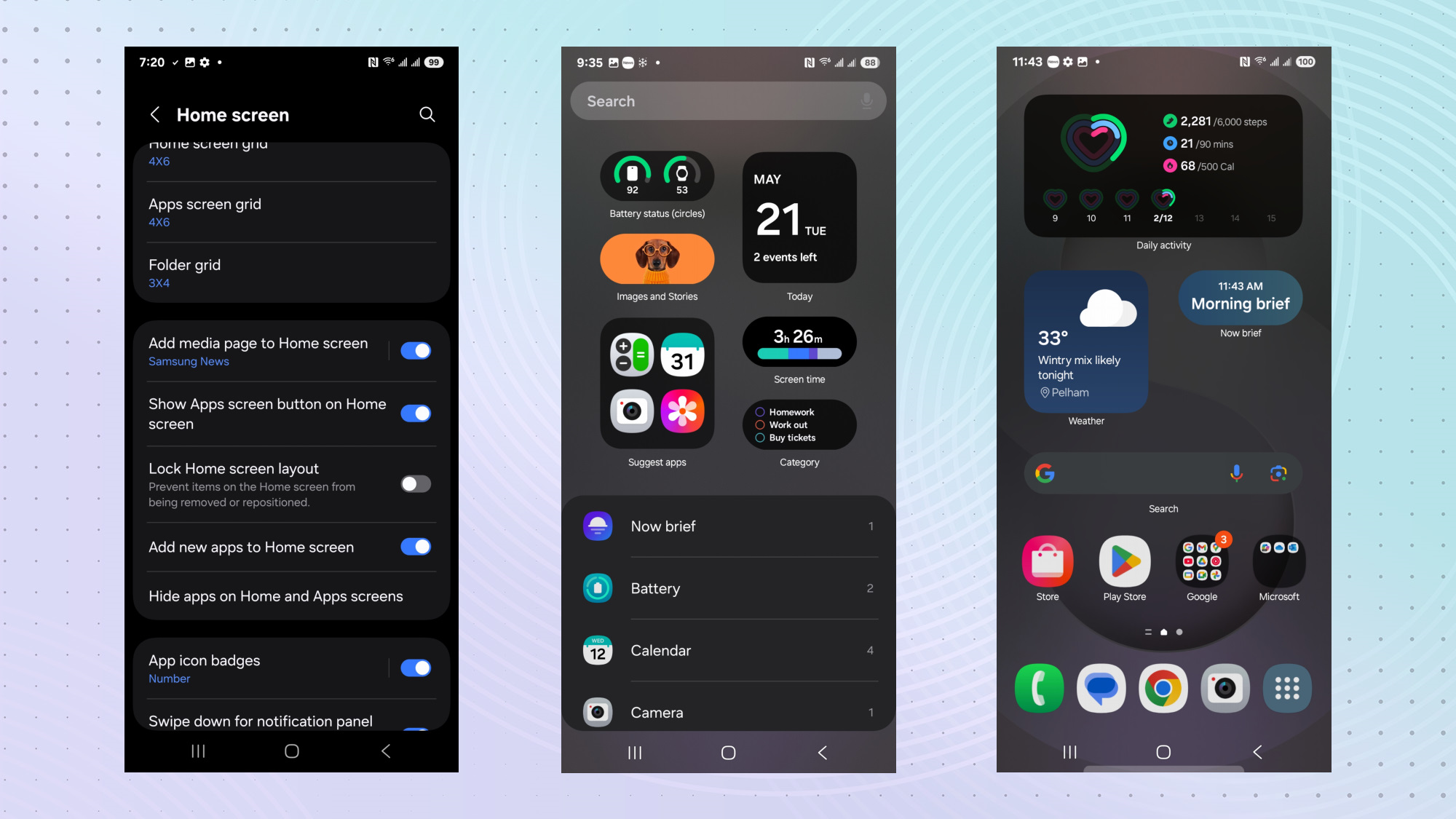
The home screen dynamics on the S25 are a mixed bag with lots of flexibility but missing some S24 options, like the 4 x 5 and 5 x 5 grid options; only the 4 x 6 and 5 x 6 are shown. Still, it’s easy to add active elements by pressing on an empty part of the screen and tapping Widgets below.
There’re several choices, including design details like resizing the app icons and adding widget labels. I went a few steps further by adding the Daily Activity widget to track my walking and calories burned for the previous week. I finished by locking the Home Screen.
Read highlights aloud to you
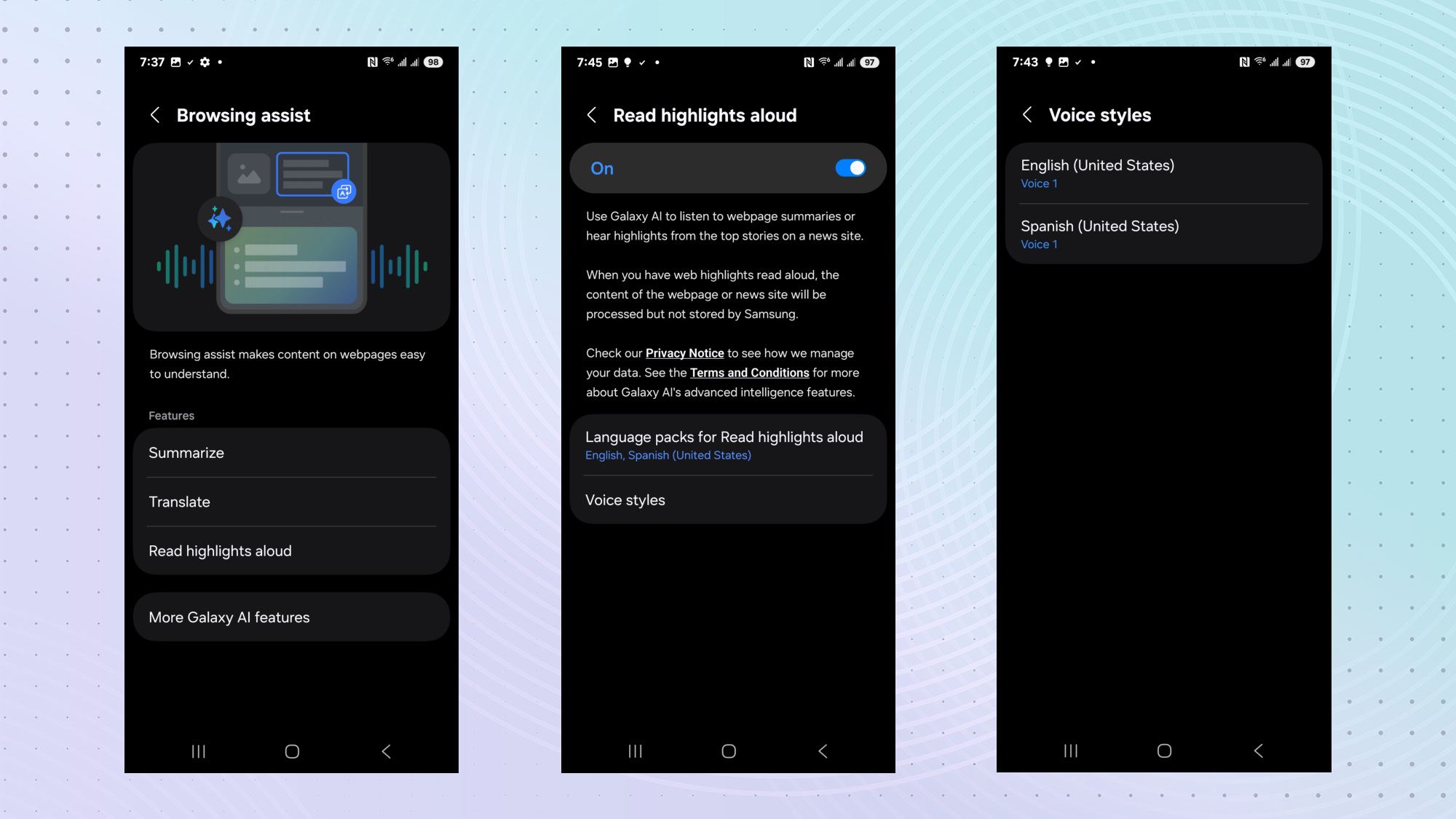
The other day I was on a crosstown bus so bumpy that I could not keep the phone stable enough to read my favorite site. So, I let the phone read the pages to me.
To hear all about it, I put my ear buds in and went to Galaxy AI’s browsing assist. After firing up the read highlights aloud option, I made sure it would read in English; there are a variety of downloadable language packs available. The reading voice is generally fluid and understandable although some of the cadence is off and it only works with Samsung’s Internet Browser and sites without pay walls.
Virtual aperture
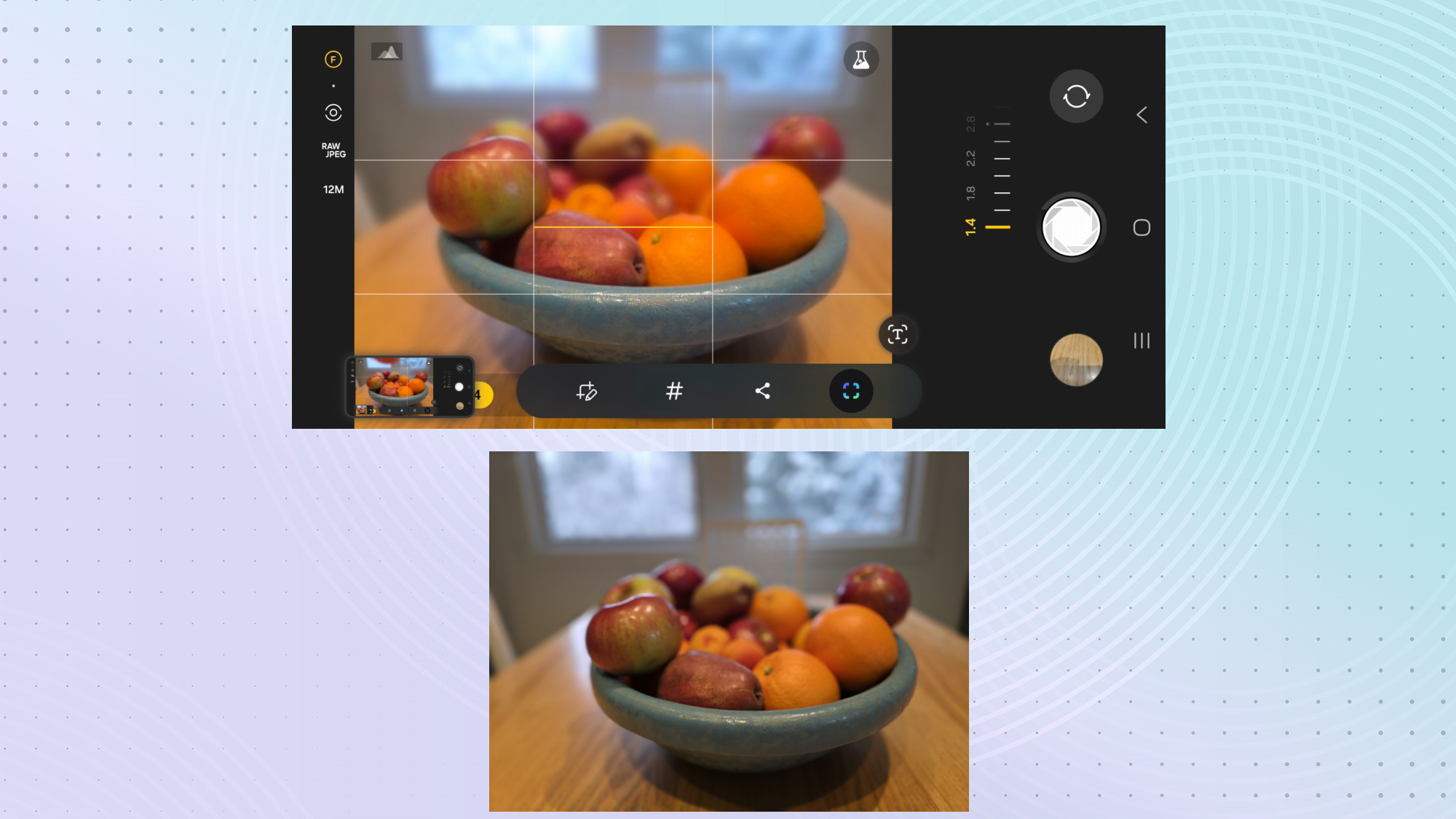
In addition to sharper and less grainy night photography, the S25 brings an array of AI-based photo tools. My favorite is the camera’s adjustable virtual aperture that rather than manipulating the optics, digitally mimics changing the lens’s aperture. With the phone’s camera app open go to More, then Expert Raw. If it’s your first use, download Samsung’s 500MB Expert Raw app. At the app’s Expert Raw Labs section and turn on all the controls to allow the new software to take over.
Back at the camera screen, tap the yellow F stop area to open the vertical slider on the right for changing the aperture’s setting. The results are nothing short of amazing with the ability to get the foreground (like a piece of fruit) in focus, while the background is out of focus at low F stop numbers or get a sharp shot of a house with a high F stop.
The AI watermark and watering it down
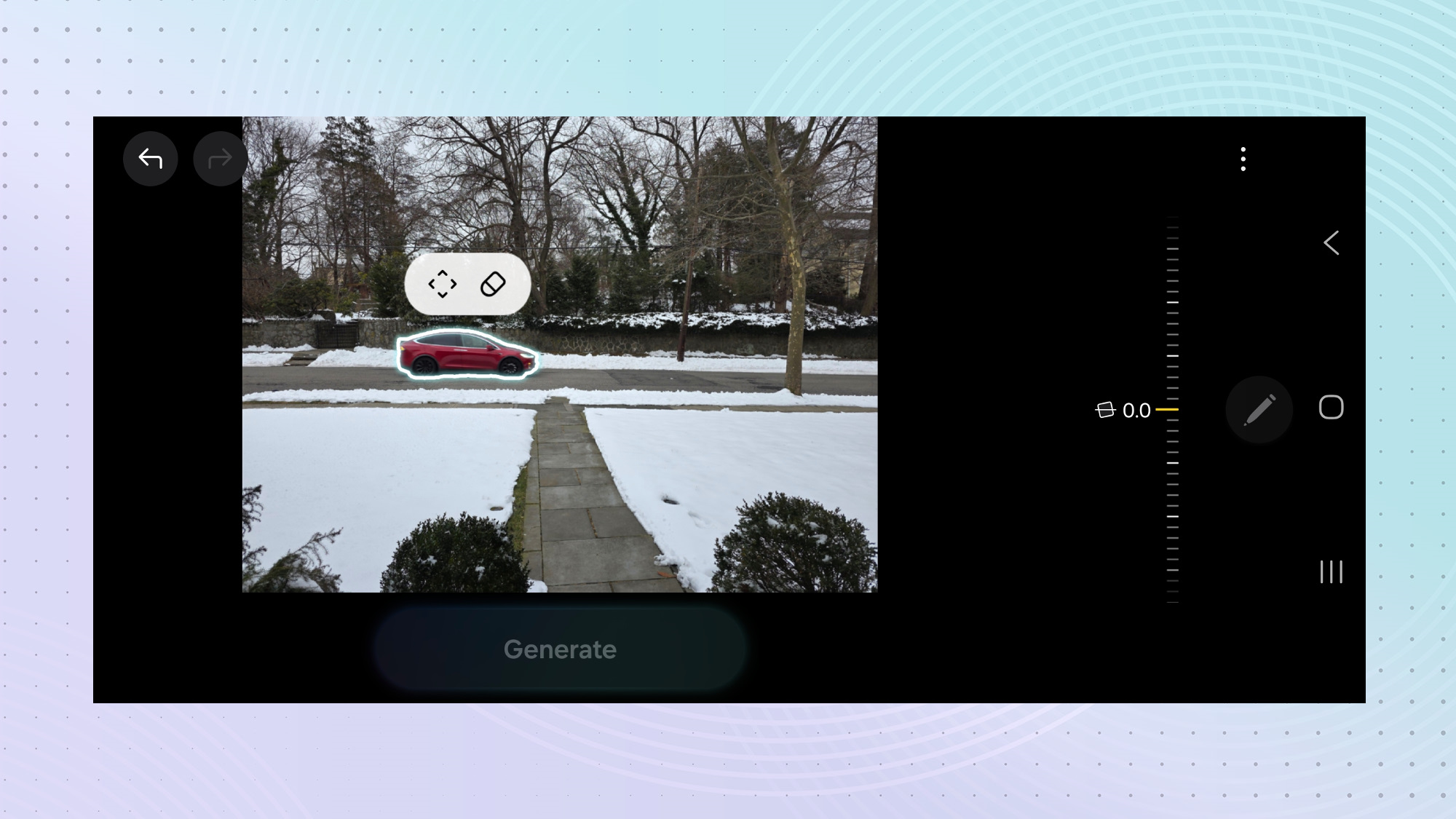
Regardless of whether you’re removing a shadow or an annoying beachgoer in the background, whenever you use Samsung Generative AI image editing, the result has an “AI-Generated content” watermark in the lower left corner.
This was the case when I removed a passing car from my street scene, but like a temporary tattoo, the watermark can disappear. Begin by tapping on the interface’s editing pencil, opening on the 4 circle More menu and going to the Object eraser. After circling the watermark tap Erase and presto, it’s gone.
The easy road to protection
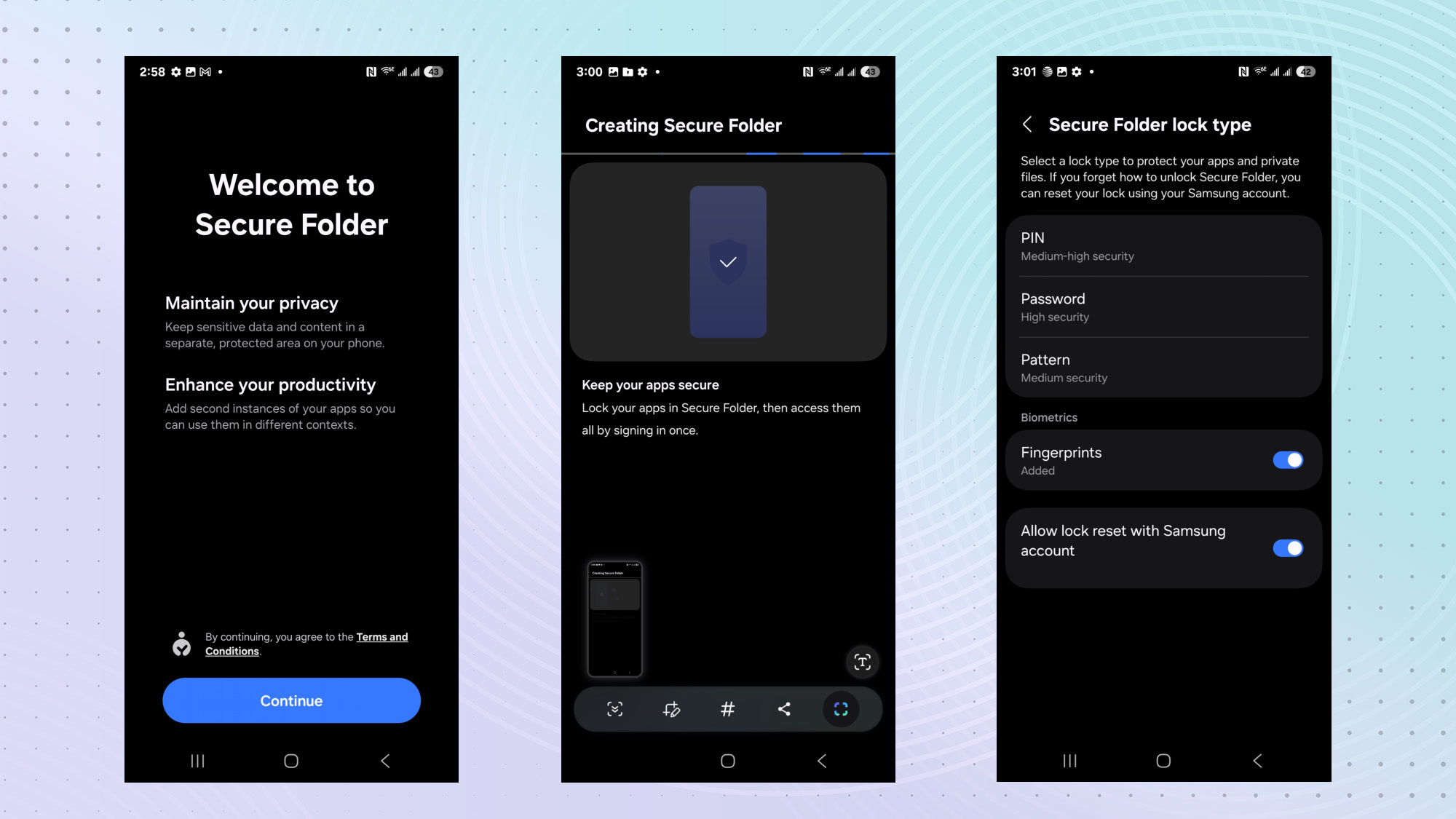
Since its inception, Samsung’s Knox security software has protected a phone’s sensitive data in a secure encrypted folder that’s great for stashing photos, videos, IDs and anything private. It’s now easier to set it up by going to the Secure Folder that’s in the More portion of the “Security and privacy” Settings section.
Once the folder is set up, pick a method for opening it, like fingerprint, PIN or pattern. I set it up to secure the folder when my phone’s lock screen starts up, but if you have the tendency to forget passwords, make sure the bottom switch is enabled so that you can recover data access via your Samsung account.
Fast frame gaming
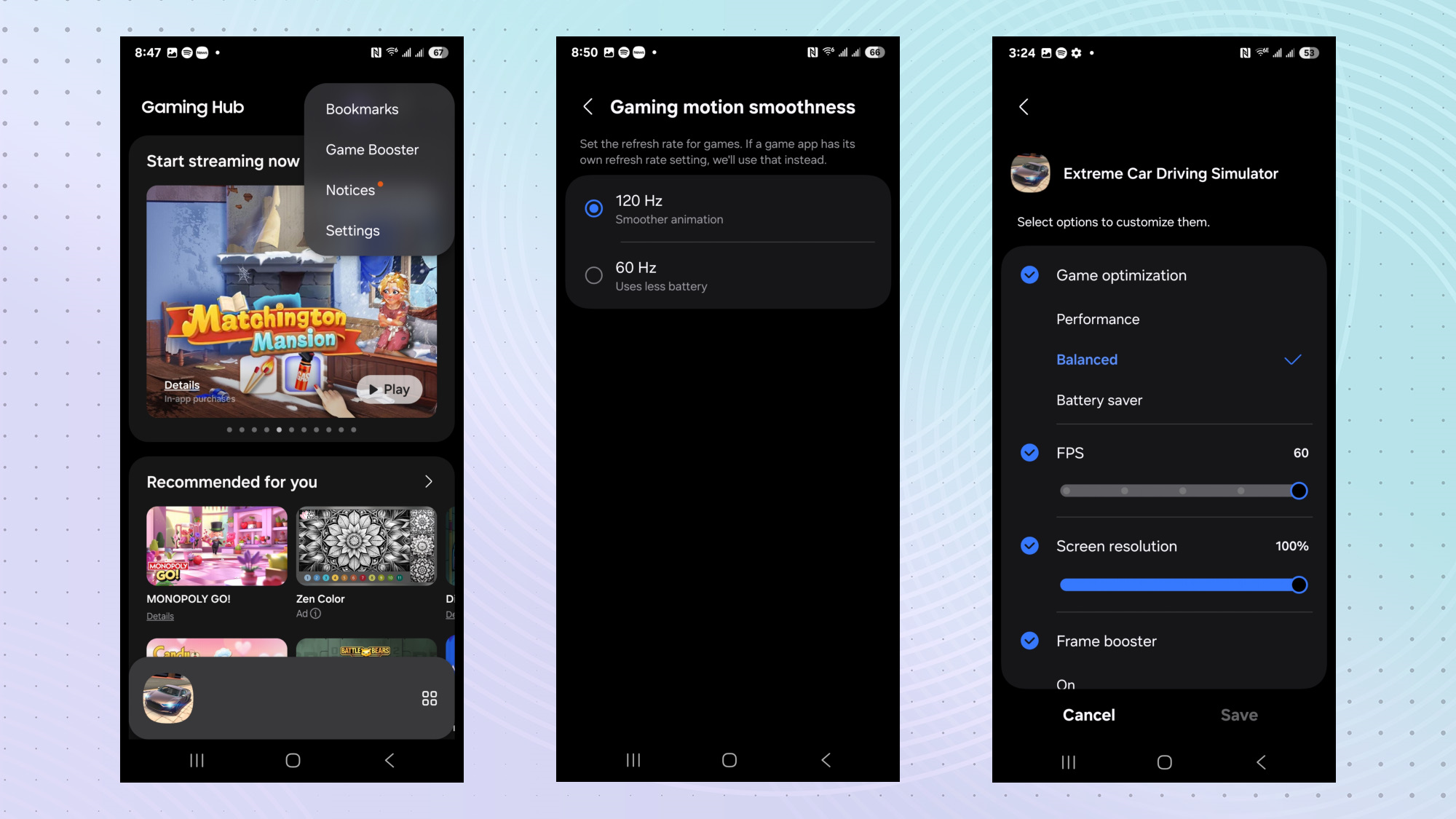
When you’re battling aliens or lapping at Le Mans, squeezing every last ounce of phone performance can be the difference between winning and losing.
To make the S25 game-friendly, go to the Gaming Hub app and tap the three dot link in the upper right to get to the Game Booster page. It’s a cornucopia of gaming enhancements, starting with the “Gaming motion smoothness” setting; boost it to 120Hz refresh rate. Then, hit the “Customizations for individual games” to tailor the settings for each game you’ve installed. Start by resetting the “Game optimization” level to Performance and then double the frame rate because I need every advantage I can get. Watch out, these changes can sap the phone’s battery.
Quick and hot charging
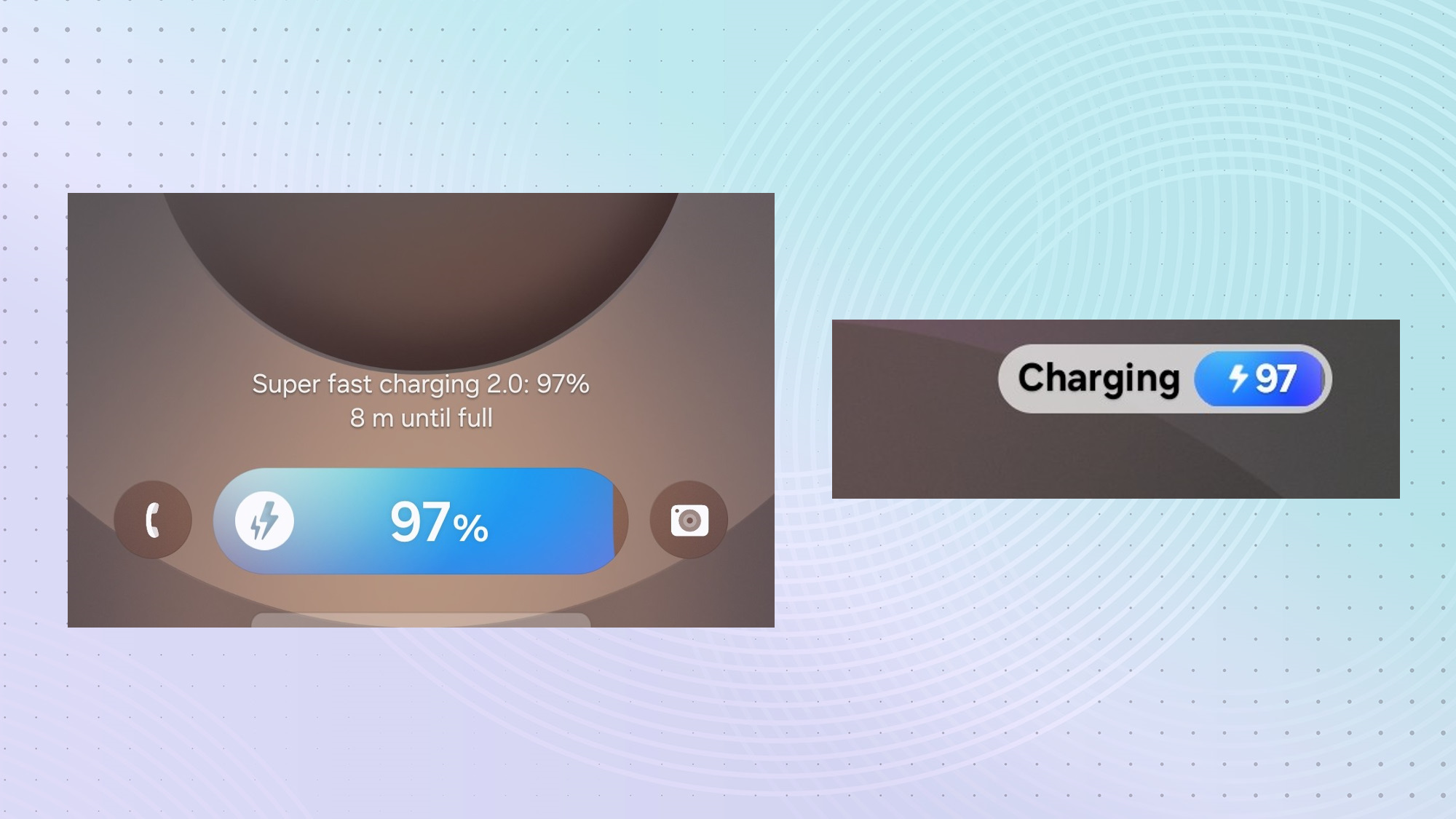
The good news is that the S25 Ultra can charge its 5,000 mAh battery in a little over an hour using a 45W power adapter. If you’re charging from the lock screen, One UI 6’s circular battery level indicator has been replaced by One UI 7’s larger pill at the screen’s bottom to show the charge level and how much time remains until a full charge. When charging from the Home Screen, a green icon momentarily pops up in the upper right followed by a trilling sound.
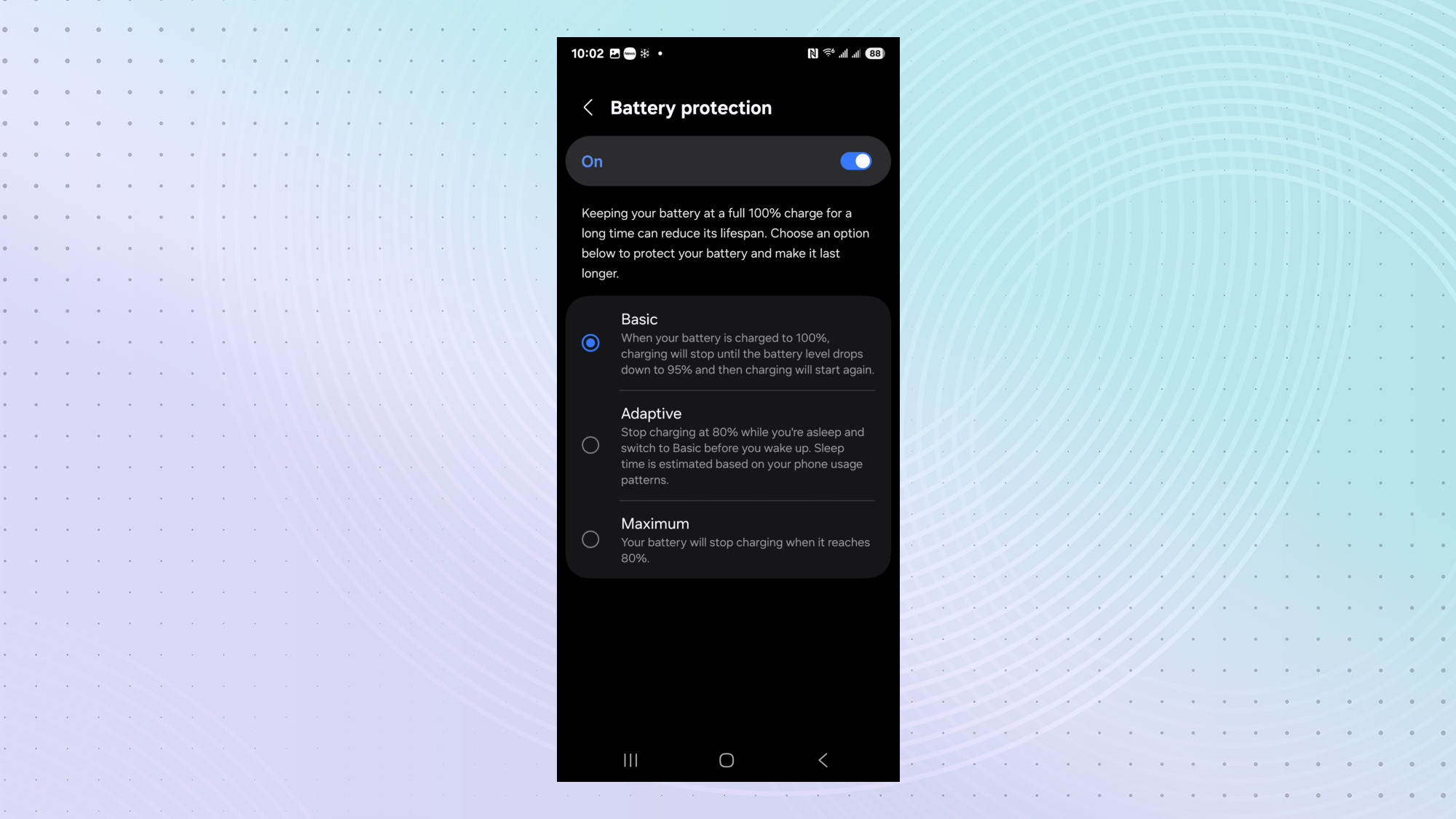
A good tip is that to get the most out of fast charging, you’ll want to turn battery protection off at Settings, Battery, Battery Protection, but this can shorten its lifespan. There are three levels of battery protection available: Basic, Adaptive and Maximum. Either way, the phone can feel like a hot potato after a quick charge. It’s a risk you take, but it might be helpful when used sparringly.
Faster finger action
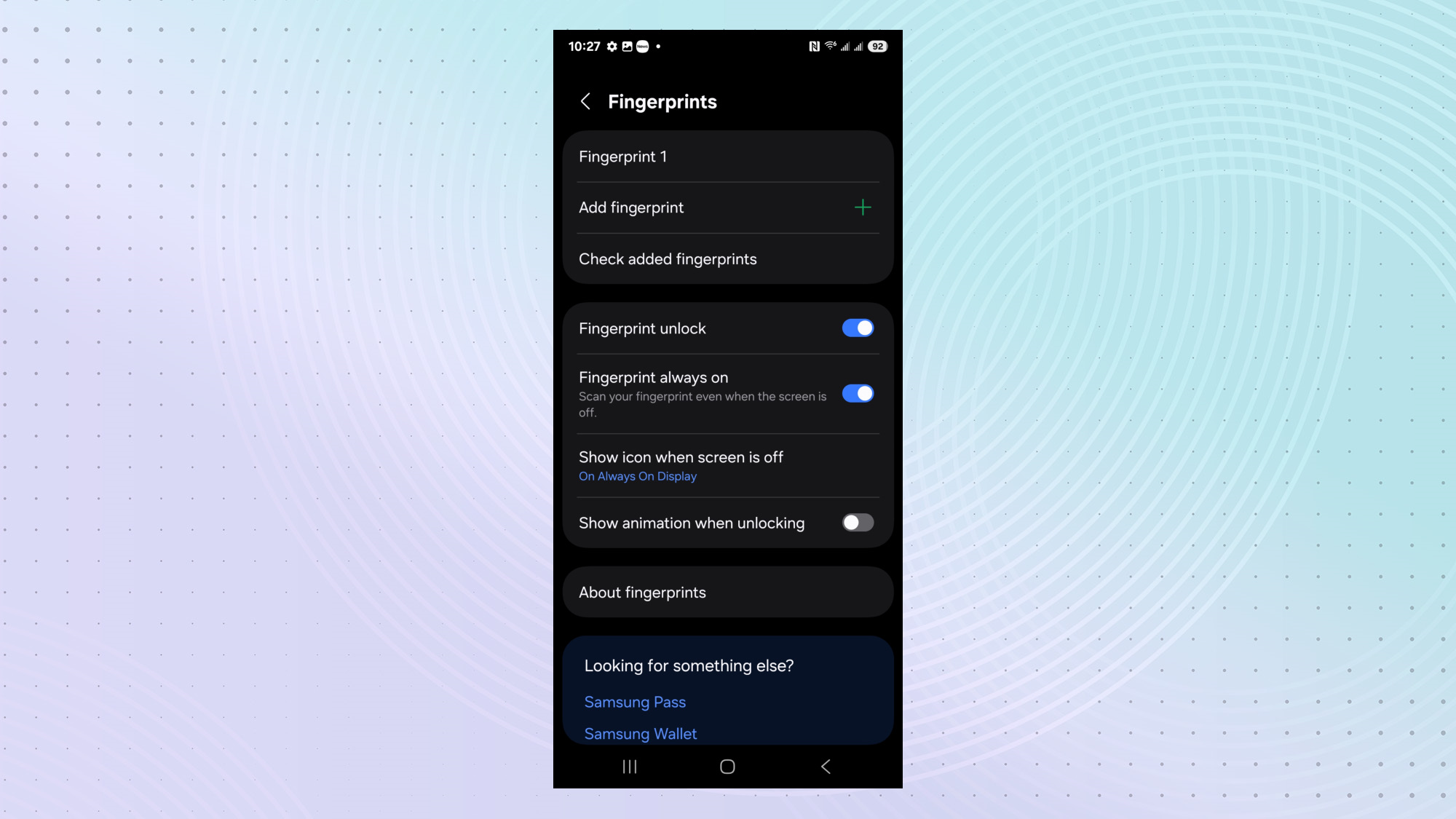
Using your finger to unlock a Galaxy phone can be a time-consuming task, but there’s a trick to speeding up the analysis of your finger’s pattern and — hopefully — opening the phone.
Go to the “Security and privacy” section and open “Screen lock and biometrics” followed by entering your PIN. After opening Fingerprints, turn off the “Show animation when unlocking.” It’s there to divert your attention while the phone processes the data. Without the animation overhead, the unlocking process is streamlined, but before you leave the page, enable “Fingerprint always on.”
Samsung Wallet — tap now, pay later
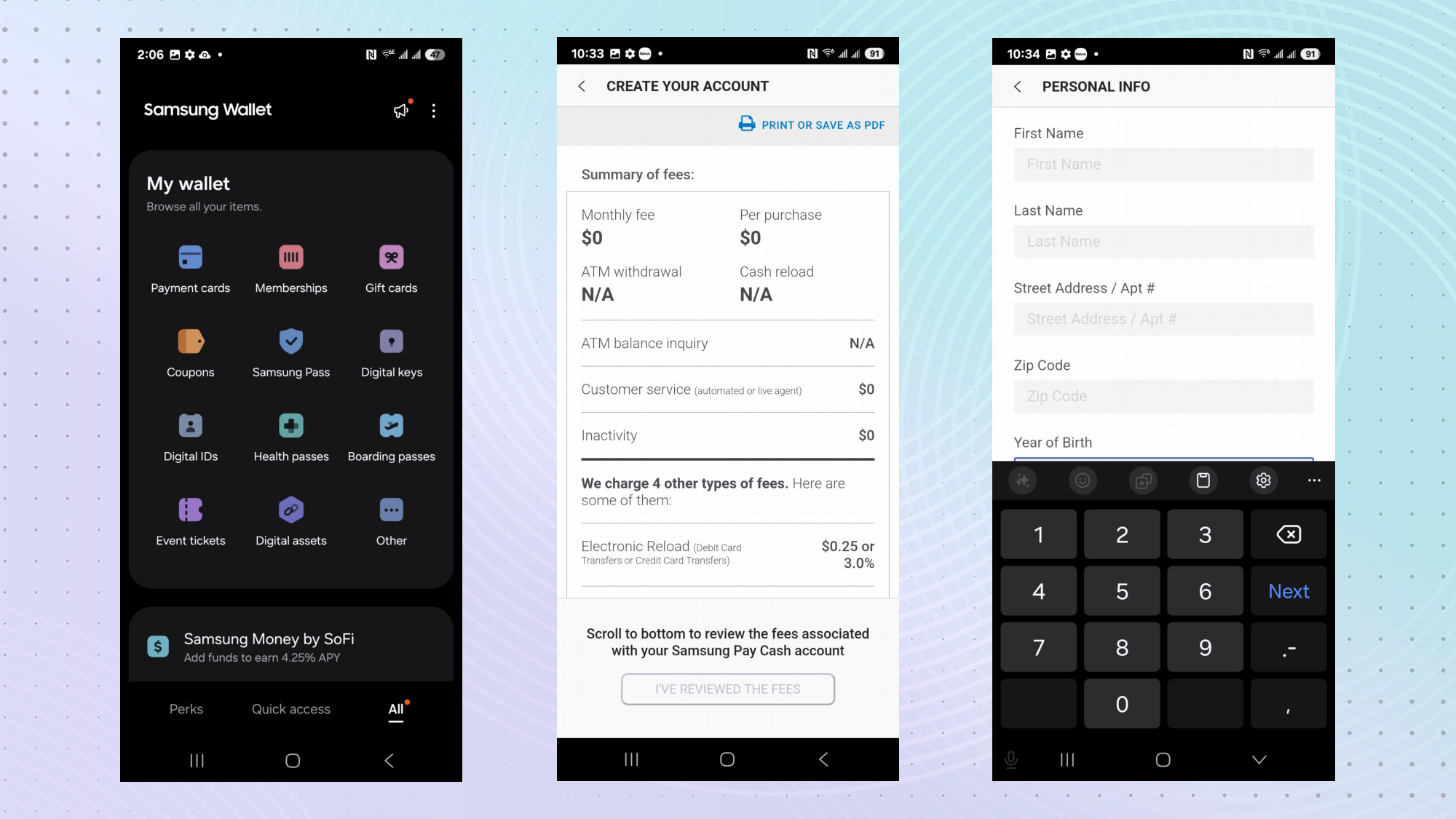
Samsung’s Wallet app does more than consolidate all your plastic money, IDs, and digital payments into one screen by incorporating Samsung Pay.
The combination is protected with the phone’s Knox security but adds flexible payment options available for got-have things (like a Galaxy S25) you want but can’t afford at the moment.
- Open the Samsung Wallet app
- Tap the All tab followed by Payment cards
- Open Samsung Get Pay Cash
- Go to Get card
At this point, you’ll need to enter personal information, but all the fees are spelled out. More than instant digital gratification, think of it as a way to leave the cards at home yet still shop freely.
S Pen customizationa
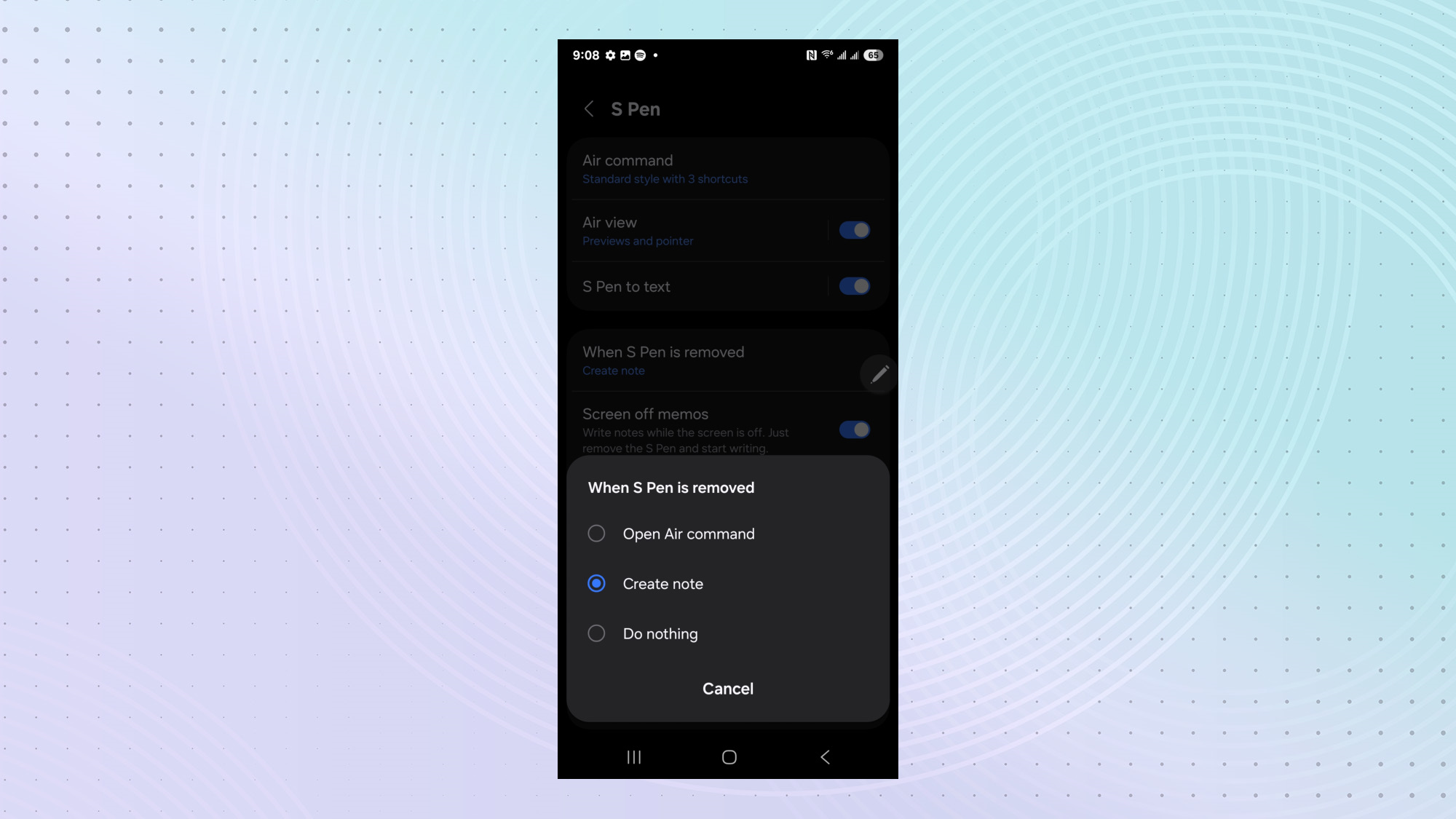
Other than the larger screen, the S25 Ultra model has the S25 and S25 Plus beat by including the latest S Pen stylus for drawing, writing and tapping. The new design is a step back by lacking Bluetooth radio, forget about using it as a remote camera shutter release.
It can still do lots of helpful things, so start at the Settings’ Advanced Features and tap on the S Pen section to get to all its major options. In addition to turning handwriting into digital text and taking notes with the screen turned off it’s a great way to doodle or air draw when bored. A nice trick is set the phone to open the Notes app to have it ready for writing whenever the pen is removed.










