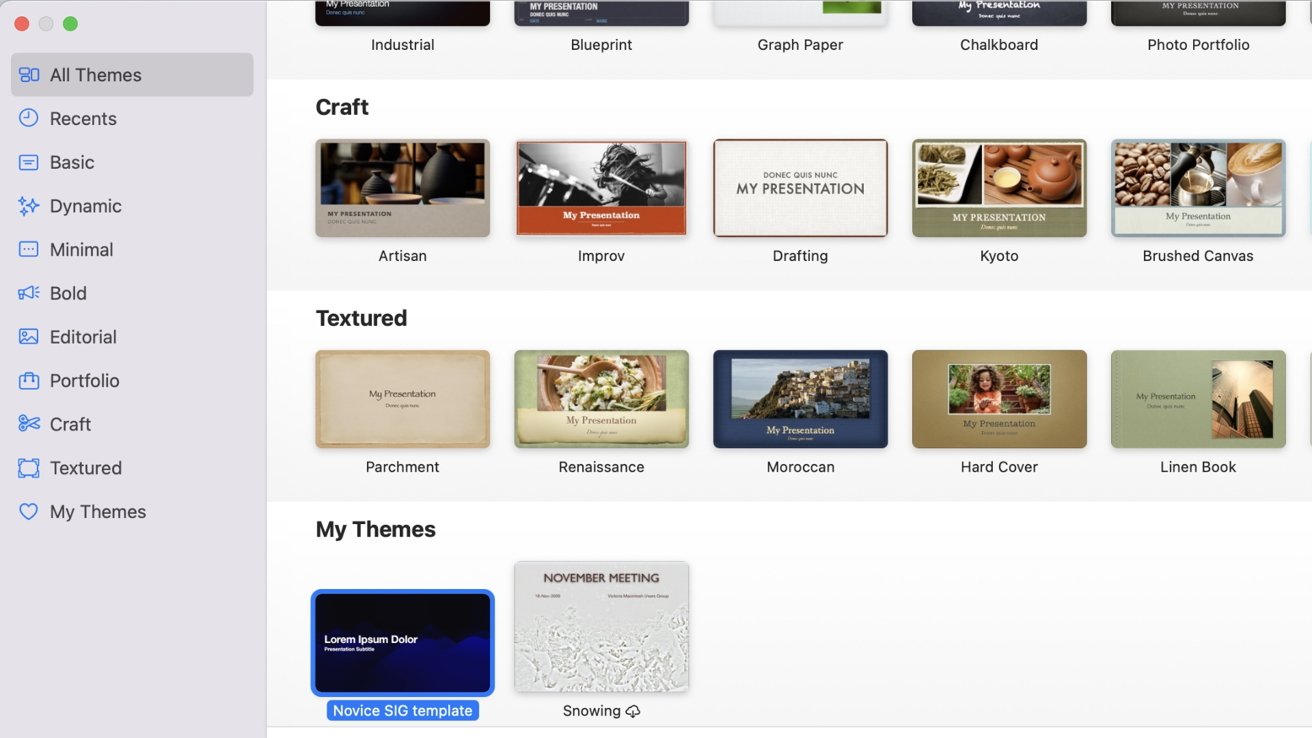Templates, either provided or customized for your workflow, can help you generate eye-catching content in Pages, Numbers, and Keynote and other Mac programs. Here’s how to create your own personal ones.
Templates usually take the form of a generated document you create that contains some information you need each time you have to make a new version of that document. The headings or basic formatting might not change much, just the specific details you need from document to document.
A number of Apple and third-party programs come with a gallery of templates already — Microsoft Office, LibreOffice, and Apple’s iWork suite of Pages, Numbers, and Keynote, and even the Reminders app, to name a few. Although Office comes close sometimes, Apple’s suite has some of the best-designed templates, available from the moment you select File, New Document.
Pages offers templates for brochures, certificates, flyers and posters, various types of letters, newsletters, reports, resumes and more. Numbers offers variations on a theme of spreadsheets, for personal use from budgets to travel planning, along with various standard business and educational forms. Keynote refers to its templates as Themes rather than templates, but they function the same way.
Keynote features slideshow themes in various styles, from basic to bold, editorial to portfolio and beyond. Its leading competitors, like Microsoft’s Office suite, offer similar sets for templates. All three make it easy for you to create and save your own, right alongside the supplied ones, into the Template Chooser, a part of each iWork program.
Not just for documents
Templates aren’t limited to Office-like suites, either. Coders often rely on app templates to help them create programs for both Apple and Windows platforms. For the Mac, Apple offers developers a rich library of Xcode templates for apps, games, command line tools and Safari extensions, along with standard frameworks and libraries to make it easier to get started.
Despite the plethora of available pre-made templates you can find online, users often want to create ones that are personalized for their own goals. Nearly every Mac program that can create a file offers this ability, either in the form of saving your document as a template, or a more-hidden option known as “Stationery pad.”
In Apple’s Pages, Numbers, and Keynote, you can easily create a document template or slideshow theme that you can save for future use. In addition to simply having the file somewhere on your drive, you can also add it to the Template Chooser, which is a section just below Apple’s supplied templates in a section called “My Templates.”
To do this, first create the template you want to save — for example, for a slideshow presentation. When you have it looking the way you want, choose Save As Template or Save Theme from the File menu. You will see a highlighted option to Add to Template Chooser, as well as the option to Save…, meaning to save it as a template elsewhere without making it available in the Template Chooser.
For instance, you could save it to a folder anywhere on your Mac. To do so, you just save the template using the Save… option rather than Add As Template option, and save the file to your iCloud Drive.
Templates and Stationery versus Documents
The difference between saving a file as a document or saving it as a template is important. If you reopen a document, make changes, and then save it again, you’ve overwritten the information that was there before, which you may not have intended to do.
If you’re using Time Machine to back up your Mac, you can always restore back the previous version of the document — but now you’ve lost your new changes and will have to redo them. If you’re not using a template, you always have to remember to Save As rather than Save the changed document in order to keep both.
Whereas if you instead save a document as a template in programs where you can do so, such as Pages, re-opening that template gives you the file as you saved it — but it’s a new copy of the file. It opens as a brand new document that has all of your previous content, and when you go to save it, you’re prompted for a new title.
All of this works in most Mac programs, but if you’ve created a document in an app that doesn’t appear to have templates — such as TextEdit — you can still create templates, but you have to do it in a subtly different way. You create a document as normal, but then change it into a template afterwards using a Mac feature called Stationery pad, a feature that actually predates the Mac.
The secret of Stationery pad
Stationery pad is an obscure feature that first debuted on Apple’s Lisa workstation computer in the 1980s. It’s been a part of the Mac ever since, though very few users know about it because it is a relatively hidden option.
Not every app allows for the Stationery pad option to be used, but most apps that generate document files can take advantage of it, and you use this by saving a document and then selecting it in the Finder.
When you select the document file in the Finder, don’t double-click it. Instead, select it and hold down Command-I in order to Get Info on the file, or choose File, Get Info from the menus. Just below the name, you’ll see a set of properties of the file: kind, size, location, creation and modification dates — and a checkbox called Stationery pad.
If this option is not grayed out, you can check the tick box next to it — and that’s it. Every time you double-click that document to open, you get an untitled copy of it instead.
Whether you choose to save a document file as a template in programs that offer that choice, or turn an existing file into a template by selecting the Stationery pad option, you have now created a file you can use again and again to help save time and effort in creating new documents.