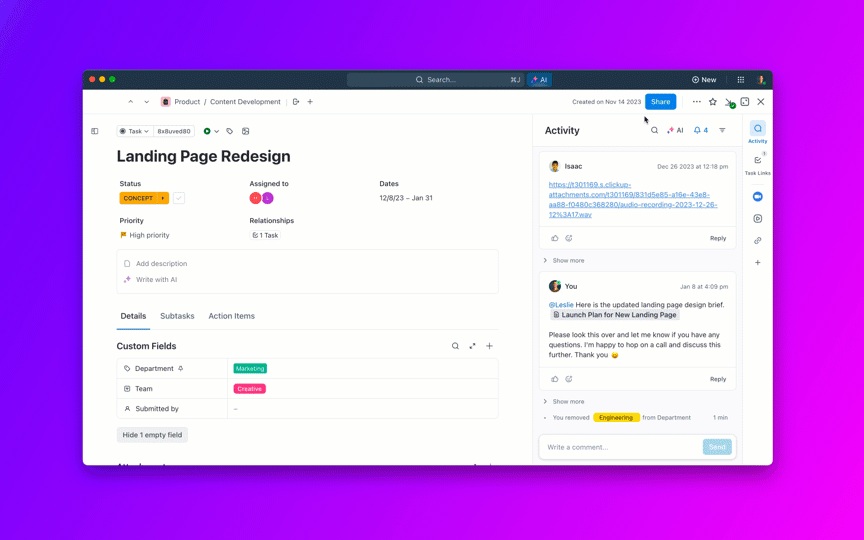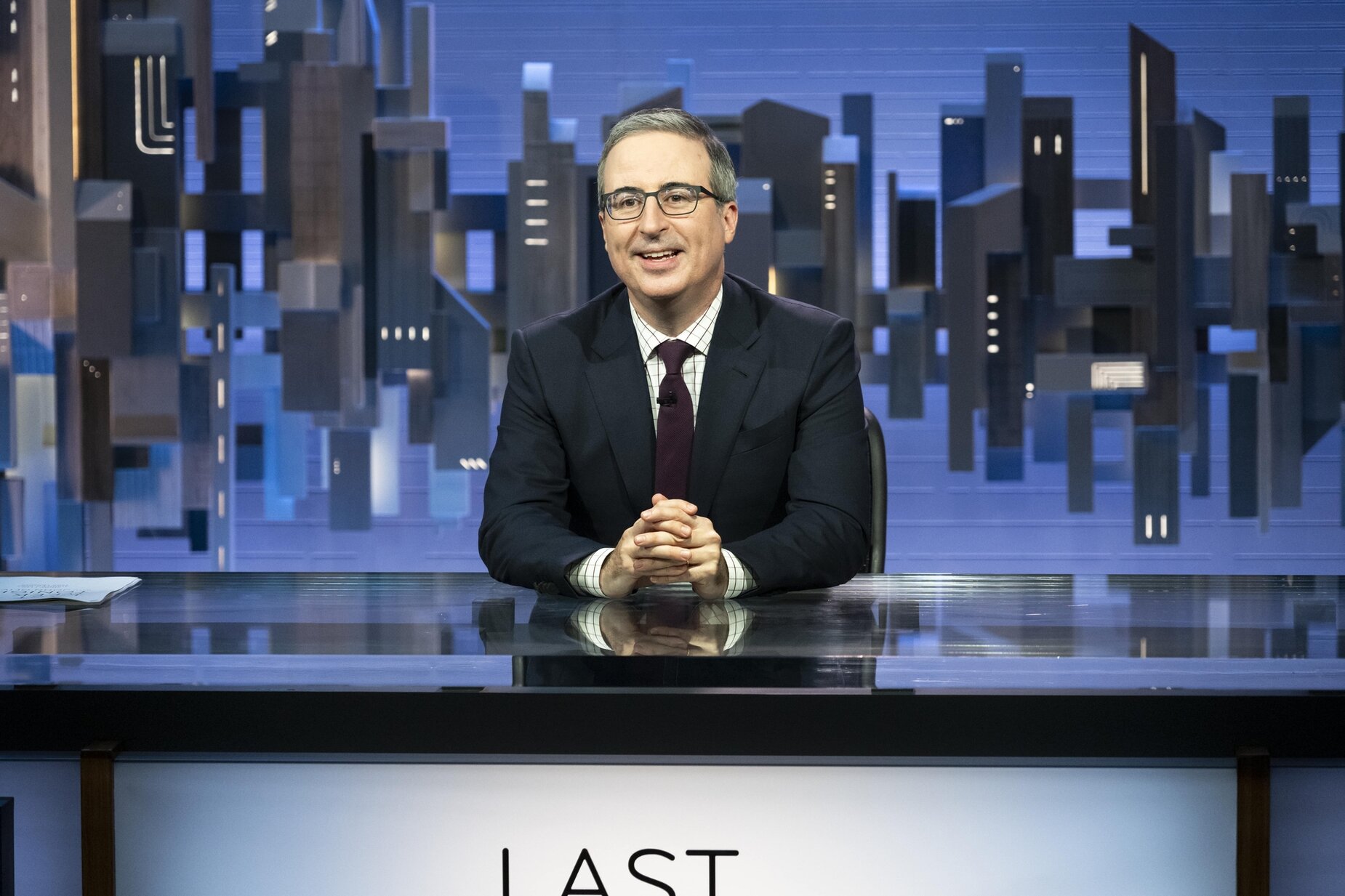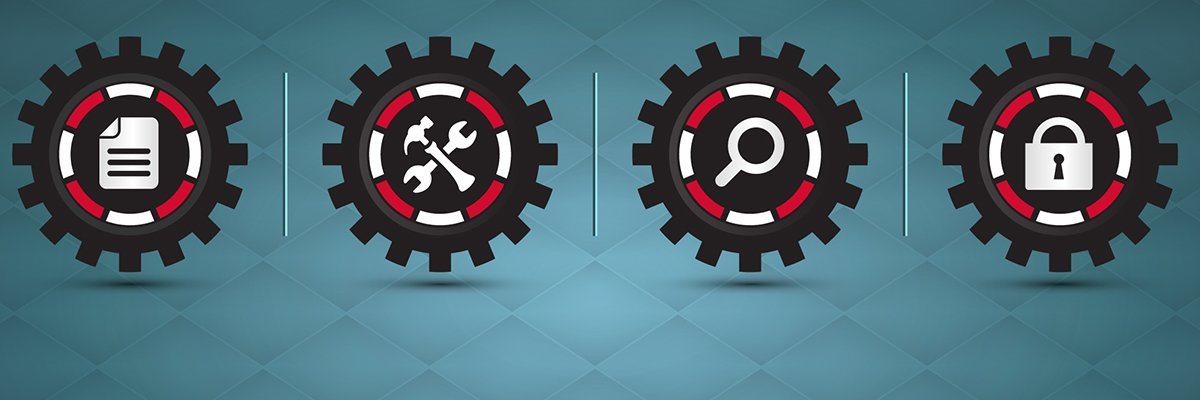With FaceTime, there’s more to it than just the call itself. You can hand off a chat from one device to another, leave video messages, create emoji reactions, enable live captions, and use SharePlay to enjoy the same media together. You’re also not limited to just Apple devices. Ready to get started? Here are 14 ways to help you get the most out of Apple’s video-conferencing app.
1. Add People to an Existing Call
Already in a meeting? You can invite people to join your in-progress FaceTime call. While on a call, open to the screen that shows who is on the call, then tap the Info icon next to their name. Tap Add People and select one of the suggested contacts or type the name, number, or email of the person you want to call. Tap Add People, and the person should receive the call on their device, which they then answer to join.
(Credit: PCMag / Apple)
2. Call Someone on a Windows or Android Device
FaceTime is designed for the Mac, iPhone, and iPad, but you can also call someone who uses a Windows PC or Android device. Open the FaceTime app on your Apple device and select the Create Link button at the top. Select the Add Name option under FaceTime Link, type a name for the call, then select OK. Next, choose Message or Mail and type the person’s name, email address, or phone number.

(Credit: PCMag / Apple)
Once your text or email is sent, the recipient can select the link for the call, sign in with their name, and then tap Join. You’ll receive a notification that the other person is waiting. Tap Join on your end to start the call. Tap the Info icon for the call and then tap the checkmark to allow the other person to join.

(Credit: PCMag / Apple)
To send a link to a FaceTime call already in progress, tap the Info icon next to the name of a current participant. Select Add People, then type the name, email, or number of the Android or Windows user and hit the Invite button. Send your message or email; after the other person responds, allow them to join the call.

(Credit: PCMag / Apple)
3. Leave a Video Message for Unanswered Calls
In the past, if someone missed your FaceTime call, there was no way to leave them a message. However, with iOS 17 and iPadOS 17 or higher, you can leave a video message that the other person can play. After your call goes unanswered, tap Record Video. Wait for the five-second countdown, then record the message and tap Stop. Play your message and retake it if you want to try again. Otherwise, tap the green arrow to send it. The other person can then view it from FaceTime.

(Credit: PCMag / Apple)
4. Hand Off a Call to Another Device
You can start or join a FaceTime call on one device and then segue to another. For example, you might start off on your iPhone and then decide to move to your iPad or Mac to get a larger screen. After the call has started, open FaceTime on the device to which you want to switch. Tap the camera icon at the top, confirm the names of the other people on the call, and then choose Switch. Once you join the call, tap Switch again to hang up the previous device and continue on the new device.

(Credit: PCMag / Apple)
5. Turn on Live Captions
Have trouble hearing people during a FaceTime call? Turn on live captions to see a transcription of the conversation in real time. During the call, tap the screen, select the Info icon next to the names of the other participants, and enable Live Captions. The live captions then start to appear on the left side of the screen.

(Credit: PCMag / Apple)
6. Choose a Virtual Background
One way to eliminate a messy background is to hide it with a virtual one. During the call, click the white camera icon on the top menu bar and select Background. Click the thumbnail and you can then select a color, a built-in image, or an image from your photo library. To turn off the background, click Background again. Note that this works only with a FaceTime call on a Mac.

(Credit: PCMag / Apple)
7. Filter Out Background Sounds
Are background noises intruding on your call? Filter them out. If it gets to loud on a call, swipe down from the top right of the screen to display Control Center, and tap FaceTime Controls. In the Audio & Video section, select one of the four microphone modes, depending on how you want to deal with background and ambient sounds:
-
Automatic: Automatically uses the microphone mode that works best for your call. As an example, it might use Voice Isolation mode to filter out ambient noises when using the receiver but Standard mode when using the speakerphone.
-
Standard: Uses standard voice processing.
-
Voice Isolation: Prioritizes your voice and blocks ambient noises.
-
Wide Spectrum: Leaves ambient noises unfiltered.

(Credit: PCMag / Apple)
8. Use Portrait Mode
Portrait mode can be used to blur the background of your photos, so that your eyes better focus on the subject. You can do the same on a FaceTime call, which can also help hide a messy background. During the call, swipe down from the top to display Control Center, choose FaceTime Controls, and then tap Portrait. Tap the arrow next to the word Portrait and you can swipe the slider right and left to increase or decrease the amount of background blurriness.

(Credit: PCMag / Apple)
9. Change the Lighting
Not happy with the way you appear during a FaceTime call? Turn to the Studio Light feature to brighten your face and dim the background. Swipe down to display Control Center, tap FaceTime Controls, and then choose Studio Light. Tap the arrow next to the words Studio Light and swipe the slider right and left to vary the effect on your face and background.

(Credit: PCMag / Apple)
10. Convey Reactions Using Your Hands and Fingers
Instead of sending an emoji through text chat, you can convey a certain reaction using gestures. To set this up, you’ll first need to open Control Center and tap FaceTime Controls > Reactions. During a call, you can then use your fingers to express certain emoji, and the symbols will appear on the screen.
Recommended by Our Editors
For example, a thumbs up will show a thumbs up emoji, while a thumbs down will show a thumbs down emoji. A double thumbs up will show fireworks. Make a heart with your hands to summon a red heart emoji. A victory/peace sign with your forefinger and middle finger will show balloons. Do it with both hands to make confetti appear. Make devil horns with your forefinger and pinky to shoot laser beams.

(Credit: PCMag / Apple)
11. Use Center Stage
Available for supported Macs and iPads, Center Stage tries to keep you centered on the screen as you move around. To enable this on an iPad, head to Control Center and tap FaceTime Controls > Center Stage. Now, when you move your head back and forth, the screen will adjust itself to keep you within the frame.

(Credit: PCMag / Apple)
12. Share Your Screen
You can show the other people on the call a specific app, window, or feature on your screen. Click or tap anywhere on the screen, select the Share button, and then select Share My Screen. At the top, click Share Entire Screen. Your screen is then visible for everyone else to see. To turn off sharing, click on the screen, select the Share button, and then select Stop Sharing from the pop-up window.

(Credit: PCMag / Apple)
13. Use Presenter Overlay to Stay on Top
If you’re screen sharing but still want to keep yourself visible, turn on Presenter Overlay to keep your video on top of the content you’re presenting. To set this up, you’ll need a Mac with an M1 chip or higher and macOS 14 or higher. To get started, share your screen, then click the Share icon in the menu bar and select Presenter Overlay. Select Small to display your face in a bubble or Large to show yourself in full view with your shared screen in the background.

(Credit: PCMag / Apple)
14. Use SharePlay to Watch and Listen Together
You can use SharePlay during a FaceTime call to watch TV shows and movies, listen to music, and share other activities together. To turn on this feature, go to Settings > Apps > FaceTime > SharePlay and turn on SharePlay from a mobile device, or open FaceTime > Preferences > SharePlay and check the SharePlay box on a Mac. For the full scoop on how to share content with others, check out our full guide to SharePlay.

(Credit: PCMag / Apple)
Apple Fan?
This newsletter may contain advertising, deals, or affiliate links.
By clicking the button, you confirm you are 16+ and agree to our
Terms of Use and
Privacy Policy.
You may unsubscribe from the newsletters at any time.

About Lance Whitney
Contributor