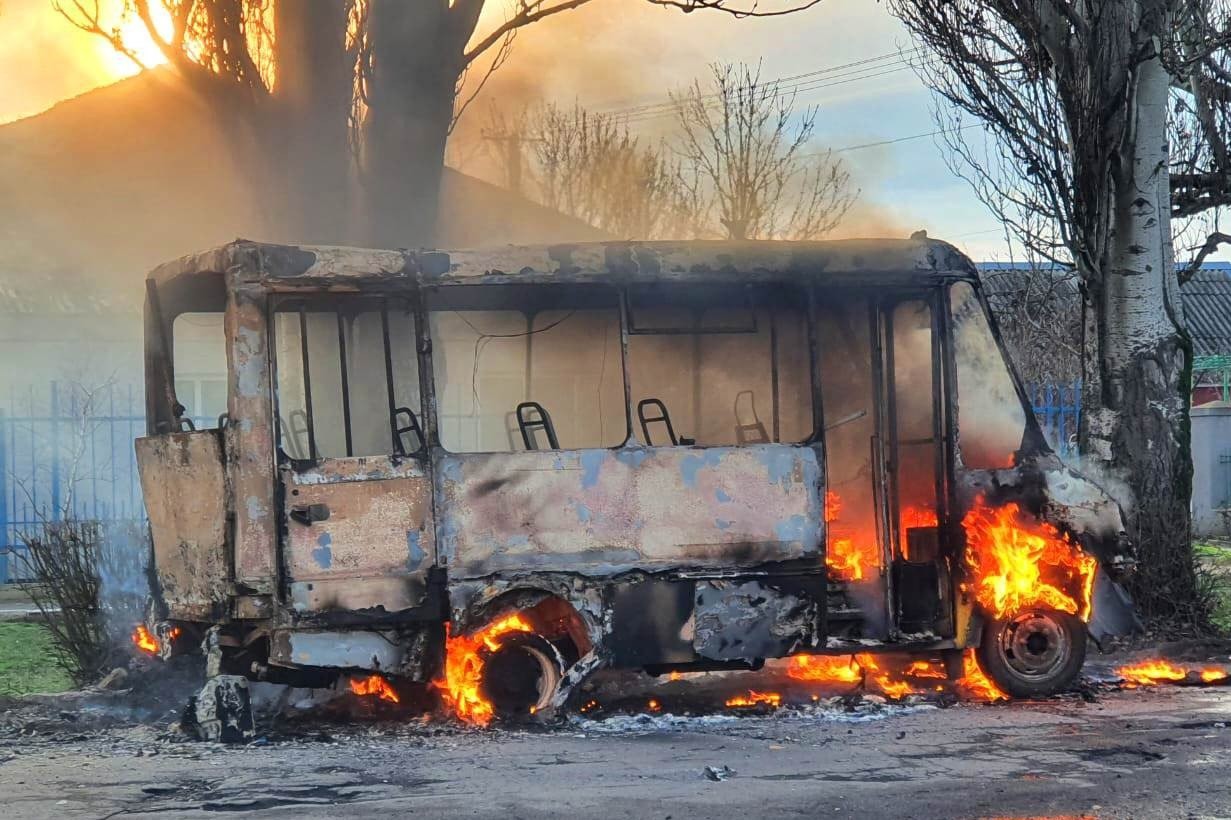Installation is a breeze. The toner cartridges are already in place, though you’ll have to temporarily unload them to remove the numerous plastic restraints. Once the printer is fully unpacked, you plug it in, load some paper, and wake up the control panel. If you plan to use the unit wirelessly, you can have it search for nearby Wi-Fi networks. For a USB or Ethernet connection, visit the URL in the printed guide to download associated drivers and software utilities.
(Credit: David English)
Rather than asking you up front which product you’re setting up, you’re directed to download a multi-model EasySetup application. When you run the app, you’ll be able to select your product and the configuration that fits your needs.
Following a full software installation, you’ll have three new apps on your computer’s desktop: Brother iPrint&Scan, Brother Utilities, and Brother Creative Center. Brother iPrint&Scan lets you directly print a document or photo, as well as tweak a wide range of printer settings, such as print parameters, color and brightness, administrator restrictions, security protocols, and maintenance routines. And the app has a nice graphics-based display of the toner levels for the individual cartridges.

(Credit: Brother)
The Brother Utilities app provides a status monitor, software update notifications, a machine settings mode, and convenient access to the User’s Guide and online FAQs. Finally, the Brother Creative Center app loads a web-based collection of templates. From there, you’ll be able to create and customize printable calendars, invitations, business cards, party decorations, brochures, pamphlets, and various paper crafts.
Despite its entry-level price, the HL-L3280CDW has a strong set of connectivity options. In addition to the usual USB and Ethernet options, you’ll find dual-band Wi-Fi (2.4GHz/5GHz), as well as Wi-Fi Direct. But, unlike on the HL-L3295CDW, this array lacks a dedicated port for printing from a USB thumb drive. Likewise, it doesn’t have the HL-L3295CDW’s integrated NFC card reader for badge authentication.
The 2.7-inch color touch screen on the HL-L3280CDW is essentially the same as on the HL-L3295CDW. While it isn’t as large as the 5-inch color touch screen on the Canon LBP674Cdw, it’s bright and colorful, and easy to navigate: The HL-L3280CDW screen doesn’t try to squeeze too much into a limited space. For comparison, the HP 3201dw has a 2-inch color non-touch screen, and the Ricoh C125 P has a small monochrome non-touch screen.

(Credit: David English)
Get Our Best Stories!

All the Latest Tech, Tested by Our Experts
By clicking Sign Me Up, you confirm you are 16+ and agree to our Terms of Use and Privacy Policy.
Thanks for signing up!
Your subscription has been confirmed. Keep an eye on your inbox!
Glancing at the home screen on the control panel, you can easily check if the printer has an active Wi-Fi connection. A Wireless Status icon will illuminate when a Wi-Fi connection is active and also functions as a four-level wireless strength indicator—useful if you’re looking for the optimal spot to place the printer. A Functions icon leads to the built-in Cloud-based shortcuts, which include Dropbox, Evernote, Google Drive, OneNote, and SharePoint. You can also create your own web-directed shortcuts. A Settings icon lets you alter many of the printer’s internal settings, including tray and paper adjustments, toner color correction, and network variables.
With those areas covered, there isn’t much additional space on the screen for the occasional message. Just like the HL-L3295CDW, this model can only display Yoda-like text errors (such as “Jam Manual Feed”) or maintenance alerts (such as “Supplies Replace Belt”). While often cryptic and sometimes comical, it’s a far better system than with earlier generations of printers, where you had to rely on rhythmically flashing lights or number codes.