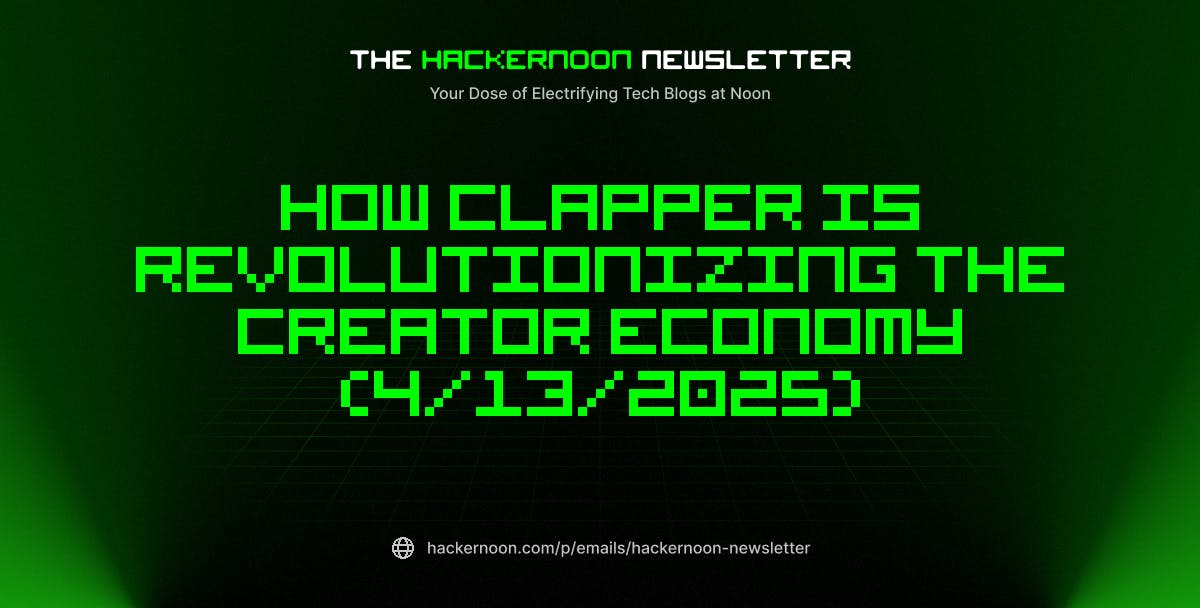The P1 Max offers free AI-powered intelligent alerts that differentiate between human, pet, and vehicle motion events and notify you about potential intrusion attempts (when a person or vehicle enters a monitored area). Other free AI-powered alerts include Fence Defender (for when a fence or wall is breached), Lawn Surveillance (when motion is detected on your lawn), and Parking Guard (when someone approaches a parked car).
(Credit: Aosu/PCMag)
In terms of third-party smart home device support, the P1 Max works with Alexa and Google voice commands and will stream video to Amazon Echo Show and Google Hub smart displays. However, it doesn’t support Apple HomeKit or IFTTT applets.
Get Our Best Stories!

All the Latest Tech, Tested by Our Experts
By clicking Sign Me Up, you confirm you are 16+ and agree to our Terms of Use and Privacy Policy.
Thanks for signing up!
Your subscription has been confirmed. Keep an eye on your inbox!
You primarily control the P1 Max via the Aosu mobile app (free for Android and iOS), where it appears in a panel on the Devices screen. Tap the play arrow to open a screen with a live stream that you can view in full-screen mode by turning your phone sideways. When you tap the video, you’ll see buttons that let you mute the speaker, change the resolution (SD or UHD), manually record video, take a snapshot, and switch between full-screen and half-screen mode.
Below the video panel are buttons labeled Illumination, Talk, Tone, Alarm, and Voice Alert. The Illumination button activates the spotlight, and the Talk button initiates hands-free two-way talk. Press and hold the Tone button to speak with whoever is outside, tap Alarm to activate the siren, or use the Voice Alert button to play a pre-recorded message.
To view recorded video, tap the Playback button at the bottom of the screen. This opens a screen with large thumbnails of recorded events that you can tap to view. The video shows the type of alert and its duration, and you can download, reverse, and/or fast-forward the clips.
When you tap the gear icon in the upper right corner of the app, you’ll see a settings screen where you can configure AI Surveillance, motion detection, night vision, and notification preferences. Here, you can also turn the camera on and off, choose a battery management mode, share access with other users, subscribe to a cloud plan, and update the firmware. Other settings allow you to link the camera to your Alexa or Google account and create sleep schedules where the camera will detect motion or record video.