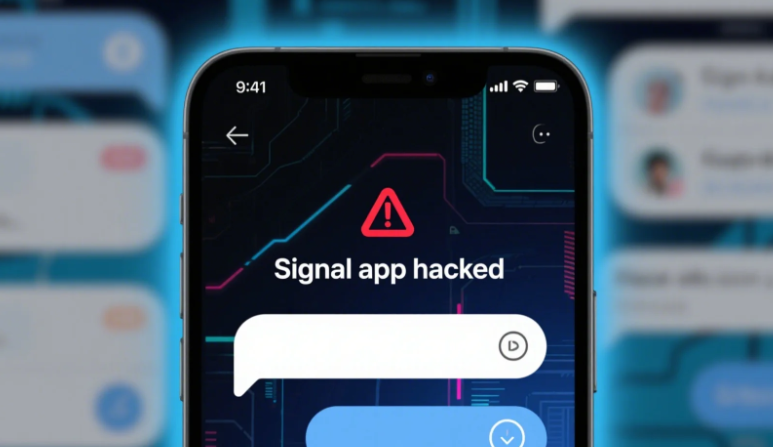Want to send or sync photos from your phone to a Windows PC? You can always use a direct cable connection, but it might be quicker and more convenient to transfer them wirelessly from phone to PC. Luckily, there are a few different options available to help. Microsoft’s Photos app lets you sync photos via OneDrive or iCloud, while its Phone Link app will let you access your phone’s pictures from Windows. You’ll also find several third-party apps that can help. Let’s check out all your options.
Sync OneDrive with Windows Photos App
To wirelessly import photos from phone to PC, you can sync through Microsoft OneDrive. To use OneDrive, install the OneDrive app on your iPhone or Android device. Open the app, tap your profile image in the upper left, and select Settings. Tap Camera Backup and enable the action. You can also then opt to upload photos using cell data and include videos in the backup. Any images stored on your phone will now automatically be copied to the OneDrive Pictures folder.
(Credit: PCMag / Apple)
Next, you need to enable OneDrive syncing in the Photos app. Microsoft has two versions—the the new Photos app and the older Photos Legacy. To set up syncing in the newer version, open Photos. Click the Settings gear icon at the top and scroll down to the OneDrive Accounts section. Select your personal account and then click Add a Microsoft account. Choose the account you wish to add and click Continue. Your photos from OneDrive will start syncing.

(Credit: PCMag / Microsoft)
For the Photos Legacy version, open the app after you’ve installed it from the Microsoft Store. Click the Sign in icon at the top, select your Microsoft account, and click Continue to sync your OneDrive photos.

(Credit: PCMag / Microsoft)
You can now view your OneDrive photos in either version of the Photos app. In the newest version, click OneDrive in the left pane and select the folder you wish to view. In the Photos Legacy app, click the Folders heading at the top and drill down to the folder you want to see. You can then right-click on a photo to access commands, such as copy and share.

(Credit: PCMag / Microsoft)
Sync iCloud with the Windows Photos App
If you already sync your photos with iCloud via your iPhone or iPad, you can access your pictures in Windows. To set this up, you’ll need to install the iCloud for Windows app. Open the app, select the right arrow next to iCloud Photos, turn on the switch at the top, and then click Done. In the Photos app, click the gear icon and turn on Show iCloud Photos. Click the iCloud Photos entry to see all your synced photos, then right-click on a photo to manage it.

(Credit: PCMag / Microsoft)
Keep in mind that syncing your iCloud photos in Windows this way does come with its own issues. The Windows Photos app doesn’t carry over any folders or albums you created in iCloud, so everything is thrown in to one folder without any of the organization. The app also doesn’t support true two-way syncing. If you delete or modify a photo in Windows, it doesn’t update in iCloud or on your iPhone. So this option is best suited for viewing your iCloud photos in Windows.

(Credit: PCMag / Microsoft)
Sync Photos with the Phone Link App
Microsoft’s Phone Link app allows you to control your phone from Windows. Though Phone Link supports the iPhone, the photo syncing works only with Android devices. Phone Link should already be installed in Windows, but you’ll need to download the Link to Windows app on your Android device. To sync your photos, open the Phone Link app on your PC. Confirm your Microsoft account and click Continue.

(Credit: PCMag / Microsoft)
Now open the Link to Windows app on your Android phone. On your PC, check the I have the link to Windows app ready box and click the Pair with QR code button. In the Link to Windows app on your phone, tap Link your phone and PC.

(Credit: PCMag / Microsoft)
Tap Continue and then scan the code with your phone. Tap Continue on your phone and grant the necessary permissions, especially the one to access your photos and videos. Your PC and phone are then linked.

(Credit: PCMag / Microsoft)
Get Our Best Stories!

Get the Most Out of Your Technology
By clicking Sign Me Up, you confirm you are 16+ and agree to our Terms of Use and Privacy Policy.
Thanks for signing up!
Your subscription has been confirmed. Keep an eye on your inbox!
In the Phone Link app in Windows, click Continue > Get started > View my photos to see all your synced pictures. As many as 2,000 photos on your phone will appear in the app on your computer. Right-click a specific photo to open, copy, save, share, or delete it.

(Credit: PCMag / Microsoft)
Photo Transfer App

(Credit: PCMag / Mobileware Studio SL)
Photo Transfer (iOS, Android) allows you to move photos from your iPhone or Android device to your computer via Wi-Fi. If you’re using the free version of the mobile app, you can transfer up to 10 photos at a time. For $8.99/year or $29.99 lifetime, the paid version kicks in more features, such as no transfer limits and full-resolution transfers.
Install the app on your phone and use the dedicated web page to transfer photos onto your computer. Open the app on your phone and click the Send button. A variety of options are available for sending photos, but try sending photos over Wi-Fi. If you’re using a Windows PC, tap the Windows icon. You’re then told to run the Photo Transfer App or web page on your computer.
Recommended by Our Editors
If you plan to use the software on a regular basis, install the free Windows or Mac version, as it’s easier to use than the web page. Open the app on your computer, click the Discover Devices button, then select your phone. You can select either Wi-Fi or Bluetooth to run the transfer, then authorize the connection from your phone. Your photo albums and libraries should then appear in the app on your computer. Right-click a specific photo for download and delete commands.
PhotoSync

(Credit: PCMag / touchbyte GmbH)
PhotoSync (iOS, Android) also uses mobile and desktop apps. You can transfer photos to a Windows or Mac computer, a network-attached storage device, or an online storage site. The basic app is free but limits your photos to low-quality JPG images. For $5.99, the Pro edition will deliver higher quality images and other bonus features.
Download the app on your phone and then install the free PhotoSync Companion for your Windows PC or Mac. Fire up the mobile app, and it automatically displays your camera roll. Select the photos you want to transfer, then tap the red transfer circle in the upper-right corner. You can now transfer all the photos in your library or just the selected images.
Choose the destination, such as your computer, another phone or tablet, or a storage site. If you select your computer, make sure the companion app is running on your Windows PC or Mac. In the mobile app, tap the name of your computer, and your photos are then transferred. PhotoSync creates a subfolder under your Pictures folder. That folder then opens automatically for you to view the transferred photos.
WiFi Photo Transfer

(Credit: PCMag / Voxeloid Kft.)
The free WiFi Photo Transfer app (iOS only) generates a local web page on your network so you can view and download photos from your phone. Fire up the app on your phone and enter the URL displayed on the screen into your desktop browser. This page shows all the photo libraries from your phone with the most recent at the top.
Click Recents to see all your latest photos. Click the Download in .zip button, then select one or more photos and select the download selected button. Your photos are then downloaded in a single zip file that you can unzip on your PC.
About Lance Whitney
Contributor