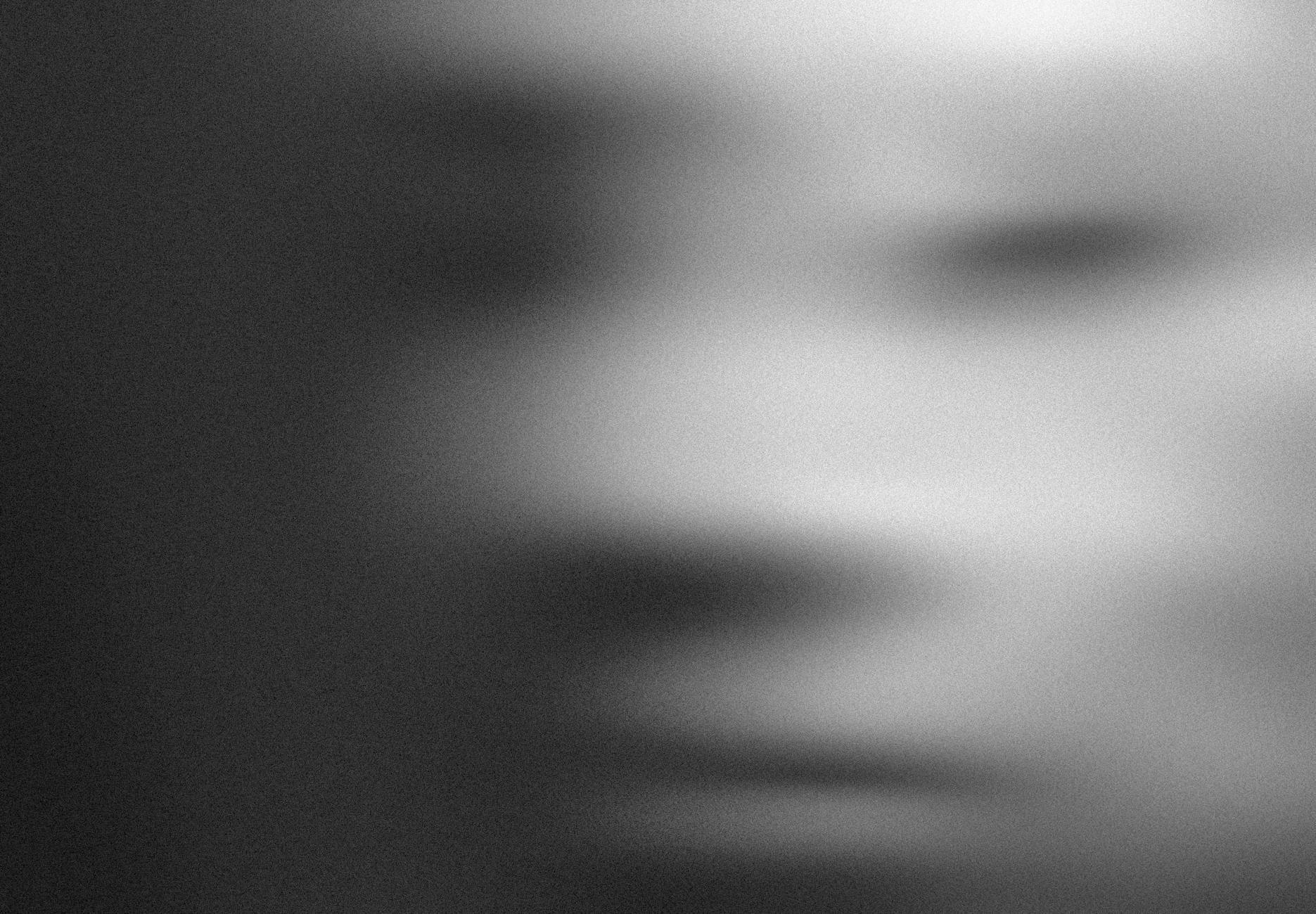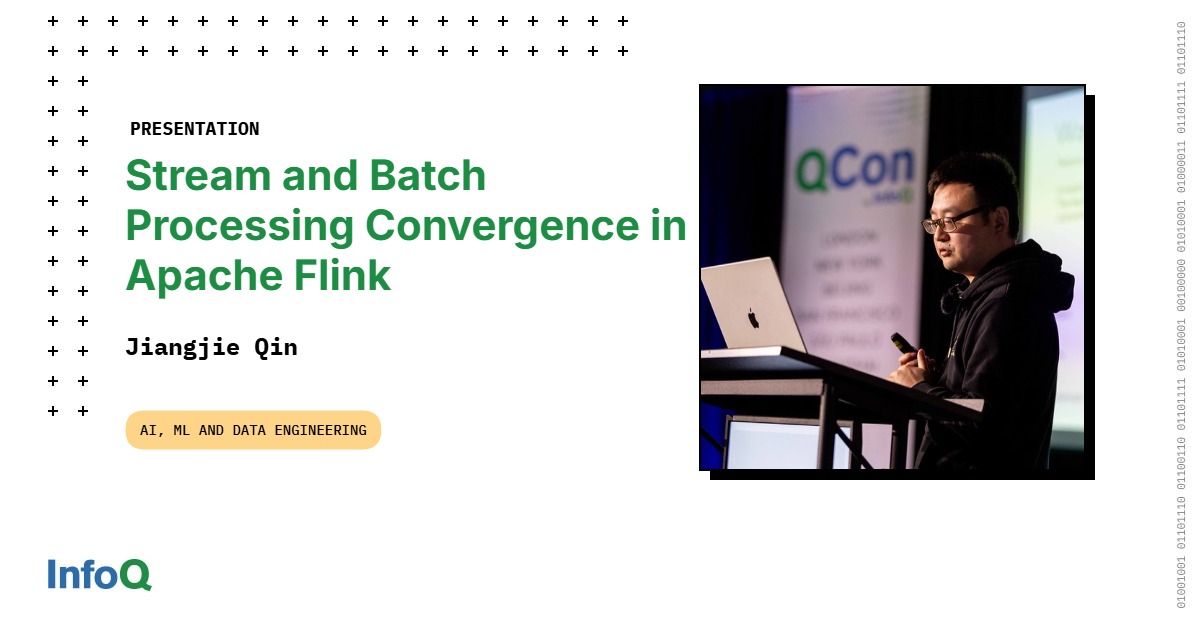You probably spend a lot of time on your iPhone, iPad, or Mac running one task after another after another across a variety of apps. Think how much time you could save if you automated those tasks or combined them into a single action. You can do all that and more with Apple’s Shortcuts app. Offering a host of predefined actions, the Shortcuts app provides access to a huge number of existing shortcuts, along with the ability to create and run your own.
Shortcuts work with iOS 12, but you need to be running at least iOS 13 or iPadOS 13.1 to access all functionality. You’ll also need macOS Monterey 12.0 or higher to run shortcuts on your Mac. Meanwhile, an Apple Watch with watchOS 7 or higher can run shortcuts right from your wrist. Here’s how to run existing shortcuts and create your own.
How to Run a Shortcut
One way to trigger a shortcut is to open the Shortcuts app on your device and tap a shortcut on the main screen. You can also ask Siri to run it for you by saying “Hey Siri, [name of shortcut].” For those just getting started, Apple has several examples under Starter Shortcuts.
(Credit: PCMag / Apple)
Tapping Take a Break will turn on Do Not Disturb and set an alarm for a certain number of minutes. Choose Text Last Image shortcut to text someone the last photo or screenshot you took on your device. Pick Shazam shortcut to identify a song you’re currently playing. You can also get more information about shortcuts if you tap What’s a shortcut? You can then view a list of tasks that a shortcut can perform.

(Credit: PCMag / Apple)
Head to the Gallery to see a host of shortcuts you can try. Across the top are shortcuts for Accessibility, Fun & Games with Siri, Starter Shortcuts, Great with Siri, Wonderful Widget Shortcuts, Shortcuts for Apple Music, and Shortcuts for Sharing.

(Credit: PCMag / Apple)
Below are several additional categories, such as Get Stuff Done, Quick Shortcuts, Get Organized, Essentials, Collaborate Better, Photography, and Writing Toolbox. Select a shortcut that intrigues you; to run it, just say “Siri [name of shortcut].” Tap Add Shortcut to add it to your own library of shortcuts.

(Credit: PCMag / Apple)
Many shortcuts require some type of specific action, input, or information to run them. For example, a shortcut that plays a playlist in Apple Music needs to know which playlist you want. In this case, you’ll be prompted to choose an option when you try to add the shortcut.

(Credit: PCMag / Apple)
As you install certain apps, shortcuts are automatically generated for them. Browse through the App Shortcuts section and you’ll find shortcuts for pre-installed apps such as Books, Camera, Music, Notes, Photos, and Voice Memos as well as third-party apps such as Amazon, ChatGPT, Copilot, Facebook, and Yelp.

(Credit: PCMag / Apple)
Tap an app shortcut to run it. Long press on it and you can add it to your Home screen to run it without having to launch the Shortcuts app. After you’ve added several shortcuts, go to the All Shortcuts screen, where you can tap a shortcut to run it. Depending on the shortcut, you may be prompted to enter or choose specific information to proceed.

(Credit: PCMag / Apple)
How to Create a Shortcut
In addition to running pre-existing shortcuts, you can create your own. As long as you use the same Apple account on all your devices, you can sync the shortcuts you create so they’re available on all your Apple devices. You can easily create a new shortcut based on an existing app shortcut. Long press on the shortcut you want to use and select New Shortcut > Done. Move to the All Shortcuts screen and you’ll see your new shortcut. You can then tap to run it or tell Siri to launch it.

(Credit: PCMag / Apple)
To manually create a new shortcut, go to the All Shortcuts screen and tap the plus (+) icon. You can create shortcuts to add an event to your calendar, email a contact, search for an address, play music, select certain photos or videos, and much more. Even better, you can combine several of these tasks into a single shortcut. For this example, let’s create a shortcut to take a photo and then email it to someone.

(Credit: PCMag / Apple)
The app displays different categories at the top, followed by a few suggested actions, and then a list of apps below. Select the Controls category, swipe down the screen, and click Take Photo. The action appears as the first step in your shortcut. By default, the action will use the rear camera, but you can change it by tapping Back and choosing the front camera. You can also tell the action to ask you which camera to use each time.

(Credit: PCMag / Apple)
Get Our Best Stories!

Love All Things Apple?
By clicking Sign Me Up, you confirm you are 16+ and agree to our Terms of Use and Privacy Policy.
Thanks for signing up!
Your subscription has been confirmed. Keep an eye on your inbox!
To add the next action, tap the Search Actions button at the bottom. From the list of categories, select Sharing > Send Email. To email a new photo to a specific person each time, select the Recipients variable and type the person’s name or email address. To create a specific subject, select the Subject variable and type your text. When finished, tap Done.

(Credit: PCMag / Apple)
To change the name of a shortcut, long press on it and choose Rename. Select the Name field to change it. From here, you can also edit any of the actions or other elements of a shortcut. When finished, select Done. Just like a pre-existing shortcut you might find in the Gallery, you can run your custom task by selecting it from the library or saying “Hey, Siri, [name of your shortcut].”

(Credit: PCMag / Apple)
How to Create an Automated Shortcut
You can also use the app’s Automation feature to create shortcuts that run automatically. Open the Shortcuts app and select Automation > New Automation. Make a selection, then choose the type of event that will generate a specific action, such as time of day, alarm, travel time, or a certain setting, like Airplane Mode being enabled or your AirPods connecting to your phone. Some events require that you perform a task, such as turning on Focus mode or launching an app.

(Credit: PCMag / Apple)
For this example, we’ll work with Do Not Disturb mode. Maybe you turn on Do Not Disturb at a certain time and turn it off later on. If you want music to play automatically when you turn off Do Not Disturb, select Do Not Disturb. Check When Turning Off and uncheck When Turning On. Check Run After Confirmation if you wish to be prompted each time the shortcut runs. Otherwise, check Run Immediately if you prefer that the shortcut be run without prompting you.
Recommended by Our Editors

(Credit: PCMag / Apple)
For this shortcut, choose Run Immediately. Leave the switch for Notify When Run turned off, then tap Next. Swipe down the next screen and tap Music > Play and choose the song you wish to play. Unless you wish to add any further actions, the shortcut is now ready.

(Credit: PCMag / Apple)
Test the shortcut by returning to your device’s home screen. Make sure Do Not Disturb mode is on and then turn it off again. A notification should tell you that the shortcut is running, and your selected song should start playing on your device.

(Credit: PCMag / Apple)
Next, you can add widgets for your shortcuts. Long press on any empty area of the Home screen, select Edit at the top, and then tap Add Widget. Swipe down and select the Shortcuts entry. Cycle through the different layouts for the Shortcuts widget and tap Add Widget to add the format you prefer.

(Credit: PCMag / Apple)
Manage Your Shortcuts
You can long press on any shortcut to manage a variety of commands. From the pop-up menu, you’re able to edit, rename, view details of, share, duplicate, move, or delete the shortcut.

(Credit: PCMag / Apple)
Run a Shortcut on Your Apple Watch
You can run shortcuts from your Apple Watch, though only some support actions that will run directly on the watch itself. Open the Shortcuts app on your watch and select the shortcut you wish to run.

(Credit: PCMag / Apple)
You can add individual shortcuts to your watch from an iPhone or iPad by long pressing it in the app, selecting details, and turning on the switch next to Show on Apple Watch. The app will tell you whether or not the shortcut uses an action that can run on the watch.

(Credit: PCMag / Apple)
Find Shortcuts Online
You can also add shortcuts that other people have created. You can find helpful routines on such sites as Reddit and RoutineHub. Here are a few that you can download onto your device:
-
The Good Morning shortcut greets you, shows the news and weather, and then finishes with the app of your choice.
-
With Good Night, Siri wishes you good night and turns on Do Not Disturb.
-
The Meditation shortcut allows you to set a specific amount of time to meditate. Your device will activate Do Not Disturb, vibrate to start, and play chimes when your time is up.
-
Use the Download YouTube shortcut to download the current YouTube clip you’re watching. Go to Share > More > Shortcuts > Download YouTube and save it to your photo album.
-
Calculate Tip gives you a quick and easy way to figure out a tip. Run the shortcut, then enter the price of the bill and the percentage you want to leave as a tip.
-
Weight Logger calculates your BMI and records your weight in the iOS Health app.
About Lance Whitney
Contributor