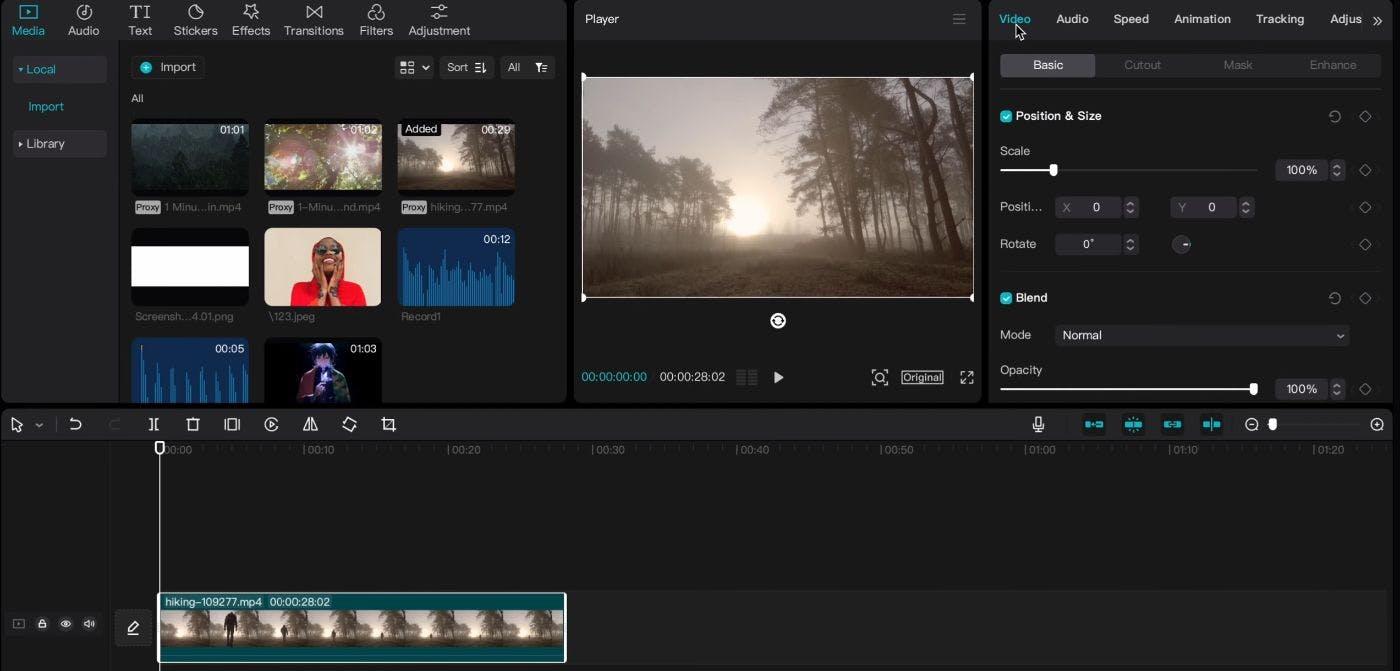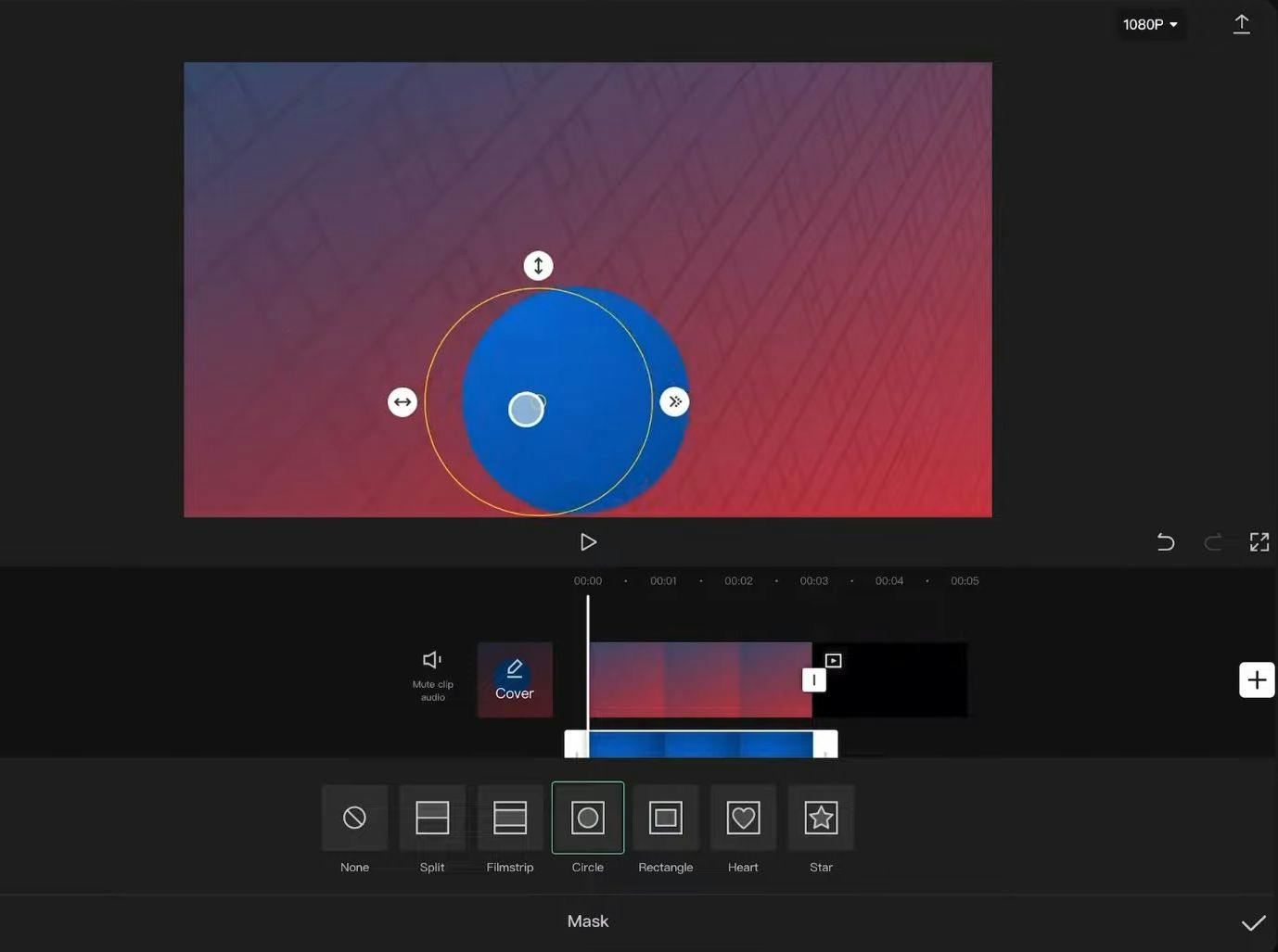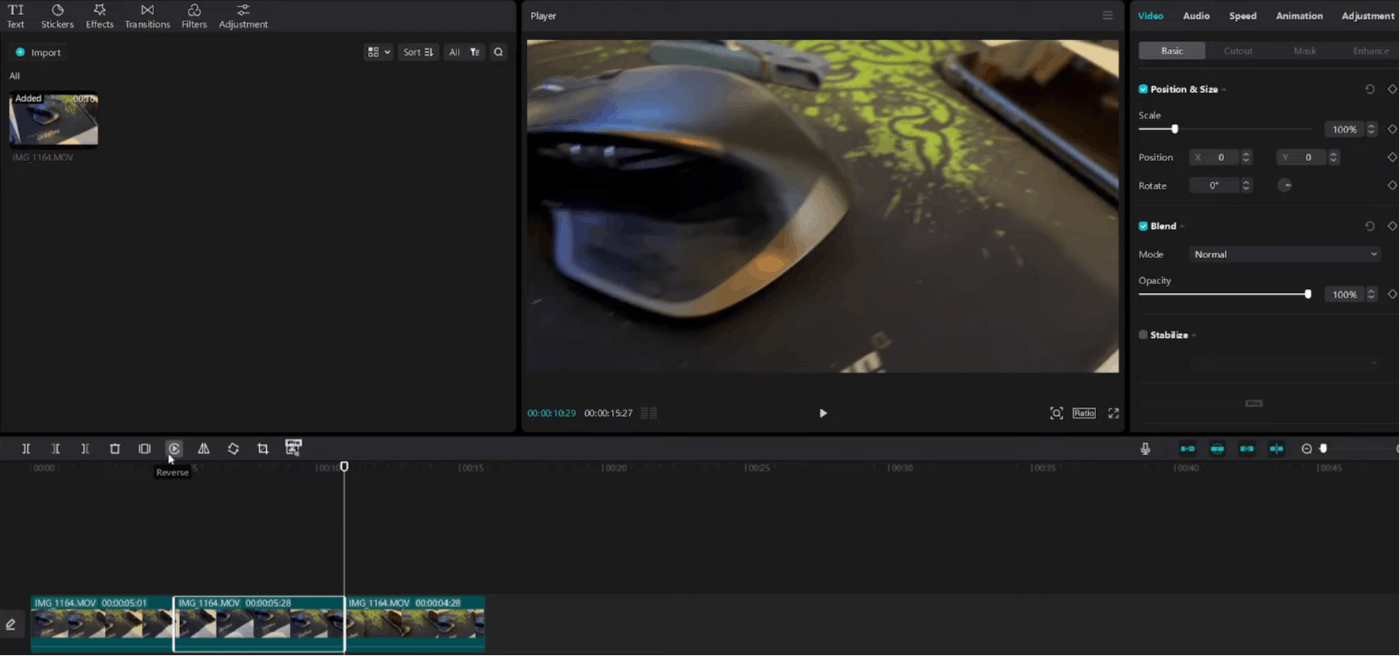CapCut has become one of the most popular video editing apps for mobile content creators. Whether you are a YouTuber, a TikTok star, or just love creating cinematic edits on your phone, CapCut offers powerful tools right at your fingertips. But are you really using CapCut to its full potential? In this post, we will uncover 10 hidden features in CapCut that can take your video editing skills to the next level.
Video Editing: A Quick Guide for Newbies
1. Keyframe animations beyond zoom
Most users use keyframes to zoom in or out, but CapCut’s keyframe system allows for so much more. You can animate position, rotation, scale, and even opacity. For example, you can create smooth pans over a still photo or make text follow a motion path.
Pro Tip: Use subtle keyframe rotation to simulate natural handheld camera motion.
17 Best AI Animation Software for Beginners
2. Custom curve speed control
Instead of the standard speed up or slow down, CapCut offers a custom curve speed feature. This allows you to control the speed of a clip at different points, creating dramatic slow-motion effects or snappy speed ramps—perfect for transitions and action sequences.
Pro Tip: Use S-curve patterns for smooth cinematic motion transitions.
3. Removing background without Green Screen
CapCut uses AI to remove backgrounds from your videos, no green screen required. This feature is especially useful for creating reels or shorts with clean, professional-looking subjects separated from busy backgrounds.
Pro Tip: Combine with blur or gradient background for a studio-style effect.
5 Best Apps to Make Your Social Media Reels and Stories Glow
4. Masking for split-screen or Creative Cuts
CapCut’s masking tool lets you isolate parts of a video using shapes like linear, mirror, or circle. One creative application: film yourself twice in different parts of the frame and use masking to combine them to get a clone effect.
Pro Tip: Feather the mask edges for smoother blending.
5. Blending modes for Pro transitions
Blending modes such as “Screen,” “Overlay,” and “Multiply” allow you to mix layers in creative ways. Combine a light leak overlay with the “Screen” mode and your transitions will look professionally graded.
Pro Tip: Add VHS overlays with “Overlay” mode for a retro vibe.
6. Reverse and replay tricks
Use CapCut’s reverse function to make time flow backward, creating compelling or humorous effects. Combine it with speed ramping or bounce transitions for extra impact.
Pro Tip: Loop short reversed clips for a unique replay effect.
7. Voice effects and audio sync tools
Voice changer effects can add humor or disguise a voice. CapCut also helps you sync clips to beats automatically—ideal for music videos or dance edits.
Pro Tip: Use auto-beat sync with text animations for catchy lyric videos.
10 Best Exciting TikTok Video Ideas To Make Your Videos Stand Out
8. Smart cutouts for dynamic captions
The cutout tool can help you create depth by placing captions behind people or objects. Just mask the subject and position your text strategically for a dynamic, layered look.
Pro Tip: Combine cutouts with motion blur to simulate depth of field.
9. AI Captions and Subtitles
CapCut’s auto-captioning feature can generate subtitles instantly. Though it doesn’t yet support all languages, it’s a huge time-saver. You can adjust the font, color, and timing to fit your style.
Pro Tip: Use bold captions in reels to keep viewers engaged without sound.
10. Use of Overlays for Cinematic Look
By adding overlays like film grain, light flares, or dust particles, you can give your videos a cinematic edge. Pair this with filters or LUTs to complete the look.
Pro Tip: Layer multiple overlays at low opacity for a textured, filmic feel.
Comparison Table: CapCut vs. other mobile editors
|
Feature |
CapCut |
InShot |
Premiere Rush |
|---|---|---|---|
|
Keyframe Animation |
✔️ Full control |
❌ Basic only |
✔️ Limited |
|
Curve Speed Control |
✔️ Customizable |
❌ No |
✔️ Partial |
|
AI Background Removal |
✔️ Yes |
❌ No |
❌ No |
|
Blending Modes |
✔️ Multiple |
❌ None |
✔️ Basic |
|
Auto Subtitles |
✔️ Yes |
❌ No |
✔️ Yes |
Frequently Asked Questions (FAQ)
Q: Can you use CapCut without a watermark?
A: Yes, CapCut does not add a watermark by default unless using certain templates.
Q: Is CapCut good for professional editing?
A: Absolutely. While it’s a mobile app, its features rival many desktop editors for content creators.
Q: Does CapCut support 4K exports?
A: Yes, CapCut allows export in up to 4K resolution, depending on your device.
Conclusion
CapCut isn’t just a basic editing tool—it’s a full-featured mobile editing powerhouse. By exploring these hidden features, you will unlock new creative possibilities and stand out from the crowd. Start experimenting today, and see where your video editing journey takes you.