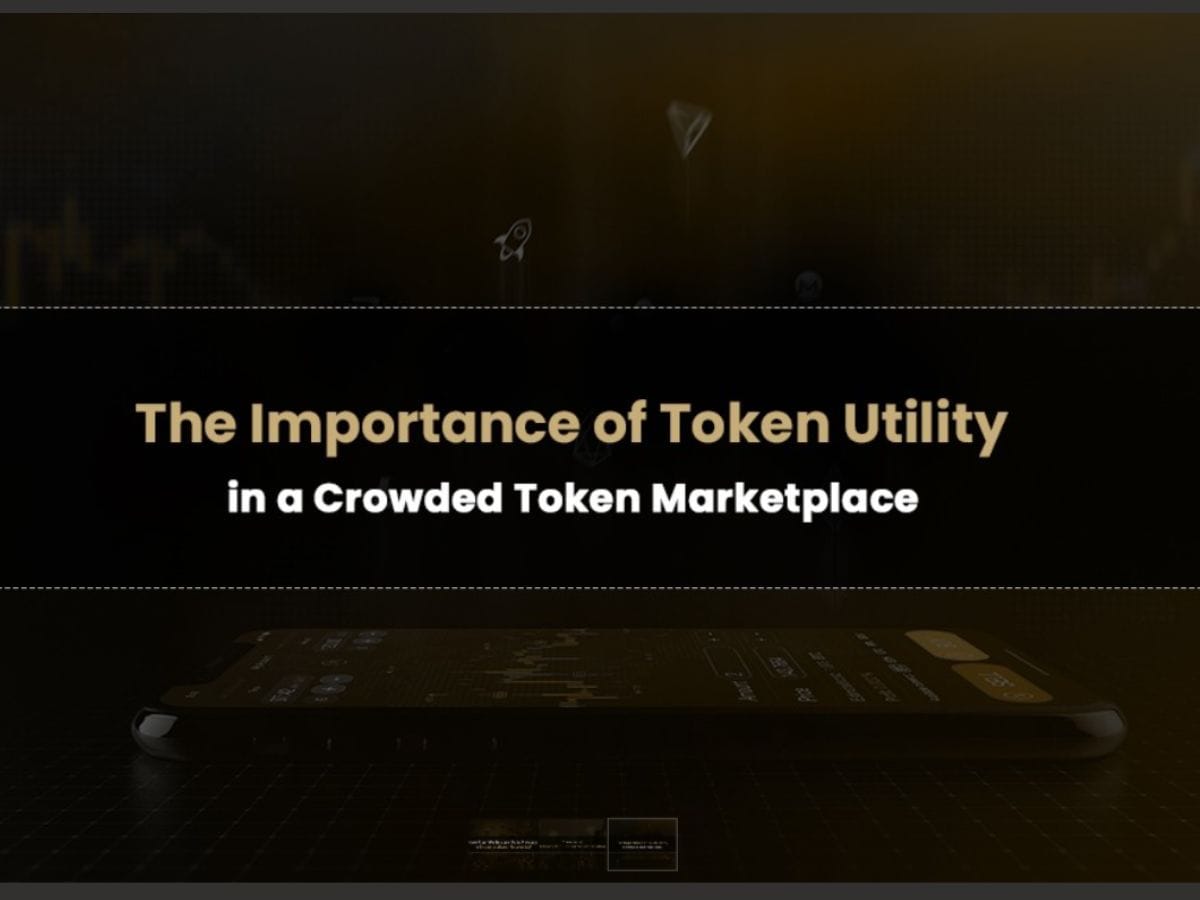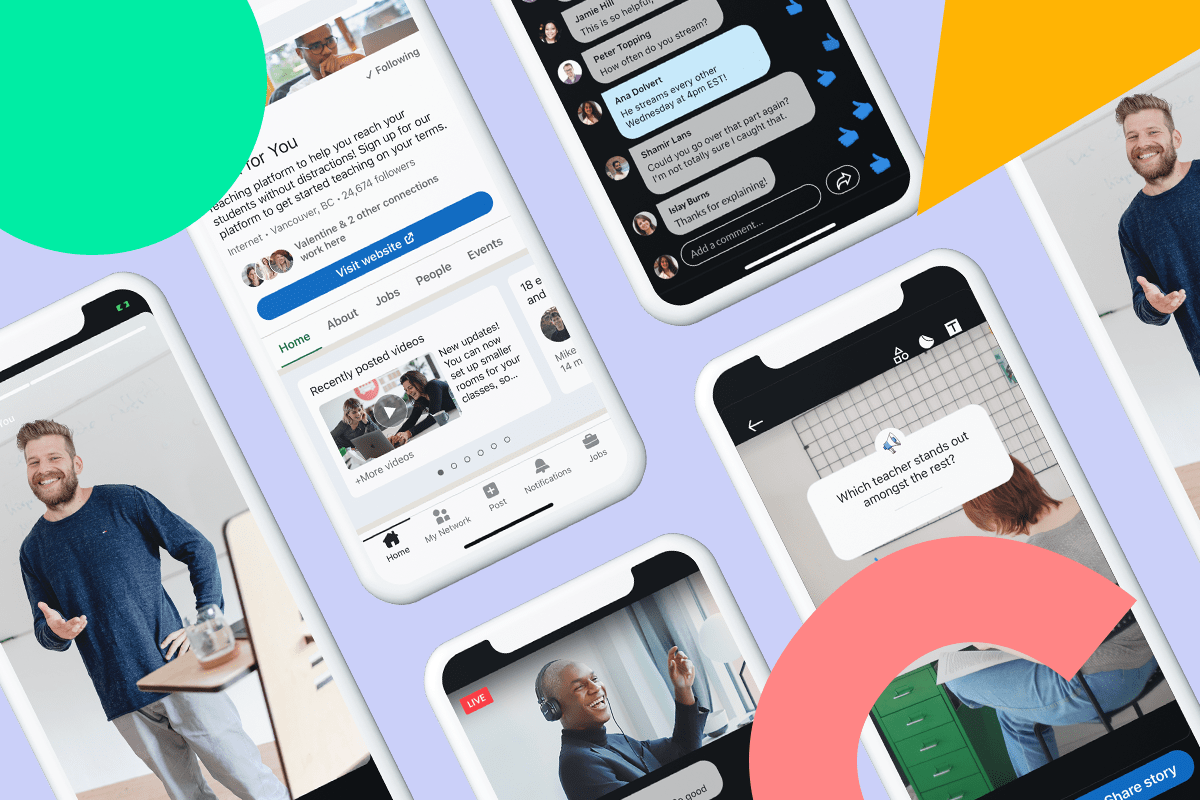Apple
Posted on
by
Kirk McElhearn

Apple Intelligence is a suite of features in Apple’s latest operating systems that leverage AI. Some of these features are pretty common among current AI offerings, and some are more tuned to Apple’s apps. In this article, we look at all the Apple Intelligence features and explain how they work. We include links to more detailed articles about the various feature sets so you can learn how to get the most out of all Apple Intelligence features.
What is Apple Intelligence?
Apple Intelligence is Apple’s take on the AI revolution that is changing the way people use technology. There are lots of AI tools available, most of which are generative AI, which means that the tools create text or images.
For individual users, AI mostly means chatbots, such as ChatGPT, which people turn to to get answers to questions, much as they would using a search engine. The difference with AI tools is that they bring together information from many sources to create written responses, and they can carry out conversations as people ask more questions. However, generative AI chatbots are known to hallucinate, or simply make things up. For this reason, you cannot really trust them.
Apple does not provide a chatbot, though it links to ChatGPT, and may eventually connect with other such services. Apple’s features provide tools for writing, creating images, for providing summaries for emails and notifications, and for enhancing Siri.
Apple Intelligence features are rolling out progressively, and the company will continue adding to them through next year, and potentially further in the future. For now, with the release of iOS 18.2, iPadOS 18.2, and macOS 15.2, the first wave of Apple Intelligence features are available.
Apple Intelligence compatibility
To use Apple Intelligence features, you must have one of the following:
- An iPhone 15 Pro or Pro Max, or any iPhone 16 model
- An iPad with Apple’s M-series chip
- An iPad with an Apple A17 Pro chip
- A Mac with Apple’s M-series chip
These requirements mean that most users of Apple devices won’t have access to Apple Intelligence. Apple is likely hoping that these features will prompt iPhone users to upgrade their devices to iPhone 16 models.
Regarding iPads, the oldest iPad Pro model with an M-series chip is the 3rd generation iPad Pro from May 2021. All iPad Pro models since this one are compatible with Apple Intelligence. The iPad Air (M2) from May 2024 and the 2024 iPad mini released in October 2024, which has an A17 Pro chip, are the only other iPads that can benefit from these features.
All current Macs use Apple’s M-series chips, which the company started rolling out in late 2020, and only older Macs with Intel processors miss out on these features.
Note that Apple Intelligence is limited to English at launch, and the device language and Siri language have to be the same (i.e., both US English or UK English). These features will work on Macs in the European Union, but not on iPhones or iPads if the region is set to an EU country. Apple will roll these features out in other languages over time.
How to enable Apple Intelligence
To enable Apple Intelligence, go to the Settings app on your device and look for Apple Intelligence & Siri. If you only see Siri, then your device isn’t compatible. Currently, Apple Intelligence requires that you join a waitlist; click Join the Apple Intelligence Waitlist to request access. Apple is saying that these features are in beta, and will be for some time, and it may take a while to get access.
When you get access to these features, you can return to the settings and toggle on Apple Intelligence. Your device will have to download support for these features, and this may take a while. It should be connected to power and on wi-fi to download the software needed, which takes up about 5 GB on a Mac, and around 3 GB on an iPhone or iPad.

See How to get Apple Intelligence on your iPhone, iPad, or Mac for more.
Writing tools
The first features available under the Apple Intelligence umbrella is a set of writing tools. You can use these to rewrite texts in different styles, proofread and check grammar, summarize texts, make bullet lists of key points, and more.

See How to use Apple Intelligence Writing Tools to express yourself perfectly to learn how to use these tools; and when not to use them.
Clean Up in Apple Photos
Apple’s Clean Up feature is similar to what some photo editing apps call generative fill: you can use it to erase something and have the AI fill in the area where the item was erased. This is a good way to remove spurious people, cars, or other objects from photos. You select items by clicking or drawing around them, and the Photos app intelligently selects and removes them.

To learn how to use this tool, see How to use Clean Up in Apple Photos to delete people or objects.
Image Playground and Genmoji
Image Playground is Apple’s generative image creation tool. It allows you to create images in two styles, either from photos of people in your Photos library or by typing a description of the image you want. Genmoji uses the same framework to create emojis that you can use in messages. These tools make images that are not photorealistic, and that can be cute, funny, or silly.

For more on these features, see How to Use Image Playground and Genmoji on iPhone, iPad, and Mac.
Visual Intelligence
Visual Intelligence is available only on iPhone 16 models and requires the Camera Control, a new button on these iPhones. If you press and hold that button while pointing your device at something, an interface displays two buttons: Ask and Search. If you tap Ask, your iPhone queries ChatGPT about what it sees. If you tap Search, it searches Google for similar images.

You can use Visual Intelligence to get information about books, objects, pieces of artwork, or landmarks. It can recognize the faces of well-known people, movie posters, record albums, and much more.

Visual Intelligence can also work with text: it can provide summaries, read text out loud, and give you quick access to phone numbers, email addresses, web URLs, and more.
For more on these features, see How to Use Apple Visual Intelligence on iPhone 16.
Summaries in Mail and Notifications
One less flashy Apple Intelligence feature is the ability to summarize emails and notifications and to determine which notifications should be prioritized. This leverages the writing tools’ summarization feature and can be useful when you get a lot of emails or notifications. These are on by default in the new versions of Apple’s operating systems.

You can disable these email summaries if you wish, in Settings > Apps > Mail, or iPhone or iPad, then Turn Summarize Message Previews on or off. On Mac, you can change this in Mail > Settings > Viewing, Summarize Message Previews.
You can globally enable or disable notification summaries, or you can do so per app. Go to Settings > Notifications > Summarize Notifications.
What’s next?
Apple’s new Siri will be rolling out next year. It can take into account the context of your requests based on information on your device, your recent messages and emails, your contacts, and more.
And Apple will be adding new features to this suite of tools over time. Here are some thoughts on potential features they could add.
Finally, these features will roll out to other languages progressively as Apple refines its models, but this may take years. For now, it’s English only.
How can I learn more?
 Each week on the Intego Mac Podcast, Intego’s Mac security experts discuss the latest Apple news, security and privacy stories, and offer practical advice on getting the most out of your Apple devices. Be sure to follow the podcast to make sure you don’t miss any episodes.
Each week on the Intego Mac Podcast, Intego’s Mac security experts discuss the latest Apple news, security and privacy stories, and offer practical advice on getting the most out of your Apple devices. Be sure to follow the podcast to make sure you don’t miss any episodes.
You can also subscribe to our e-mail newsletter and keep an eye here on for the latest Apple security and privacy news. And don’t forget to follow Intego on your favorite social media channels: ![]()
![]()
![]()
![]()
![]()
![]()
![]()
About Kirk McElhearn
Kirk McElhearn writes about Apple products and more on his blog Kirkville.
He is co-host of the Intego Mac Podcast, as well as several other podcasts, and is a regular contributor to , TidBITS, and several other websites and publications.
Kirk has written more than two dozen books, including Take Control books about Apple’s media apps, Scrivener, and LaunchBar.
Follow him on Twitter at @mcelhearn.
View all posts by Kirk McElhearn →