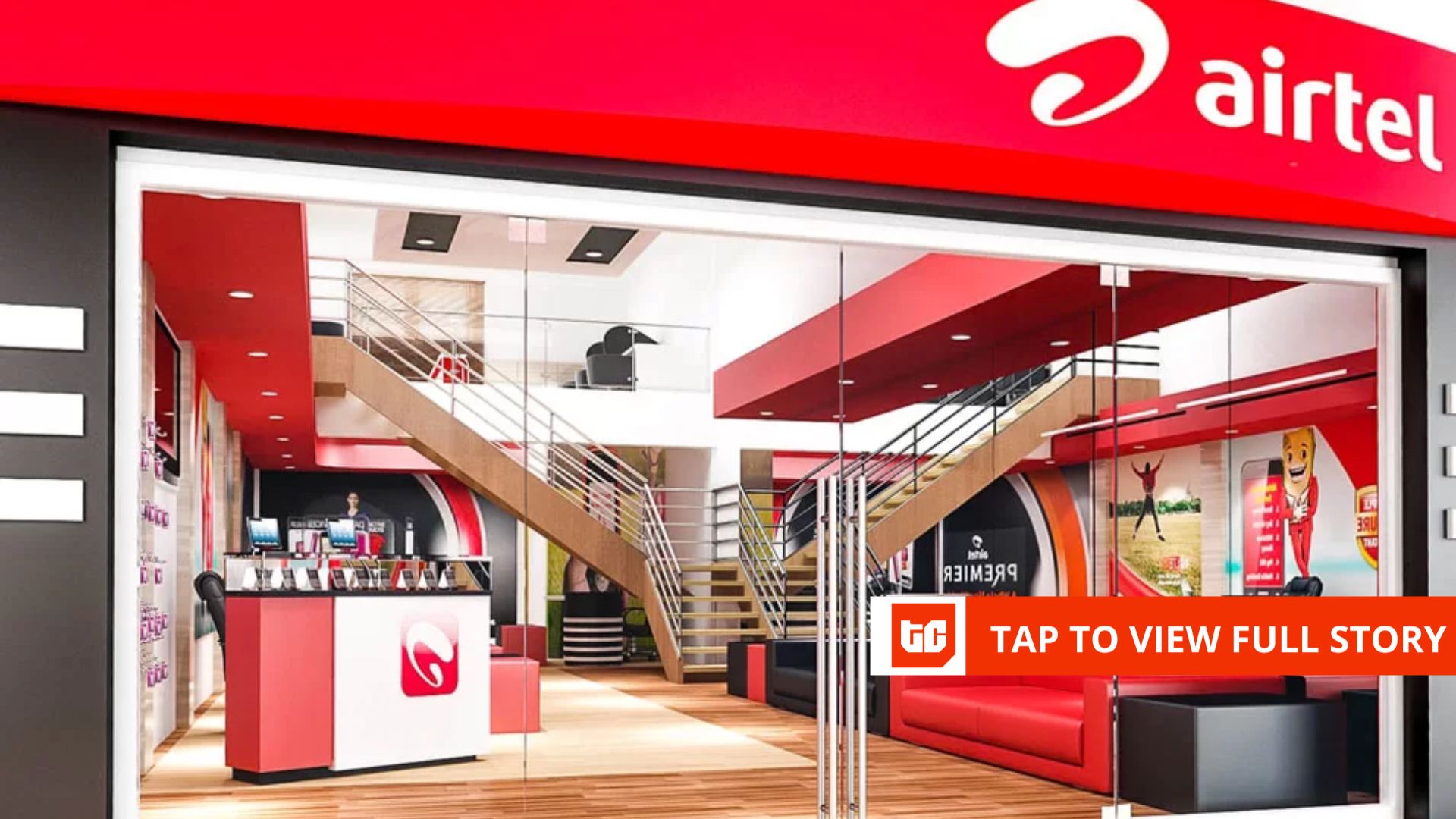The little brother of ASRock’s flagship X870E Taichi motherboard, the X870E Taichi Lite isn’t cheap at $399.99 but gives you a lot for your money. While it lacks its sibling’s fancy (and costly) aesthetic—no onboard RGB lighting—the Lite offers the same hardware configuration and overcompensating power delivery, ample storage (four M.2 sockets, six SATA ports), fast networking (5Gbps Ethernet, Wi-Fi 7), generous number of USB ports, top-quality audio solution, and more. Its Extended-ATX (E-ATX) layout is too big for some PC cases, but otherwise it’s in the Goldilocks zone for midrange builders.
Design, CPU, and Memory: Classic Taichi, Subdued
The X870E Taichi Lite is built on an E-ATX server-grade, low-loss eight-layer PCB, with large silver heatsinks on the power delivery. The robust configuration easily handles flagship-class processors, even with overclocking. The heatsink above the rear I/O area sports a brushed-aluminum finish along with classic ASRock and Taichi branding—a gear/cog theme and the catchphrase “Philosophy of Infinite Potential.”
The primary M.2 socket sports a larger heatsink and an “easy-off” latch, while the three others use plate-style cooling. The chipset heatsinks have more of the cog/gear design. There’s a lot of exposed PCB, but it still looks good, and the black-on-silver design fits in with most build themes. If you’re looking for integrated RGB elements, you’re out of luck, but you can buy your own bling and attach it to the four headers. ASRock’s Polychrome Sync app manages any attached RGB lighting, providing several different lighting modes that you can customize.
(Credit: Joe Shields)
AMD latest high-end chipsets, the X870 and X870E, support AMD’s “Zen 5” processors natively. That means you don’t have to flash the BIOS to get them to work (though you should update it to the latest version for best results). Any Zen 5 Ryzen 9000-series CPU is drop-in compatible. The motherboard also supports all “Zen 4” Ryzen 7000-series desktop processors, as well as the Ryzen 8000-series APUs.
Memory support on this platform has increased. In the case of the Taichi Lite, it’s listed for up to DDR5-8200+ (OC), about the highest you’ll see on the AMD platform. The four slots have locking mechanisms on both sides and support up to 256GB total, which is plenty for even the most hardcore home users.
(Credit: Joe Shields)
The baseline kit we use for testing, a 32GB Kingston kit (two 16GB DDR5-6000), and our Teamgroup DDR5-7200 kit both worked by enabling the baked-in profile on the sticks. We also tried our Klevv DDR5-8000 kit, which ran the AIDA64 stress test successfully, even though it isn’t on the qualified vendor list (QVL). AMD’s desktop sweet spot is still squarely in the 6000-to-6400 ballpark (using 1:1 with UCLK), but if you want to run faster memory, the opportunity is available, even though there’s little practical need for it.
Layout and Internal Connectors
Starting in the top left corner, we see the two 8-pin EPS connectors (one required) that send power to the processor. Flanking the power leads are the large VRM heatsinks cooling the power delivery bits sitting underneath.
Sliding right past the heatsink and above the DRAM slots are the first three of eight fan headers. The CPU_FAN1 header supports up to 1A/12W while the remainder outputs up to 3A/36W, with each supporting PWM and DC-controlled devices. You won’t run out of power, that’s for sure. Control over these devices is handled through the BIOS, the A-Tuning software, and the Fan-Tastic Tuning section.
(Credit: Joe Shields)
In the right corner is the Dr. Debug display that helps troubleshooting during the POST process. (Once in Windows, it displays CPU temperatures.) Below that are power and reset buttons and the first two 3-pin ARGB headers. Continuing down the edge, we run into the 24-pin ATX connector to power the board and two front-panel USB headers (19-pin USB 3.2 Gen 1, USB 3.2 Gen 2×2 Type-C). Between these connectors and the DRAM slots, in a unique location, is one of the four M.2 sockets, in this case a PCIe 4.0 x4 socket.
Audio, Expansion, Storage, and Rear I/O
On the bottom left side of the board, you’ll find the flagship Realtek ALC4082 7.1-channel audio codec with several dedicated WIMA audio (in red) capacitors visible. It also includes an ESS SABRE9219 DAC. You won’t find a better audio solution for the price.
In the middle of the board are two full-length PCI Express slots. Both use ASRock’s Reinforced Steel Slot technology with extra anchor points and a stronger latch to prevent heavy graphics cards from damaging the slots. The topmost connects through the CPU and runs up to PCIe 5.0 x16 speeds, while the bottom runs at a maximum of PCIe 5.0 x8. The slots share bandwidth among themselves and not with any M.2 storage. In other words, if you populate the second slot, both slots run at x8/x8 speeds.
Three M.2 sockets mix in with the PCIe slots on the bottom of the board. The top socket supports up to PCIe 5.0 x4 (128Gbps) speeds and connects through the processor, while the rest connect through the chipset and run up to PCIe 4.0 x4 (64Gbps). Along the right edge are six SATA connectors. The Taichi Lite supports RAID modes 0, 1, and 10 for SATA and M.2 NVMe storage devices. This is a good configuration, especially for those who still have a lot of SATA ports, but some may wish for a second PCIe 5.0 M.2 socket, which some other boards do offer in this price range.
Across the bottom are a host of headers and connectors. From left to right, we see the front-panel audio, two RGB headers, three 2-pin temperature sensors (included with the accessories), two USB 2.0 headers, four 4-pin fan headers, a 19-pin USB 3.2 Gen 1 (5Gbps) connector, a 2-pin Clear CMOS jumper, a speaker header, and the front-panel header.
(Credit: Joe Shields)
The Taichi Lite, like most boards today beyond the most basic, comes with its rear I/O plate already installed. It has a black background with grey labels outside of the lighting, gaming, and ultra-power USB ports. A dozen USB ports grace the space and are color-coded to help distinguish between them: You get two USB4 (40Gbps, with DisplayPort capability), five USB 3.2 Gen 2 (10Gbps), three USB 3.2 Gen 1 (5Gbps), and two legacy USB 2.0 ports.
(Credit: Joe Shields)
On the left are the Clear CMOS and BIOS Flashback buttons, standard screw-on (read: not quick-connect) Wi-Fi 7 antenna connections, and an HDMI port for video. The two-plug (microphone and line-out) audio stack is on the right, with an S/PDIF optical port and the 5GbE Realtek LAN.
A Brief Look at the UEFI BIOS and Utilities
ASRock’s BIOS for X870E is the same as previous versions, with the usual informative Easy Mode and an Advanced Mode. The former displays a lot of information about the system and allows you to change memory profiles, boot order, and even thermal throttling limits. Across the top are several buttons to access other features, including the PBO adjustments, on/off for RGBs via ASRock Polychrome, and access to Advanced Mode. The black-on-white-on-yellow color scheme is easy to read.
(Credit: ASRock)
Inside the advanced portion of the BIOS is a standard configuration with major headings across the top, including Favorites (customizable by the user), Tweaker, Settings, System Info, and Boot. You’ll find all the detailed functionality in this much more comprehensive mode.
The OC Tweaker section contains all the options for tweaking and overclocking your system. You can adjust voltages, RAM speeds and timings, and CPU overclocking options here.
(Credit: ASRock)
Inside the Advanced heading is a long list of adjustable sub-headings where you can tweak the CPU, PCIe, storage, and USB, as well as access additional overclocking options. There are plenty of knobs to turn.
(Credit: ASRock)
Inside the Tool section, you can access some RGB tools, SSD secure erase and sanitization features, and the instant flash functionality. A cool feature packed into the BIOS is the automatic driver installer that pops up on your screen upon first installation. It’s a convenient way to get all the drivers you need without navigating to vendor websites. (That said, an internet connection is required.)
(Credit: ASRock)
Last is the Hardware Monitor section, which displays multiple temperatures, voltages, and fan speeds. You can also access the fan control here as well. I don’t have any problems or concerns with the ASRock BIOS, but other board partners have updated theirs for this generation, so it feels a bit dated in comparison. Still, it has everything you need at your fingertips.
(Credit: ASRock)
ASRock has a couple of applications designed to help users with several functions. The A-Tuning software covers various functionality, including canned performance modes, manual overclocking, and fan control, while the Polychrome Sync application handles any RGB lighting.
(Credit: ASRock)
The OC Tweaker section has plenty of overclocking options to tweak the CPU multiplier and several voltages. If you don’t want to do it in the BIOS, this section has the major functions required to successfully increase the CPU clock speeds.
(Credit: ASRock)
The Fan-Tastic Tuning section works as you’d expect. You can control each fan individually and set custom curves for each. An integrated fan test determines minimum and maximum speeds, ensuring you get what you pay for from your installed fans.
(Credit: ASRock)
Polychrome Sync is a standalone application controlling the RGBs on any attached headers. It offers 15 different lighting modes, with some whose speeds and colors you can customize. You can adjust each LED channel or sync them across the headers, RAM, and graphics card.
(Credit: ASRock)
Last is ASRock’s App Shop, another lightweight utility designed to help the user experience. Its primary use, outside of marketing, is to search for driver updates for the system and is a complement to the auto driver install from the BIOS.
(Credit: ASRock)
Overall, we like the applications; they offer you quite a bit of functionality over the system in Windows. Other board partners combine most of theirs into one, but some can feel a little bloated, whereas the way ASRock does it, you can install modules if you need to.
Verdict: What’s Not to Like?
ASRock’s Taichi Lite motherboards have always brought a balance of high-end specifications at reasonable prices, and that doesn’t change with the X870E version. It comes with the same hardware configuration as the X870E Taichi but saves $100 by skipping the premium adornments. For $399.99, the Taichi Lite is a unique option in the space with minimal drawbacks, although some might find the E-ATX form factor too large and others may want integrated RGBs (an omission easy to mitigate).
(Credit: Joe Shields)
Naturally, the motherboard isn’t without competition. Gigabyte’s X870E Aorus Pro Ice, which we are reviewing alongside this ASRock, is a solid contender offering more PCIe 5.0 x4-capable M.2 sockets and a white PCB. Asus’ ROG Strix X870-A Gaming WiFi undercuts its price at $369.99 and offers a lot of AI and “easy install” features. MSI doesn’t have anything close, but it bookends all of these with the sub-$300 MAG X870 Tomahawk WiFi and the venerable MSI MPG X870E Carbon at $499. Still, the X870E Taichi Lite should be on your short list…as long as your chassis is long enough to fit it.
The Bottom Line
ASRock’s X870E Taichi Lite is a handsomely equipped midrange AMD motherboard. While it lacks builder bling like RGB LEDs, it makes up for that with class-leading specifications and solid performance.
Like What You’re Reading?
This newsletter may contain advertising, deals, or affiliate links.
By clicking the button, you confirm you are 16+ and agree to our
Terms of Use and
Privacy Policy.
You may unsubscribe from the newsletters at any time.

About Joe Shields
Contributor