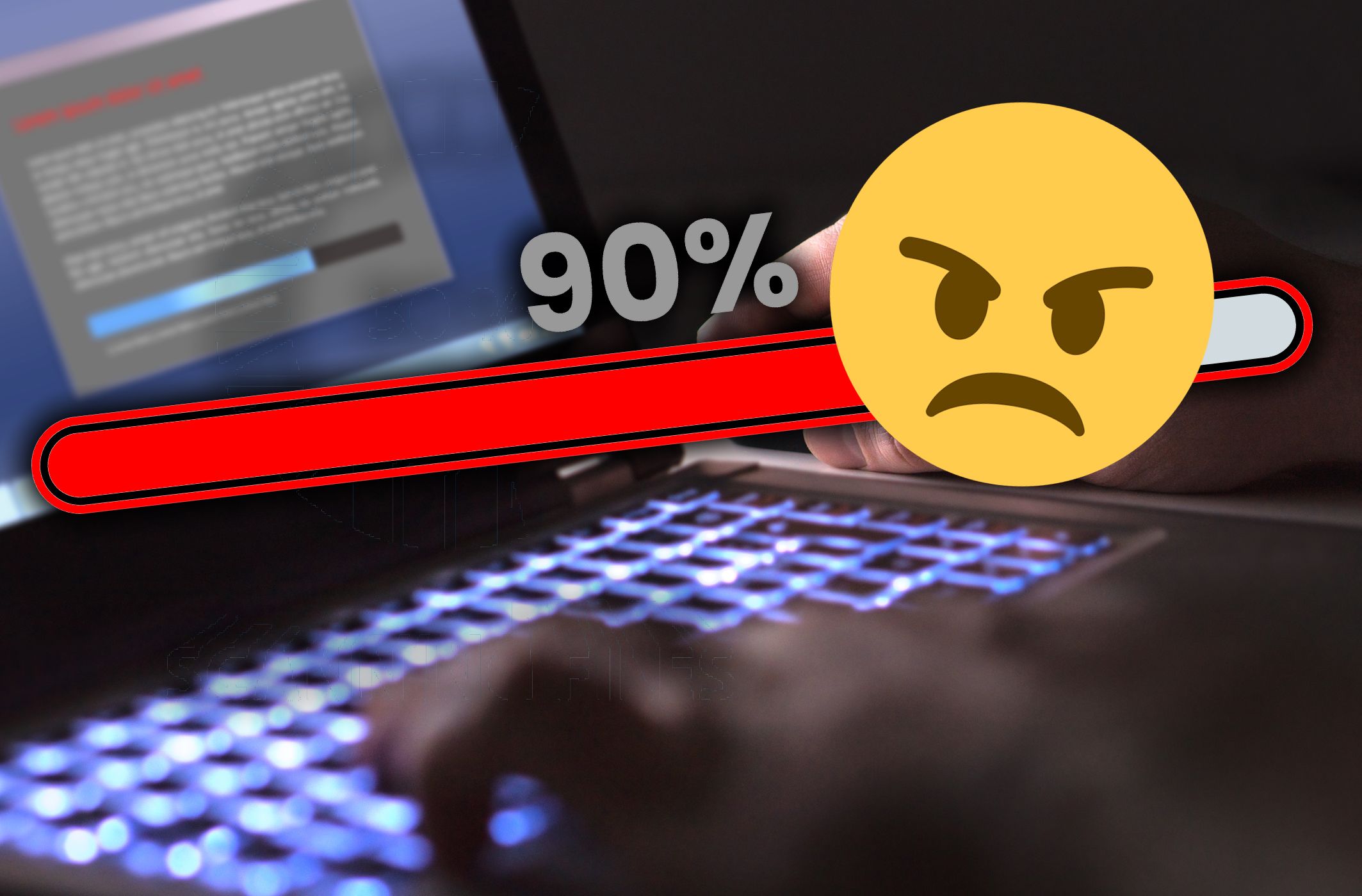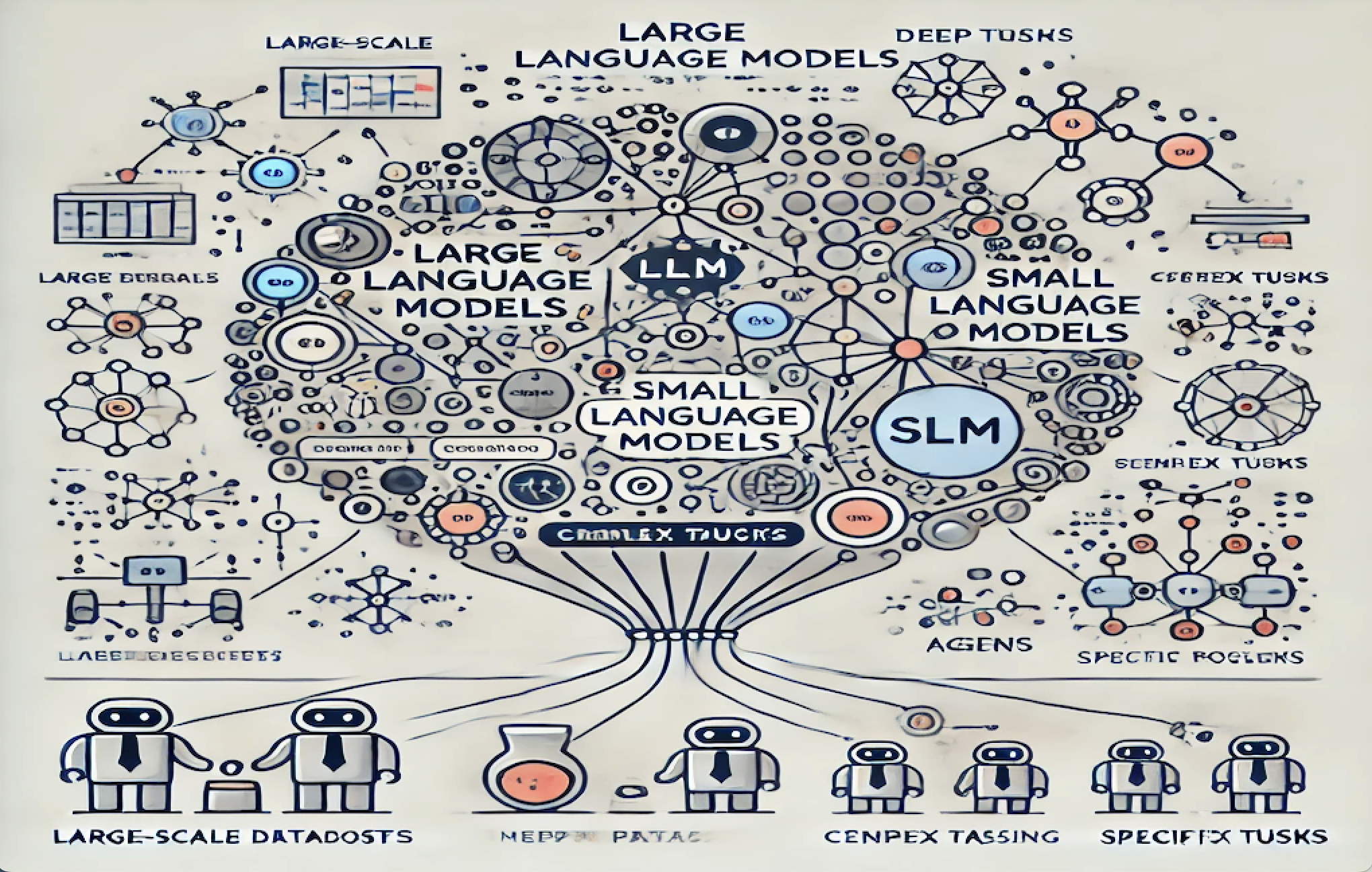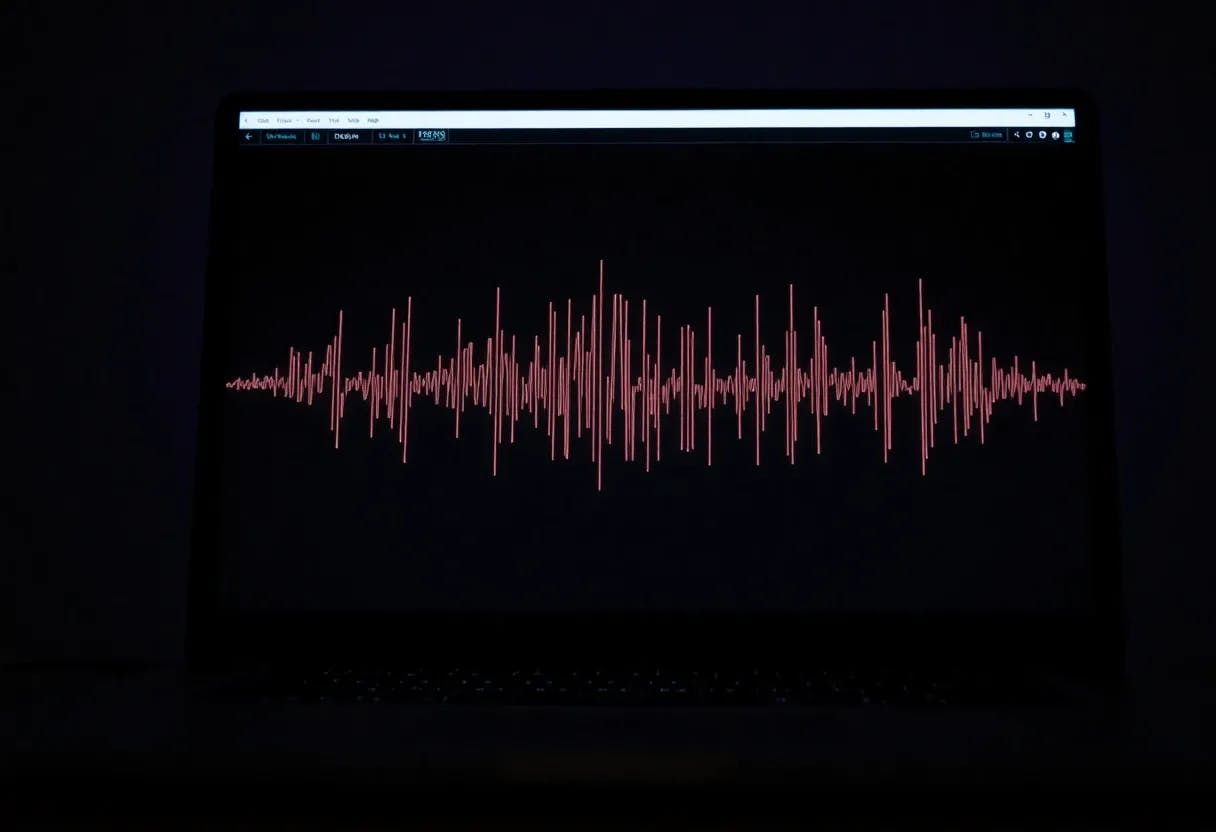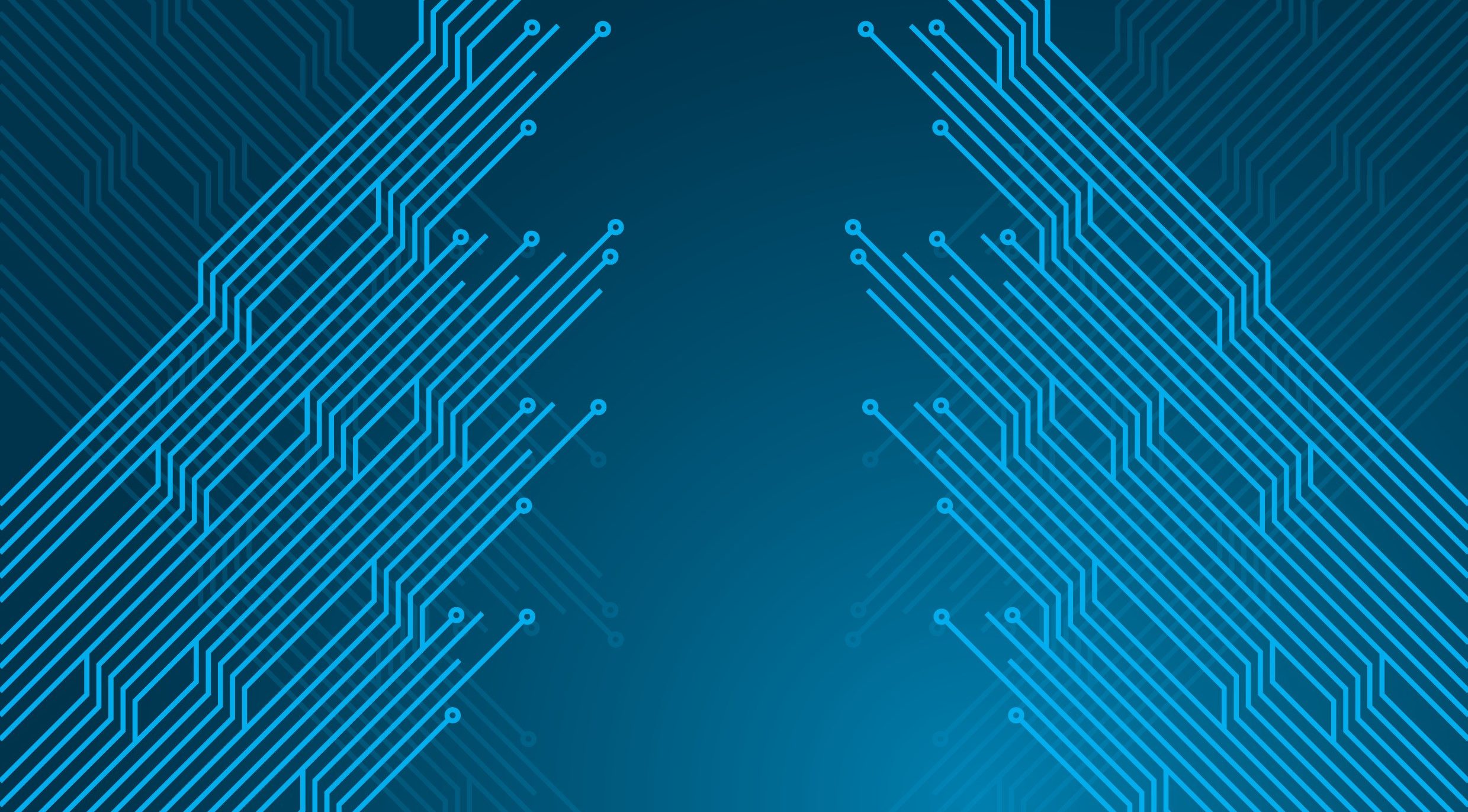Anyone who’s ever used an antivirus knows that it can be a bit of a pain when a scan starts unexpectedly, as it can take forever and slow your computer down while it’s running. Thankfully, there are a few antivirus tricks you can use to speed up that virus scan.
1 Limit Scans to Newer Files
The big reason antivirus scans are so slow is that the default method for a scan is to scan absolutely everything on the computer. This means the more storage you’ve used and the more files on your computer, the longer the scan takes.
To speed this process up, you can limit the number of files the scan examines to only those downloaded or changed since the last time the scan was run. You can also choose a set period if you prefer.
How you do this will vary by the antivirus you use; some might require you to manually choose which folder/files to scan, while others will auto-sort.
2 Set Scans to Run During Downtime
If the issue is that the scan takes a long time and slows down your computer while using it, a simple solution is to make sure the scan only runs when you’re not using it!
Most antivirus programs make this a simple process, though again, it will vary by offering. Windows Defender tries to do this by default, though if your computer is set to never enter Sleep mode, it could cause issues.
If this is the case, you will need to use the Windows Task Scheduler tool to schedule a specific time for the scan to run, which is really useful for avoiding busy work periods.
3 Check Real-Time Scanning Options
Most antivirus programs use real-time scanning for extra security. It allows them to scan any file as it is downloaded to check for malware preemptively. This option can be turned off by a simple toggle in the settings of any antivirus that has it. Again, each antivirus differs, but it will be there in the settings.
Just keep in mind that this should probably be a last resort if the antivirus is taking an exceptionally long time on these scans. Real-time scanning is your first and arguably best line of defense against malware, so disabling it should only be a temporary measure while you try to figure out why your computer is struggling so much with these scans, as it likely means either your RAM or CPU are being overtaxed by other processes.
4 Limit Scans to Specific Drives
Rather than a time-limited scan, you can also limit the files being scanned another way: by scanning one drive at a time.
This is obviously a benefit for people with multiple hard drives or SSDs as it allows you control over a scan and how long it’s going to run. If you keep track of what you’re installing and which drive you installed it to, you can scan that specific drive to see if anything suspicious pops up and move on if not. Or you can scan everything in stages and take a break in between if you feel like it’s time for a scan but can’t spare the time for a full one.
The method will once again vary by your antivirus, but you can do this pretty simply in Windows Defender by:
- Opening the Windows Security menu.
- Head to the “Virus and Threat Protection” tab.
- Select the bubble next to “Custom scan”.
- Select “Scan now”.
Now, select your drive from the options.
5 Try a Different Antivirus
If all else fails, the issue might be that your antivirus just isn’t a good fit. Try uninstalling it and see if Windows Defender works faster, or move to a different commercial antivirus. Either way, if you see no change then you’ll have a pretty good idea that the antivirus probably isn’t an issue: your files are. Your drives may just be so full that there’s no possible way for an antivirus to efficiently scan them.