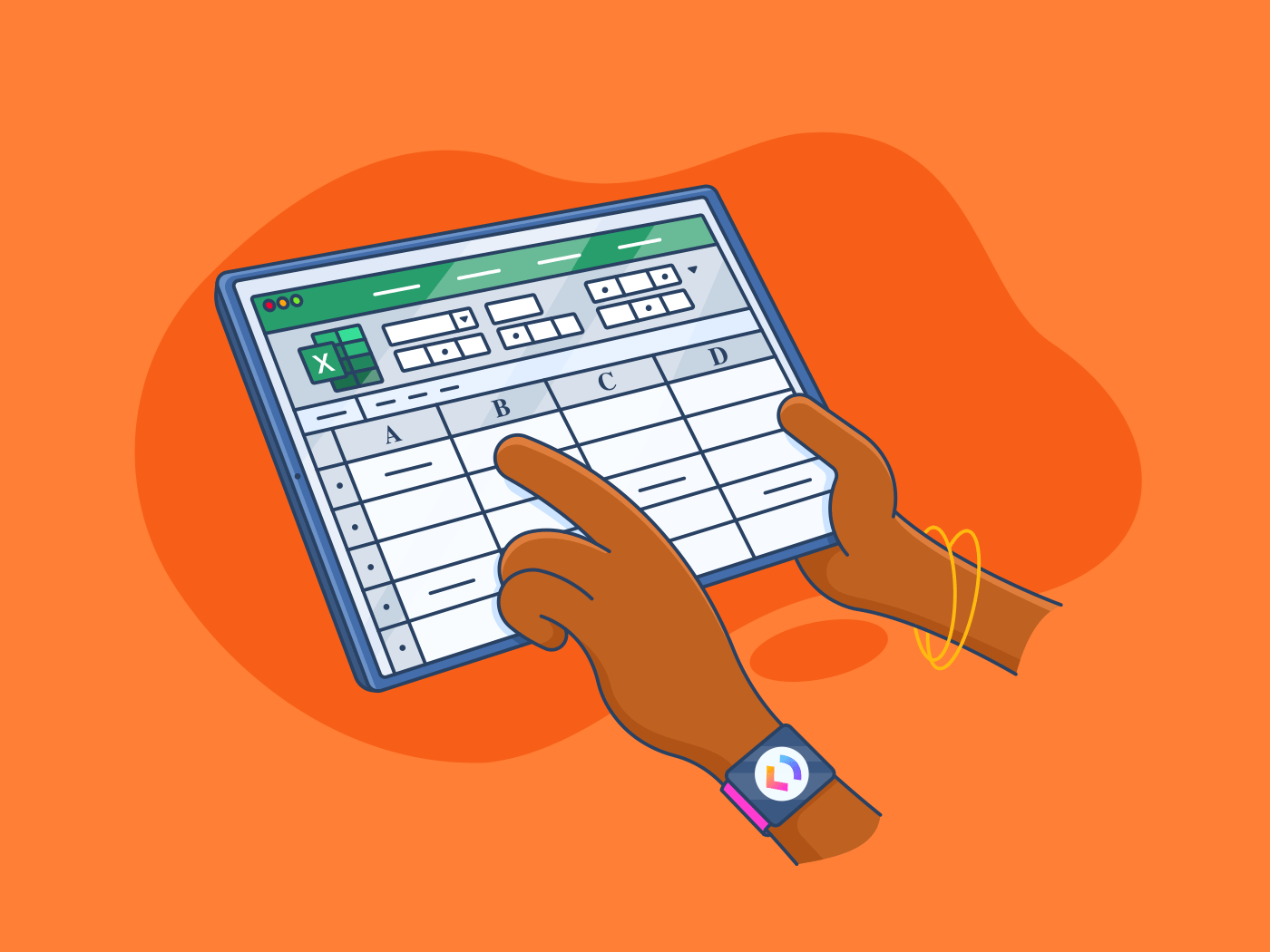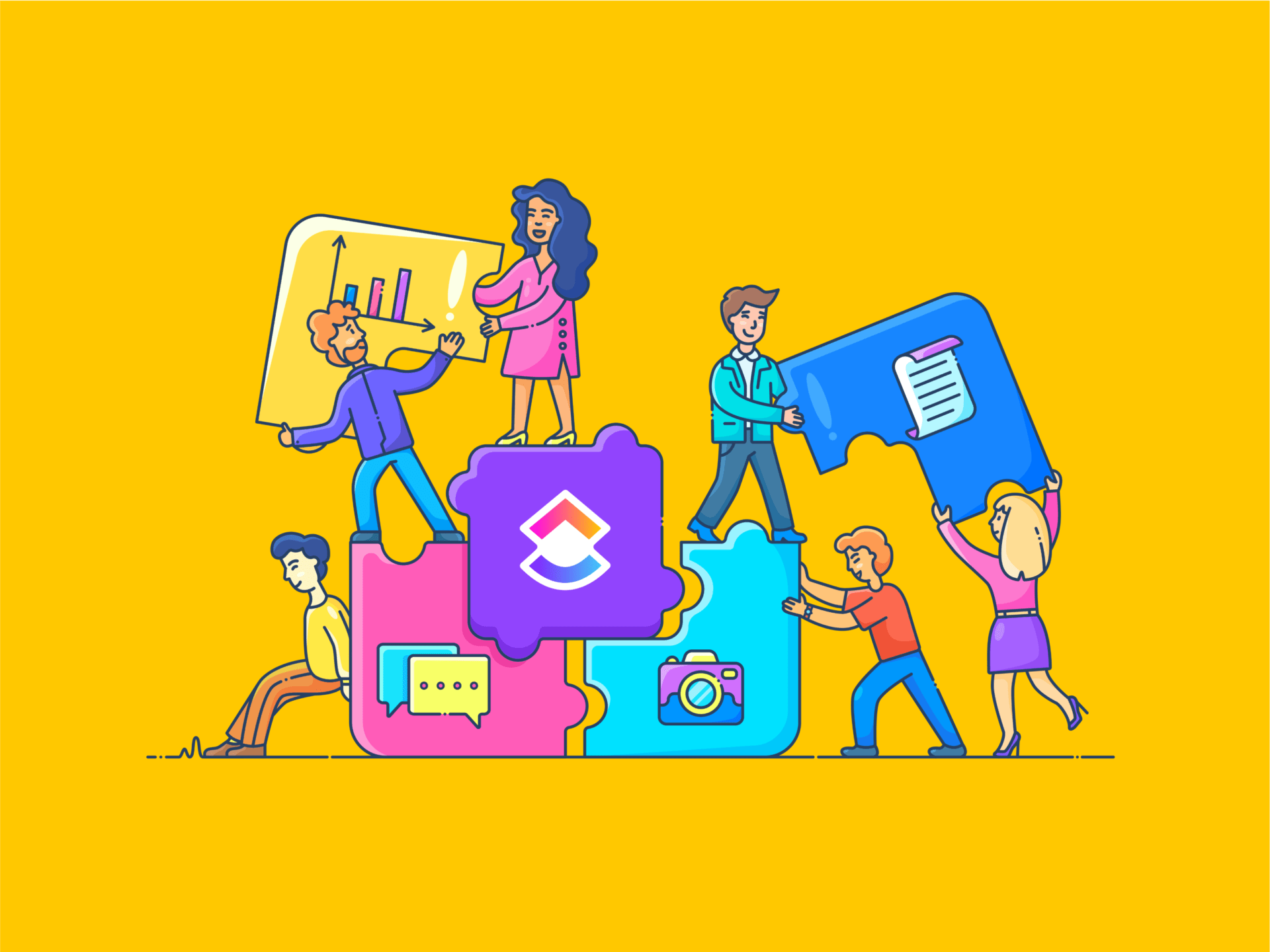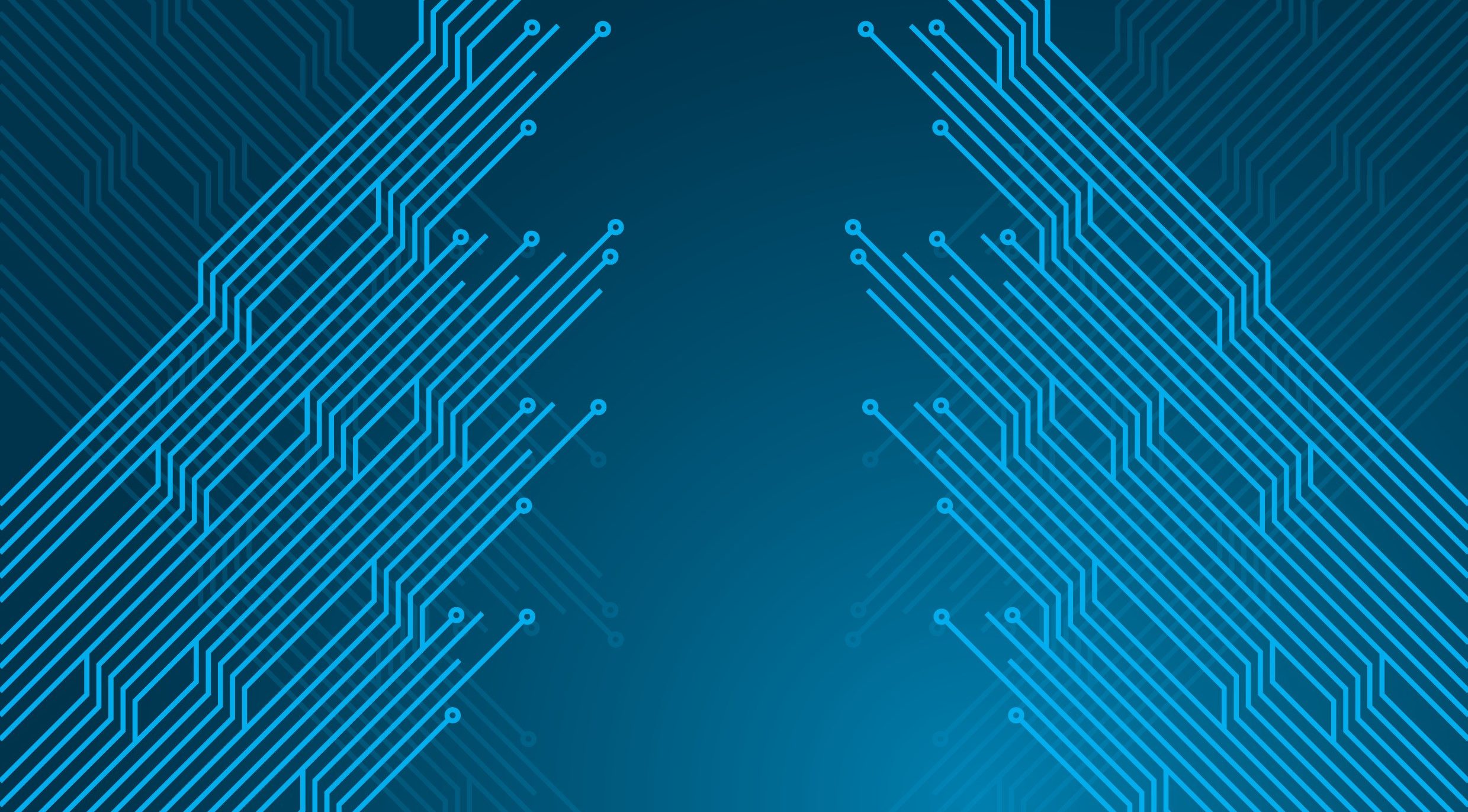You’ve just been handed a mountain of data to analyze. You need to make sense of it all, quickly and clearly, and deliver a presentation.
Starting to feel the pressure? Don’t worry, Excel is here to help!
Excel can simplify a bunch of stuff, from financial modeling to project timelines. Whether you’re a project manager or just want to make sense of your finances, Excel can enhance your productivity while streamlining everyday tasks.
With our Excel formulas cheat sheet, you will be working through your Excel woes faster than ever before. Ready to start?
Excel Cheat Sheet [With Formulas & Tips]
Excel Quick Facts
Microsoft developed the Excel spreadsheet software in 1985 for Macintosh and later in 1987 for Windows, aiming to streamline data analysis and automate complex calculations.
Over time, it evolved from a generic standalone worksheet software to a cloud-based collaborative tool [Microsoft 365] and quickly became indispensable, especially for professionals like project managers and data analysts.
Currently, Excel is a part of the Microsoft 365 bundle and cannot be purchased as a standalone tool. The personal plan of the Microsoft 365 bundle is priced at $6.99 per month, while the enterprise or business plans start from $8.25 to $12.5 per user/month. Of course, the price varies based on the features and services you choose.
How to Get Started with Excel
Getting started with Excel is easy. Here’s a quick guide to some of the most common functions you will use:
Excel basics
- Workbook: A file in Excel that contains one or more worksheets. It serves as the main container for data and calculations.
- Worksheet: A single spreadsheet within a workbook, made up of rows and columns where data is entered and analyzed.
- Cell: The intersection of a row and a column in a worksheet, where data, formulas, or functions can be entered.
- Cell range: A group of selected cells, either adjacent (e.g., A1:B3) or non-adjacent (e.g., A1, C3, D5), used for calculations or formatting.
- Formula: An expression entered in a cell that performs calculations, often using functions and mathematical operators
Basic data entry in Excel
Data entry with Excel is simple, fast, and reliable. Simply:
- Open a new spreadsheet
- Input all the numbers, text, or dates into rows and columns
- Format the spreadsheet as needed
- Save your work using the Ctrl+S command in Windows and Cmd+S in Mac
Creating charts in Excel
Once you’ve added your data, you can easily visualize all of it at once with these steps:
- Highlight the data you want to represent graphically
- Navigate to the Insert tab
- Select Create and choose from bar graphs, line charts, or pie charts
Formatting Excel cells
You can apply various formatting options and change how your data looks.

To format your data:
- Select the cells you want to format
- Use the Home tab to apply number, date, or text formats
- Explore options like general or conditional formatting to customize how your data appears
Using Excel templates
Excel offers pre-designed templates for everything. To find a template for your project management, budgeting, or any other needs, simply:
- Navigate to the Home tab
- Click on New
- Scroll down to find relevant templates for budgeting, tracking, charts, calendars, lists, and everything else
Now that you know the basics, let’s look at our Excel formulas cheat sheet.
31 Excel Formula Examples
Here’s a quick-reference Excel formulas cheat sheet containing basic Excel functions. These range from basic math functions to advanced lookup functions, text functions, and logical conditions. Most of them work across one or more worksheets.
Note that A1, A10, B1, etc., are cell references: A1 refers to the cell in column A and row 1, B10 refers to the cell in column B and row 10, and so on.
Mathematical functions
1. Summing numbers [SUM]
As a sales manager, you need to track weekly sales totals quickly. The SUM formula instantly calculates and provides the total of all the figures in your current data region [row or column].
Formula:
All department sales are recorded in the range of cells from A1 to A10. ‘A11’ displays the sum of all sales.
2. Finding the average [AVERAGE]
As a Learning and Development manager, you need to track class performance. The AVERAGE formula is perfect for this. It calculates the median of all scores quickly, so you know who’s doing well and who’s not.
Formula:


Selected cells from the range of B1 to B20 record students’ scores. Cell B21 displays the class average.
3. Finding the largest value [MAX]
Running a team? Use the MAX formula to highlight the highest numbers—whether it’s top sales, project milestones, or high scores. This makes it easy to recognize top performers and their efforts.
Formula:


The range of cells from C1 to C15 contains each person’s sales figures. Cell D2 displays the highest amount.
4. Finding the lowest value (MIN)
The MIN formula finds the smallest value in a range of cells. For example, the formula `=MIN(D1:D25)` would find the smallest absolute value in cells D1 through D25.
This function is particularly useful when analyzing datasets and looking for the lowest value, such as the minimum temperature, the lowest score, or the absolute smallest measurement.
The MIN function can be combined with other functions to perform more complex calculations. For example, you can use it in conjunction with the IF function to find the minimum value based on certain conditions.
=MIN(D1:D25): This formula finds the smallest value within the range of cells from D1 to D25.
5. Calculating percentages
Want to track project progress? Use an Excel formula to calculate the percentage of tasks completed.
Formula:


Columns A and B contain the completed tasks against the total tasks. Column C displays the percentage of tasks completed.
6. Rounding off numbers [ROUND]
As a chartered accountant, the ROUND function ensures your financial figures are clear and precise by rounding off numbers to two decimal places, keeping reports neat and professional.
Formula:
![Rounding off numbers [ROUND]](https://.com/blog/wp-content/uploads/2024/10/image-10.png)
![Rounding off numbers [ROUND]](https://.com/blog/wp-content/uploads/2024/10/image-10.png)
Column A contains the values to round off, and column B displays the values rounded off to two decimals.
Conditional functions
7. Labeling with conditional logic [IF]
For product quality checks, the IF function can automatically label items as “Pass” or “Fail” based on their quality scores. It’s like having a quality control assistant that never misses a thing.
Formula:
=IF(D2>50, “Pass”, “Fail”)
![Labeling with conditional logic [IF]: excel cheat sheet](https://.com/blog/wp-content/uploads/2024/10/image-2.png)
![Labeling with conditional logic [IF]: excel cheat sheet](https://.com/blog/wp-content/uploads/2024/10/image-2.png)
Column D records the product quality, and column F shows the products that pass the check. The condition for a product to pass checks is for the score to be greater than 50.
8. AND function
The AND function returns TRUE if all the conditions are TRUE; otherwise, it returns FALSE.
Syntax:
=AND(condition1, condition2, …)
- Returns TRUE if all conditions are met
- Returns FALSE if any condition is not met
Example:
If A1 = 80 and B1 = 90, the formula:
=AND(A1>50, B1>85)
Result: TRUE (Both conditions are met)
If B1 were 70, the result would be FALSE since the logical condition of B1>85 is not met.
9. OR function
The OR function returns TRUE if at least one condition is TRUE. It returns FALSE only if all conditions are FALSE.
Syntax:
=OR(condition1, condition2, …)
- Returns TRUE if at least one condition is met
- Returns FALSE if all conditions fail
Example: If A1 = 40 and B1 = 90, the formula:
=OR(A1>50, B1>85)
Result: TRUE (Because B1>85 is TRUE)
If B1 were 70, the result would be FALSE since neither condition is met.
10. NOT function
The NOT function reverses the logical value of a condition:
- If the condition is TRUE, NOT returns FALSE
- If the condition is FALSE, NOT returns TRUE
Syntax:
=NOT(condition)
Example:
If A1 = 100, the formula
=NOT(A1>90)
Result: FALSE (Because A1>90 is TRUE, so NOT(TRUE) is FALSE)
If A1 were 80, the result would be TRUE since A1>90 is FALSE.
11. Conditional summing [SUMIF]
Trying to keep expenses in check? Use the SUMIF formula to add up all costs over a specific amount, like $100. This allows you to easily monitor where your budget is being exceeded.
Formula:
=SUMIF(B2:B11, “>100”)
![Conditional summing [SUMIF]: excel cheat sheet](https://.com/blog/wp-content/uploads/2024/10/image-3.png)
![Conditional summing [SUMIF]: excel cheat sheet](https://.com/blog/wp-content/uploads/2024/10/image-3.png)
The range of cells from B2 to B10 record expenditure amounts. Cell B12 shows the total amount exceeded over your budget.
12. Conditional average (AVERAGEIF)
The AVERAGEIF formula calculates the average of the values in a range of cells that meet a certain criterion.
For example, the formula `=AVERAGEIF(I1:I50, “East,” “Sales”)` would calculate the average of the sales values in cells I1 through I50 for the region “East.”
13. Conditional formatting based on value
Want to highlight days with sales over $1000? Apply conditional formatting:
- Navigate to Home
- Select Conditional Formatting
- Select Highlight Cell Rules


- Select Greater than
- Enter the number 1000, and
- Choose the color green


All the figures greater than 1000 will now be highlighted in green.
Counting functions
14. COUNT
The COUNT formula counts the number of cells in a range that contain a value. For example, the formula `=COUNT(F1:F50)` would count the number of cells in the range F1 through F50 that contain a value.
15. Counting non-blank cells [COUNTA]
Hosting an event? The COUNTA function helps you count how many people have RSVP’d, giving you an instant tally without needing to sort through responses repeatedly.
Formula:
![Counting non-blank cells [COUNTA]](https://.com/blog/wp-content/uploads/2024/10/image-4.png)
![Counting non-blank cells [COUNTA]](https://.com/blog/wp-content/uploads/2024/10/image-4.png)
Column ‘B’ shows which guests have confirmed their attendance, and cell B2 shows the number of attendees.
16. Finding duplicates [COUNTIF]
Managing a large email database? The COUNTIF formula finds and removes duplicates to ensure your mailing list is tidy and no one gets multiple emails.
Formula:
![Finding duplicates [COUNTIF]](https://.com/blog/wp-content/uploads/2024/10/image-12.png)
![Finding duplicates [COUNTIF]](https://.com/blog/wp-content/uploads/2024/10/image-12.png)
This formula will return TRUE for cells that have duplicates and FALSE for unique entries. You can then filter or sort based on this column to clean your email list effectively.
Lookup or search functions
17. Looking up data vertically [VLOOKUP]
Managing inventory or product data? Use VLOOKUP to find specific details, like prices, by simply typing in the product name. No more scrolling—just fast, accurate results.
Formula:
=VLOOKUP(“Product1”, A1:C10, 2, FALSE)
![Looking up data vertically [VLOOKUP]: excel cheat sheet](https://.com/blog/wp-content/uploads/2024/10/image-5.png)
![Looking up data vertically [VLOOKUP]: excel cheat sheet](https://.com/blog/wp-content/uploads/2024/10/image-5.png)
The first ten cells under columns A to C contain information about all your products. Cell A13 displays the price of Product A.
18. Looking up data horizontally [HLOOKUP]
Need to track data horizontally? Use HLOOKUP to pull sales, performance, or any other data from your table across multiple rows, allowing easy comparison and analysis.
Formula:
=HLOOKUP(“Sales”, A1:F5, 3, TRUE)
![Looking up data horizontally [HLOOKUP]: excel cheat sheet](https://.com/blog/wp-content/uploads/2024/10/image-6.png)
![Looking up data horizontally [HLOOKUP]: excel cheat sheet](https://.com/blog/wp-content/uploads/2024/10/image-6.png)
The first five cells under columns A to F contain information about all sales across regions. Cell A8 displays the total sales from the North region.
19. Matching exact data positions [MATCH]
Need to find a product in your inventory quickly? The MATCH formula locates its exact position in your inventory list, saving you time when searching through long sheets.
Formula:
=MATCH(“Product A”, A1:A20, 0)
![Matching exact data positions [MATCH]](https://.com/blog/wp-content/uploads/2024/10/image-18.png)
![Matching exact data positions [MATCH]](https://.com/blog/wp-content/uploads/2024/10/image-18.png)
Cells A1 to A20 in the first column contain the list of products. The function will return 1 since ‘Product A’ is in cell A1.
20. Search for text in a cell [SEARCH]
If you’re handling detailed Excel reporting and need to locate a specific term like ‘Total’ in a column, the SEARCH formula shows exactly where it appears.
This allows you to quickly jump to the relevant section without relying on the search bar or Find function, which can be slow.
Formula:
![Search for text in a cell [SEARCH]](https://.com/blog/wp-content/uploads/2024/10/image-19.png)
![Search for text in a cell [SEARCH]](https://.com/blog/wp-content/uploads/2024/10/image-19.png)
The function returns a number that signifies the position of 1st character of the search term.
Text functions
21. Concatenating text [CONCATENATE]
Downloaded a list with split names? The CONCATENATE formula can combine first, middle, and last names into one cell. This formula can also be used to combine multiple characters and other text data, such as addresses.
Formula:
=CONCATENATE(” “, A2, ” “, B2, ” “,C2)
![Concatenating text [CONCATENATE]: excel cheat sheet](https://.com/blog/wp-content/uploads/2024/10/image-7.png)
![Concatenating text [CONCATENATE]: excel cheat sheet](https://.com/blog/wp-content/uploads/2024/10/image-7.png)
Here, cells A2 to C2 contain the first, middle, and last names of the first customer. Cell D2 displays their full name, combined.
22. Trimming strings (TRIM)
The TRIM function in Excel removes all extra spaces from a text string, leaving only single spaces between words. It is particularly useful for cleaning up data imported from other sources that may contain leading, trailing, or multiple spaces between words. It does not remove line breaks or special characters.
Formula:
=TRIM(text)
23. Replacing strings (SUBSTITUTE)
The SUBSTITUTE function in Excel replaces occurrences of a specific text within a string with another text. It is useful for modifying or cleaning up text data.
=SUBSTITUTE(text, old_text, new_text, [instance_num])
Where:
- text – The original text or cell reference containing text
- old_text – The text you want to replace
- new_text – The text to replace it with
- instance_num (optional) – The specific occurrence of old text to replace. If omitted, all occurrences are replaced.
24. LEFT Function
Extracts a specified number of characters from the beginning (left side) of a text string.
Syntax:
=LEFT(text, num_chars)
- text – The string or cell reference from which to extract characters
- num_chars – The number of characters to extract from the left
25. RIGHT Function
Extracts a specified number of characters from the end (right side) of a text string.
Syntax:
=RIGHT(text, num_chars)
- text – The string or cell reference
- num_chars – The number of characters to extract from the right
26. MID Function
Extracts a substring from a text string, starting from a specific position and for a given number of characters.
Syntax:
=MID(text, start_num, num_chars)
- text – The string or cell reference
- start_num – The position to start extracting from (1-based index)
- num_chars – The number of characters to extract
Date functions
27. Updating sheets based on dates [TODAY]
Managing multiple sheets? Use the TODAY function to automatically add and update the current date, keeping track of deadlines or milestones effortlessly with daily updates.
Formula:
![Updating sheets based on dates [TODAY]](https://.com/blog/wp-content/uploads/2024/10/image-13.png)
![Updating sheets based on dates [TODAY]](https://.com/blog/wp-content/uploads/2024/10/image-13.png)
This function adds today’s date where applied.
28. Extracting the year [YEAR]
Working with contracts? The YEAR formula extracts the year from dates, helping you sort and track contracts by year, making it easy to manage renewals.
Formula:
![Extracting the year [YEAR]](https://.com/blog/wp-content/uploads/2024/10/image-15.png)
![Extracting the year [YEAR]](https://.com/blog/wp-content/uploads/2024/10/image-15.png)
Cell A1 contains the date, while cell B1 displays the year pulled from the date in cell A1.
Financial analysis functions
29. Calculating the net present value [NPV] of assets
Want to know the value of future investments today? The NPV formula calculates the current value of future cash flows, making it a crucial tool for investors to make informed decisions.
Formula:
![Calculating the net present value [NPV] of assets](https://.com/blog/wp-content/uploads/2024/10/image-9.png)
![Calculating the net present value [NPV] of assets](https://.com/blog/wp-content/uploads/2024/10/image-9.png)
Here, Cell B2 contains cash flow values, and NPV is calculated at a 5% discount, displayed in column C.
30. Calculating future value [FV]
After calculating the present value of your investments, use the future value formula to estimate how much your investments will grow over time. This formula is perfect for predicting long-term returns.
Formula:
![Calculating future value [FV]](https://.com/blog/wp-content/uploads/2024/10/image-11.png)
![Calculating future value [FV]](https://.com/blog/wp-content/uploads/2024/10/image-11.png)
This formula helps you estimate how much a yearly $1000 investment will be worth in 10 years at a 4% return.
31. Financial loan payment [PMT]
Need to calculate monthly loan payments? This formula helps you determine payments based on loan amount and interest rate, giving you a clear repayment plan and avoiding defaults.
Formula:
![Financial loan payment [PMT]](https://.com/blog/wp-content/uploads/2024/10/image-14.png)
![Financial loan payment [PMT]](https://.com/blog/wp-content/uploads/2024/10/image-14.png)
This formula calculates the interest per month on an amount of $5000 at a rate of 5% per month for 60 months [five years].
Here’s a simple Excel hack for you: apply the formula to the first entry in a column, then drag down the corner of the cell to apply it to the entire list in seconds!
Excel Keyboard Shortcuts Cheat Sheet
Navigation shortcuts in Excel
| Windows Shortcut | Mac Shortcut | Action |
| Ctrl + Arrow Key | Command + Arrow Key | Move to the edge of the data region |
| Ctrl + Home | Fn + Command + Left Arrow | Go to the beginning (cell A1) |
| Ctrl + End | Fn + Command + Right Arrow | Go to the last used cell |
| Alt + Page Up | Fn + Option + Up Arrow | Move one screen left |
| Alt + Page Down | Fn + Option + Down Arrow | Move one screen right |
| Page Up | Fn + Up Arrow | Move one screen up |
| Page Down | Fn + Down Arrow | Move one screen down |
| Ctrl + G or F5 | Command + G | Go to a specific cell |
| Ctrl + F | Command + F | Open Find dialog box |
| Ctrl + H | Command + Shift + H | Open Replace dialog box |
Selection & highlighting shortcuts in Excel
| Windows Shortcut | Mac Shortcut | Action |
| Ctrl + A | Command + A | Select the entire worksheet |
| Shift + Arrow Key | Shift + Arrow Key | Extend selection by one cell |
| Ctrl + Shift + Arrow Key | Command + Shift + Arrow Key | Extend selection to the last filled cell |
| Ctrl + Space | Control + Space | Select the entire column |
| Shift + Space | Shift + Space | Select the entire row |
| Ctrl + Shift + Space | Command + Shift + Space | Select the entire data region |
| Ctrl + Shift + L | Command + Shift + L | Toggle filters on/off |
| Ctrl + / | Command + / | Select the current array |
| Ctrl + Shift + * | Command + Shift + * | Select the current region (including blank rows/columns) |
Editing & data entry shortcuts
| Windows Shortcut | Mac Shortcut | Action |
| F2 | Control + U | Edit the active cell |
| Ctrl + Z | Command + Z | Undo the last action |
| Ctrl + Y | Command + Y | Redo the last undone action |
| Ctrl + X | Command + X | Cut selected cells |
| Ctrl + C | Command + C | Copy selected cells |
| Ctrl + V | Command + V | Paste copied/cut cells |
| Ctrl + D | Command + D | Fill down (copy data from the cell above) |
| Ctrl + R | Command + R | Fill right (copy data from the left) |
| Alt + Enter | Control + Option + Return | Insert a new line in a cell |
| Ctrl + Enter | Command + Return | Enter data in selected cells at once |
Excel formatting shortcuts
| Windows Shortcut | Mac Shortcut | Action |
| Ctrl + B | Command + B | Bold text |
| Ctrl + I | Command + I | Italicize text |
| Ctrl + U | Command + U | Underline text |
| Ctrl + Shift + 1 | Control + Shift + 1 | Apply number format |
| Ctrl + Shift + 2 | Control + Shift + 2 | Apply time format |
| Ctrl + Shift + 3 | Control + Shift + 3 | Apply date format |
| Ctrl + Shift + 4 | Control + Shift + 4 | Apply currency format |
| Ctrl + Shift + 5 | Control + Shift + 5 | Apply percentage format |
| Ctrl + Shift + 6 | Control + Shift + 6 | Apply scientific format |
| Ctrl + Shift + ~ | Control + Shift + ~ | Apply general format |
| Ctrl + 1 | Command + 1 | Open Format Cells dialog box |
| Alt + H + O + I | Command + Option + I | Auto-fit column width |
Excel Use Cases
Whether you want to organize information and simplify the tasks you deal with every day, crunch numbers, or automate Excel to perform repetitive jobs, it can do it all.
Here are a few powerful Excel use cases every Excel user must know. They describe how you can use Excel effectively in various data analysis scenarios. Let’s explore:
1. Data analysis with pivot tables
Have a pile of data that’s hard to digest? No problem!
You can slice and dice your data and present it graphically to make sense of it with pivot tables in Excel.
Say you’re a teacher who has collected data on student exam scores from multiple subjects. With pivot tables, you can view each student’s performance across various subjects and the entire group’s performance in a particular subject.
Then, you can visually represent the results in formats like pie charts and graphs. This can help you see patterns in your exam scores and figure out how students are faring.
2. Financial modeling with formulas
Managing a budget, small or big, can be challenging, but Excel can help.
From simple functions like =SUM to sum up figures to functions like =NPV to calculate the Net Present Value of your assets, formulas are the key to simplified financial modeling. Moreover, Excel can help you visualize all your data with charts, graphs, and advanced diagrams.
3. Inventory management with conditional formatting
Let’s say you’re a clothing manufacturer who sees high inventory turnover. Managing stock levels to meet market demand can feel overwhelming, but it doesn’t have to be. With Excel, you can create an inventory tracker that updates automatically and displays results on a dashboard.
By adding conditional formatting, you can highlight stock levels in different colors—red for low, yellow for halfway, and green for full. This gives you a clear view of your inventory trends, ensuring you’re always prepared to meet demand.
4. Project management Excel templates
Running a project? Excel project management templates have you covered! You can easily track tasks, deadlines, assignments, and teams without losing sight of the big picture.
For a product launch, Excel’s Gantt chart and other spreadsheet templates are your secret weapon. They help map out every phase, giving you a clear view of timelines so you can stay on track and handle any last-minute changes smoothly.
Excel User Communities
Excel is complicated and contains over 500 usable formulas. It is extremely difficult for a human to know all the formulas and libraries with their various options and nuances. Even with the Excel formulas cheat sheet, we’ve barely scratched the surface.
Here is a list of Excel user communities you can visit for help and to explore all possible Excel capabilities:
Microsoft Tech Community


Tech Community is Microsoft’s official forum for all MS Office products. Their Excel community is where you can go to ask questions, learn Excel hacks that others have come up with, and explore all the possibilities that Excel has to offer.
MrExcel Forum


MrExcel Message Board is a highly active forum where Excel users, from beginners to experts, discuss all things Excel. You can ask questions, share insights, learn from thousands of Excel problems that others have solved, and get a cheat sheet of Excel formulas. It’s one of the most established Excel help communities online.
Reddit’s Excel subreddit [r/excel]
![Reddit’s Excel subreddit [r/excel]](https://.com/blog/wp-content/uploads/2024/10/image-22-1400x413.png)
![Reddit’s Excel subreddit [r/excel]](https://.com/blog/wp-content/uploads/2024/10/image-22-1400x413.png)
This subreddit has a large and engaged community of Excel enthusiasts who regularly help each other with challenges. Whether you’re a novice or an advanced user, you can ask your questions directly to Excel experts and find answers to Excel-related problems.
Excel Challenges and Limitations
While millions of professionals rely on it every day, it’s important to know the limits of Excel, especially if you’re dealing with very large projects or trying to collaborate.
Messy collaboration
Ever tried working with a colleague on the same Excel sheet? Yeah, it’s messy. Excel’s co-authoring features may have improved, but you still cannot expect to have the smooth, seamless experience you’d find in a dedicated collaboration tool.
Static dashboards and reports
Modern businesses need real-time insights. Unfortunately, Excel dashboards aren’t built with features that will automatically refresh and let you dig deeper into your data.
Error-prone and limited automation
Manual data entry and editing can result in many mistakes, which are all too common in Excel. Tracking down errors in large spreadsheets is like searching for a needle in a haystack.
While macros are helpful for automation, you need to know quite a bit of VBA coding to make full use of it. Setting up and maintaining macros can mean a steep learning curve for beginners, which limits Excel’s automation potential.
Excel Alternatives
There are many possible Excel alternatives.
For example, you can try . Like Excel, it can store data, perform calculations, and view data using various charts. But it’s optimized for so much more. Let’s explore its features together.
Table View
If you’re used to Excel, you’ll feel right at home with ’s Table View.


Using the Table View, you can:
- Assign tasks, set priorities, and track progress within the same grid
- Customize the columns and rows to fit your workflow deadlines and task owners
- View data across your projects to have a holistic view of how your team is progressing without scrolling endlessly
The best part?
You can switch between Gantt Chart View or Kanban Board View so that you’re never locked into one view of your project. And now, for the next level of data analysis, far beyond mere spreadsheet applications: Enter Brain.
Brain


Brain’s AI-driven automation and insights can take your workflow far beyond what Excel’s manual, formula-based setup can achieve.
Here’s what it offers:
- Smart suggestions: Need to streamline your workflow? Brain learns from your tasks and can suggest solutions that can help you improve your productivity
- Quick summaries: Brain also provides quick updates and summaries of your project to help you get an overview. It can also suggest which task you can take up next


- Automation: ’s AI Autopilot Agents can automate repetitive tasks—for example, when meeting notes include “action items,” agents create tasks; when a sprint begins, agents generate summary docs; when status changes, agents notify teams. Think of it as a living system that reacts intelligently, not dashboards you must manually update. like updating statuses or assigning tasks. Excel might need macros and lots of coding for this, but in , it just takes a few clicks—or natural language prompts
- Connected search + voice-driven input: With Brain MAX on your desktop (Mac/Windows), you can search across all work and connected tools from one place. And using Talk to Text, you can dictate updates, tasks, or summaries by voice—no more tab switching or typing for every little thing
In short, where Excel requires you to build, maintain, and manually update formulas, scripts, and macros, Brain + Autopilot Agents + Brain MAX let you set smart triggers, leverage voice & AI, and let the system carry forward the work. It’s like moving from a hand-crank to an engine—doing the heavy lifting automatically so you can focus on insights, strategy, and execution
—The Ultimate Excel Upgrade
While Excel is great for data crunching, ’s Table View, Brain, and other project management tools offer a comprehensive solution for teams looking to do more with their data.
’s powerful features let you go beyond the worksheets to organize everything in one place—smarter, faster, and easier. Get that data working for you—use it to set up action items and decide the next steps.
The icing on the cake: No More Math! Just get your data into and ask it to help you. And it will.
So sign up for a free account today and let it take your data places.


Everything you need to stay organized and get work done.