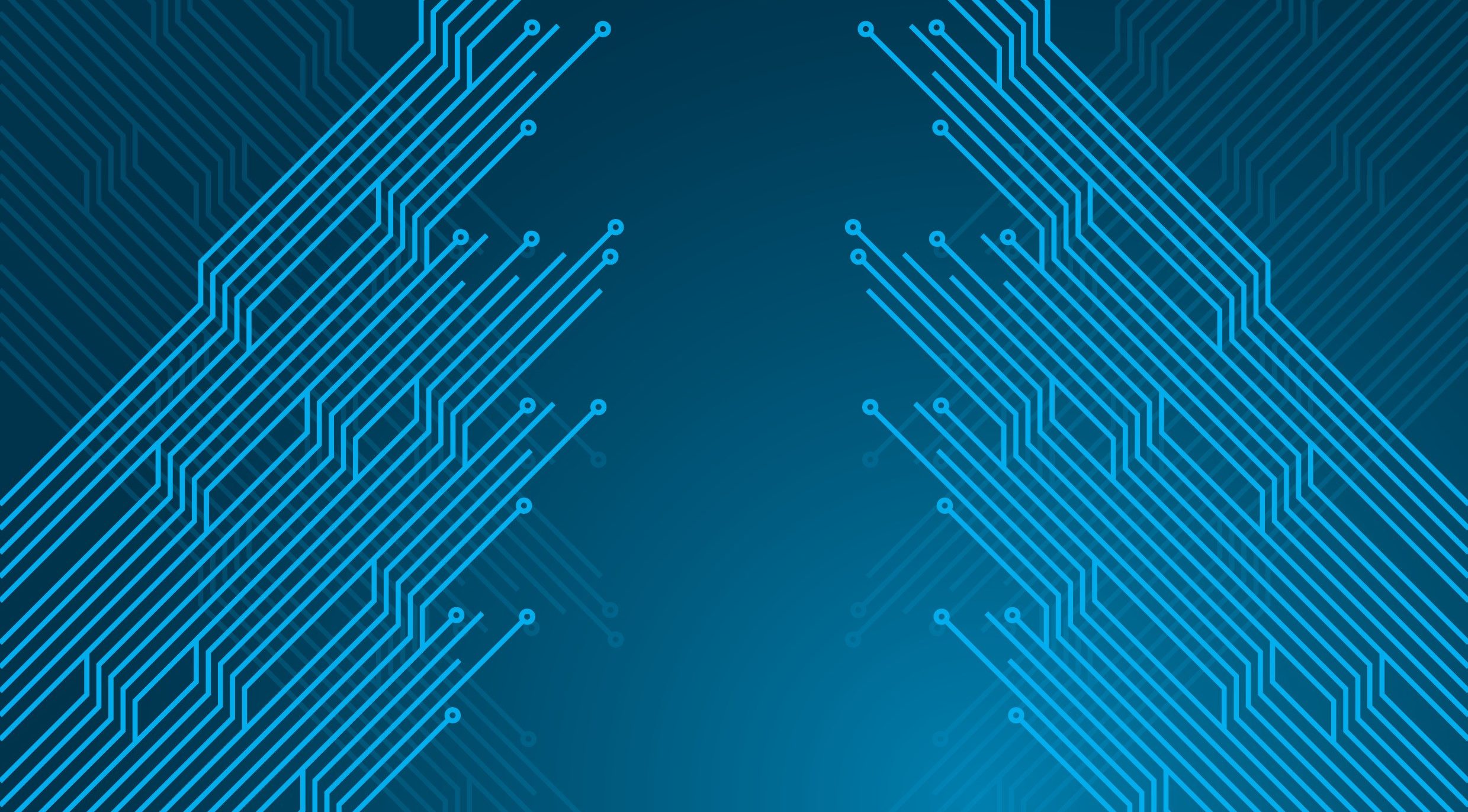Right from the start, the Start menu in Windows 11 has received a shaky reception. Though it probably has its fans, many people have given its interface a thumbs down. If you’re one of the Start menu’s many critics, you can do more than just complain about it. The new Start menu may not be as customizable as the one in Windows 10, but there are ways to make it look and work the way you want. If that’s not enough, just install a new one.
Before we change anything, let’s go over the default Windows 11 Start menu. At the top of the menu, a search field lets you search for apps, files, and settings. The Pinned section shows saved app shortcuts; scroll up and down to see them all. To view a list of all your installed apps, click the All button.
The Recommended section displays recently added and recently opened apps and files. You can click More to see a longer list. Below this section is your profile icon, where you can view your account or sign out. The power button on the right lets you control sleep, shut down, lock, and restart commands for your PC.
(Credit: PCMag / Microsoft)
Pin and Unpin Apps On the Start Menu
You can customize the Start menu by adding and removing apps. If you want to add an app to your Start Menu for easy access, click the All button. Find the app you want to add in the list, then right-click on it and select Pin to Start.

(Credit: PCMag / Microsoft)
You can also right-click on an icon that you don’t want to see on the Start menu and select Unpin from Start. The icon will then be removed from the Start menu but will remain in the All list.

(Credit: PCMag / Microsoft)
You’re able to move the icons around the Start menu to better position them according to your preferences. For example, you may want to move the apps you use most frequently to the top of the menu and those you use less frequently to the bottom. To move an app to the top, right-click on it and select Move to front. You can also drag and drop an icon to move an app to a new location on the menu.

(Credit: PCMag / Microsoft)
You can further organize your Start menu icons by placing them into folders. For this to work, make sure you’re running Windows 11 22H2 or higher. To check, go to Settings > System > About and check the Windows specifications section for the version of Windows you’re running. If you still have an older version of Windows, head to Settings > Windows Update to download the latest update.
To create a folder, drag and drop one icon on top of another. The two icons are then placed into a folder (named Folder). Click the folder and then the name field to enter a new name. You can then add other apps to the folder if you drag and drop them onto the icon.

(Credit: PCMag / Microsoft)
Windows 11 throws a lot of annoying recommendations your way to push apps that Microsoft wants you to use. To personalize your Start menu and remove some of these recommendations, go to Settings > Personalization > Start menu. By default, the menu shows a balance of pinned apps and recommended apps, but you can change that. Choose More pins or More recommendations to change how the Start menu looks.

(Credit: PCMag / Microsoft)
You’re also able to tell Windows to stop showing recently installed apps, frequently used apps, and recently opened items in the Start menu, App List, and elsewhere. Experiment with each of these options to determine which ones to turn on and off. If you turn off all three options, the Recommended section of the Start menu will remain empty and stay on the screen. You can also remove individual recommended apps if you right-click an icon and select Remove from list.

(Credit: PCMag / Microsoft)
You can add or remove folders at the bottom of the Start menu next to the Power button. Doing so will give you easy access to Settings, File Explorer, Documents, Downloads, and more right from the Start menu. To set this up, head to Settings > Personalization > Start and click the Folders option. You can then turn on the switch for any folder you wish to see next to the power icon in the menu.
Get Our Best Stories!

Get the Most Out of Your Technology
By clicking Sign Me Up, you confirm you are 16+ and agree to our Terms of Use and Privacy Policy.
Thanks for signing up!
Your subscription has been confirmed. Keep an eye on your inbox!

(Credit: PCMag / Microsoft)
Realign the Start Button
The Start button is centered on the taskbar in Windows 11, different from its usual spot in the bottom left corner. If you prefer its traditional position, you can move the entire taskbar to the left. Go to Settings > Personalization > Taskbar, then select the Taskbar behaviors option. Use the Taskbar alignment dropdown menu to change the icons from Center to Left. If you want to further customize the Taskbar, read our guide for that.

(Credit: PCMag / Microsoft)
If you still don’t like the Windows 11 Start menu, consider an alternative. Independent developers have created their own programs that revamp the Start menu experience to be more useful than the current option.
Recommended by Our Editors
Stardock’s Start 11
Stardock’s Start 11 offers a 30-day free trial and costs $5.99 ($3.99 if you upgrade from a previous version) and includes 30 days of direct technical support, plus unlimited access to tech support forums. The program’s setup screen asks if you want your taskbar left aligned or center aligned.

(Credit: PCMag / Stardock)
You can then choose a specific style for your Start menu, such as Windows 7 style, Modern style, Windows 10 style, Windows 11 style, Windows App style, Windows Pro style, or Windows Launcher style. To further tweak a style, click the down arrow next to it and select a compact or grid layout. If you prefer the classic two-column Start menu, use the Windows 7 or Modern style. Windows 10 style will mimic the OS’s tile-based layout, while Windows 11 style focuses on pinned apps.

(Credit: PCMag / Stardock)
Go through the rest of the setup options to customize the Start button, taskbar, and search feature. You can set when and how the Start 11 menu appears via the Control tab. For example, you might make it so that clicking the Start button triggers the Start 11 menu but pressing the Windows key on your keyboard triggers the regular Windows 11 Start menu.

(Credit: PCMag / Stardock)
When finished, click the Start button to see your new Start menu. Right-click anywhere in the Start menu to delete, rename, or move a shortcut. Right-click the taskbar and select Configure Start 11 to return to the Start 11 settings menu.

(Credit: PCMag / Stardock)
StartAllBack
StartAllBack costs $4.99 ($1.50 if you upgrade from a previous version) after a 30-day free trial. You’re first asked to choose your preferred two-column Start menu setup among three options—Proper 11, Kinda 10, and Remastered 7.

(Credit: PCMag / StartAllBack)
To further tweak StartAllBack, use the tabs on the left to edit the Start menu, taskbar, File Explorer, and more. When done, click the Start button to use the new menu. Right-click anywhere on the menu to delete, rename, or move specific shortcuts.

(Credit: PCMag / StartAllBack)
About Lance Whitney
Contributor