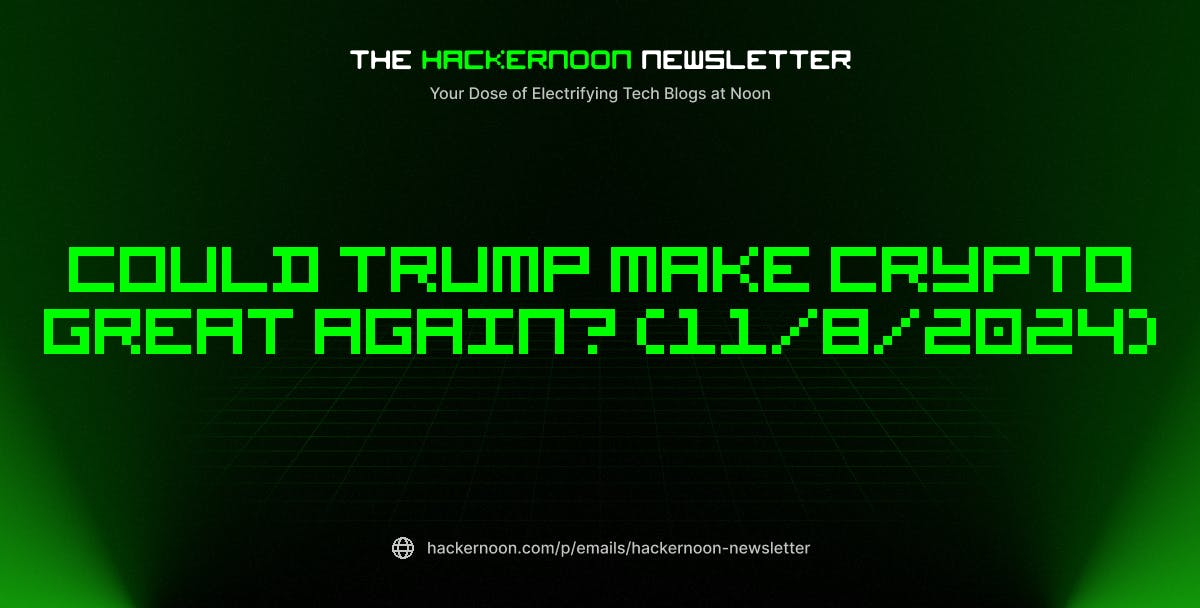How To
Posted on
by
Kirk McElhearn

There’s one phrase that often pops up in descriptions of most Apple products: “all‑day battery life.” Apple has been saying this for years about many of its products, from iPhones to MacBooks, from iPads to Apple Watches. And as long-time Apple users know, that’s not always true. The fine print always tempers the idea that your device will last from dawn util dusk. For example, the iPhone 15 tech specs page says, “All battery claims depend on network configuration and many other factors; actual results will vary.”
We’re used to these claims being exaggerated; manufacturers use specific tests to determine battery life, such as this explanation for the iPad Pro:

But these are not real-world conditions. The way you user your device is very different from these idealized settings. For example, this test of web browsing is not at all realistic:
“Internet over Wi‑Fi and cellular data network tests were conducted using dedicated web servers, browsing snapshot versions of 20 popular web pages.”
Nevertheless, Apple products have battery life that is far better than, say, a decade ago. Apple’s laptops, with their in-house M-series processors, stunned users accustomed to getting just a few hours of untethered use out of their Macs, and do offer all-day battery life for most tasks. And the Apple Watch, in most cases, provides more than a full day of battery life, with the Apple Watch Ultra models going even further.
Nevertheless, it’s important to know how to optimize the battery life of your Apple devices, especially if you’re on the road and won’t have options to charge them. Here are some ways to extend the battery life of your iPhone, iPad, Mac, and Apple Watch.
Brightness
The most obvious drain on batteries is the brightness of device screens, and the easiest way to save power is to dim your screens. You can do this during the day when possible, and you can also turn on auto-brightness. On the iPhone and iPad, you enable this feature in a place where you wouldn’t expect it: in the Accessibility settings. Go to Settings > Accessibility > Display & Text Size, then scroll down and toggle Auto-Brightness.
On the Mac, go to Settings > Displays, and toggle Automatically adjust brightness. The Apple Watch doesn’t have an auto-brightness setting. You can dim the watch in the Display & Brightness settings by tapping either side of the brightness slider; there are only three options available: bright, brighter, and brightest. And it has a setting to enable or disable the always-on display; go to Settings > Display & Brightness > Always On. This setting is, however, optimized to use very little power.

It’s easy to get into the habit of dimming your device. On a Mac laptop, there are two keys on the keyboard; just tap the F1 key to lower the brightness when you don’t need it. You should also turn off keyboard illumination if you don’t find it useful: you can do this in Settings > Keyboard. There is a setting to Adjust keyboard brightness in low light, which will make it brighter when you need it.
On the iPhone and iPad, you can manually adjust the brightness in Control Center. If you have auto-brightness enabled, you can use this widget to make your screen brighter when you need it.
Apps using significant energy
On the iPhone or iPad, you can check the Battery settings and see which apps use the most energy. This doesn’t tell you how much energy apps use per minute, but which apps have hit the battery the most. These are generally the apps you use the most, but sometimes you may spot an app that you haven’t used a lot that’s been eating up your battery. You may see some apps that use significant power in the background; if so, go to Settings > General > Background App Refresh and turn those apps off. They’ll still refresh when you open them.

In the above screenshot, I found that NetNewsWire was using a lot of power. However, when I tapped its name, it showed that half of that 11% was when I was using the app, and the other half in the background. So turning off Background App Refresh may save some power, but not as much as the stats may suggest.
Low Power Mode
Low Power Mode is a setting available on Apple devices that alters or disables certain settings on your device. On the iPhone or iPad, low power mode affects:
- 5G (except for video streaming) on iPhone 12 and iPhone 13 models
- Auto-Lock (defaults to 30 seconds)
- Display brightness
- Display refresh rate (limited up to 60 Hz) on devices with ProMotion display
- Some visual effects
- iCloud Photos (temporarily paused)
- Automatic downloads
- Email fetch
- Background app refresh
And on the Apple Watch, low power mode disables:
- Always On display
- Double tap gesture
- Time in Daylight
- Heart rate notifications
- Background heart rate measurements
- Background blood oxygen measurements
- Start workout reminder
If your iPhone isn’t nearby, it also turns off Wi-Fi and cellular connections and incoming phone calls and notifications.
One of the biggest users of battery life on an Apple Watch is when you record a workout. You may find that if you do long workouts, you won’t get a full day of battery life on your Apple Watch (though you should on the Apple Watch Ultra). To conserve battery life during workouts, go to Settings > Workout, then tap Fewer GPS and Heart Rate Readings. If you do, this limitation will occur automatically when you do a workout with the watch in low power mode.
Apple doesn’t specify what low power mode affects on a Mac laptop, but if you go to Settings > Battery, you can enable it by choosing Always from the popup menu; or you can set low power mode to always be enabled when the Mac is not plugged in.
Apple has a support document explaining how to save energy on a Mac. Tips include turning off Wi-Fi and Bluetooth when you’re not using them, putting the Mac to sleep more often, dimming the display, and more. If you go to Settings > Battery, then click Options, you’ll see some other ways to extend your battery life.

See Apple’s support document Use Low Power Mode to save battery life on your iPhone or iPad for more tips. And see Batteries – Maximizing Performance for tips on saving energy on all Apple devices.
When you need to charge fast
Many Apple devices offer a fast-charging option, and these often depend on having a charger with a specific wattage. It’s a good idea to ensure that you have the most powerful charger for your devices. For example, if you regularly use a Mac, iPhone, and iPad on the road, your Mac’s charger will have the highest wattage, and will allow your iPhone and iPad to charge quickly. See The Complete Guide to Fast Charging Apple devices: MacBook, iPhone, iPad, Apple Watch, AirPods, and more to search which devices support fast charging, and which chargers you need.
You may also benefit from a battery pack for your iPhone to charge it on the go. There are many battery packs you can buy, some of them MagSafe that connect wirelessly to your iPhone. See The Complete Guide to Apple MagSafe Chargers, Cases, and Accessories. Note that you can charge any USB-C Apple device from another USB-C Apple device, so if you have your Mac and iPhone, and need a charge for your iPhone, just connect the two.
How can I learn more?
 Each week on the Intego Mac Podcast, Intego’s Mac security experts discuss the latest Apple news, security and privacy stories, and offer practical advice on getting the most out of your Apple devices. Be sure to follow the podcast to make sure you don’t miss any episodes.
Each week on the Intego Mac Podcast, Intego’s Mac security experts discuss the latest Apple news, security and privacy stories, and offer practical advice on getting the most out of your Apple devices. Be sure to follow the podcast to make sure you don’t miss any episodes.
You can also subscribe to our e-mail newsletter and keep an eye here on for the latest Apple security and privacy news. And don’t forget to follow Intego on your favorite social media channels: ![]()
![]()
![]()
![]()
![]()
![]()
![]()
About Kirk McElhearn
Kirk McElhearn writes about Apple products and more on his blog Kirkville.
He is co-host of the Intego Mac Podcast, as well as several other podcasts, and is a regular contributor to , TidBITS, and several other websites and publications.
Kirk has written more than two dozen books, including Take Control books about Apple’s media apps, Scrivener, and LaunchBar.
Follow him on Twitter at @mcelhearn.
View all posts by Kirk McElhearn →