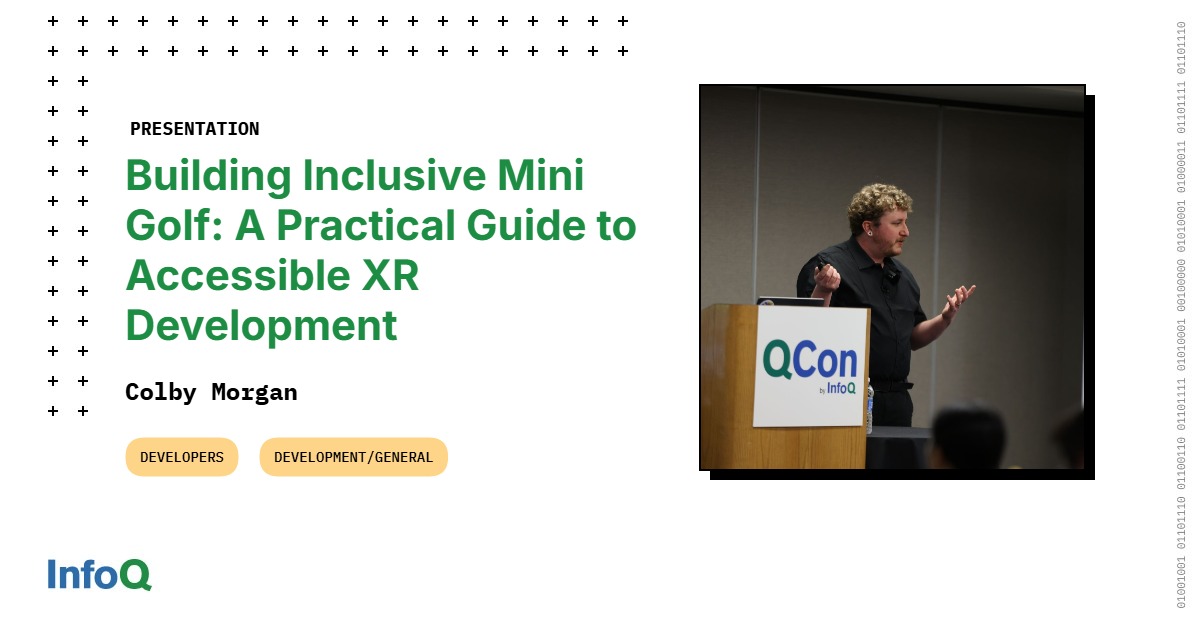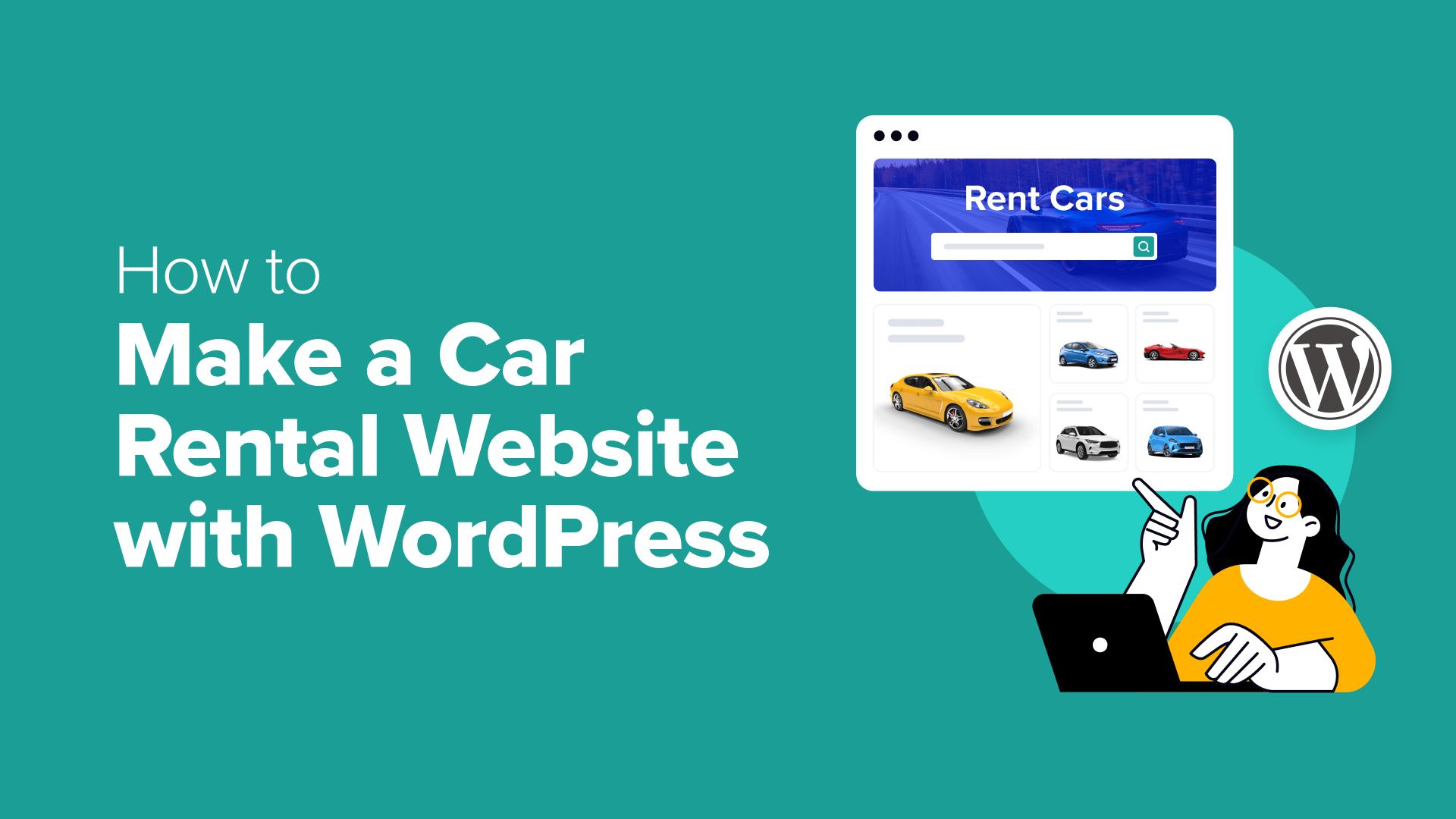You’re managing a project in Google Sheets, and it’s a mess. One teammate types “In progress,” as a status update while another writes “Ongoing,” and someone else just leaves it blank.
In such a situation, what if every cell had its own little dropdown menu where your team could simply pick “To Do,” “In Progress,” or “Done?”
To save time and maintain data consistency, you must know how to add a drop down list in Google Sheets. A drop-down list makes data entry not just easier but downright foolproof.
In this article, you’ll discover how to create and customize these handy menus (whether you use spreadsheet templates or create one from scratch).
🧠 Fun Fact: Google’s name is actually a playful twist on “googol,” the word for the number 1 followed by 100 zeros—a fitting nod to their mission to organize an endless sea of information
How to Add a Drop Down List in Google Sheets
⏰ 60-Second Summary
Here’s a quick primer on the what, where, how, and why of drop down lists in Google Sheets:
- Add drop-down lists in Google Sheets to simplify and standardize your data
- Create drop-downs with preset values or existing data, and add personal touches with color-coding and advanced settings
- Edit, customize, or remove drop-down lists easily using the Data Validation rules panel
- While useful for basic tasks, Google Sheets drop-downs have limitations, including character count caps and performance issues with large datasets
- Tools like offer more advanced features, including task integration, Custom Fields, and automations, making them a powerful alternative to Google Sheets for managing complex projects
How to Create a Drop down List in Google Sheets
You can create dropdown lists in Google Sheets using both preset values and existing data. Let’s start by creating a Google Sheet with two fields: a student’s name and their university.
Instead of manually typing the university names each time, you can simplify data entry by setting up a dropdown list.
How to add a drop down list in Google Sheets with preset values
- Open your spreadsheet and identify the column or cell range where you want the drop-down list
- Select the range of cells to which you’d like to add the drop-down list so that all the cells follow the same rules
- Now, in the top menu, Click on Data, and from the dropdown, select Data Validation. You can also right-click the selected cells and directly choose the Dropdown option

- In the Data validation rules panel, select “Dropdown” under Criteria and type your preset values in place of “Option 1”, “Option 2,” and so on. In our example, we’ll enter the names of the universities


- Once you’ve entered your values, click Done. Your dropdown is now ready to use


Now, when you click any of the selected cells, you’ll see a clean dropdown menu with your preset values.


👀 Did You Know? Google Sheets allows you to link drop-down lists across multiple sheets, making it easier to standardize options and keep your data consistent throughout a workbook.
How to add a drop down list in Google Sheets with existing data
It’s even easier to create a drop-down list with the existing data. Here’s what you can do if you want to turn the data of multiple cells into a dropdown list:
- Select all the cells with the existing data that you want as options in the drop-down list
- Now, right-click the selected range of cells and choose the Dropdown option


- On the pane that opens up, verify the various drop-down options, assign any specific colors you want, and then click ‘Done’


- Your drop-down list is ready!
💡 Pro Tip: To make a drop-down list even faster, just type “@drop-down” in any Google cell. This will open a panel where you can select from a handle of preset drop-downs and add your own new drop-down.
Managing Dropdown lists in Google Sheets
Once you’ve added dropdown lists to your spreadsheet, there might come a time when you need to tweak or remove them altogether. Thankfully, it’s super simple—no complex Google Sheets hacks are required.
Here’s how to manage your dropdown lists:
Editing an existing dropdown list
Editing an existing drop-down list is fairly easy with Google Sheets.
- Select the cell or cells that you want to edit
- Either click the edit icon, which looks like a pencil, or right-click the cell and choose Data validation from the menu


- In the data validation rules panel, locate the Criteria section and add or edit values in the list. For example, you can add another university, such as “Yale,” to the list


- Save all the edits by clicking on the button “Done” in the right corner
Removing a dropdown list
It’s almost similar to editing a dropdown list. Select the edit icon or go to the Data validation rules panel and click Remove Rule to remove the entire dropdown list.
💡 Pro Tip: Removing the rule doesn’t delete the existing data in the cell—so if you want a blank slate, you’ll have to clear the cell content manually.
Customizing a dropdown list
You can add a personal touch to your drop-down list by customizing it.
- Add conditional formatting to enhance visualization (e.g., adding color to all the universities in the drop-down list)
- Click Advanced options to include help text or set rules to reject input when users input invalid data


- Use preset dropdowns for faster setup of lists
Limitations of Using Google Sheets for Creating Lists
While Google Sheets offers robust features for creating drop down lists, it has certain limitations:
- Character limitations in dropdown lists: When manually entering items for a drop-down list, there’s a character limit of 256 characters for the entire list. This can be restrictive when dealing with extensive lists
- Limited custom error messages: While you can set up data validation in Google Sheets to show warnings or reject invalid inputs, the customization of error messages is somewhat limited, which might not help users with correcting their input
- Performance issues with large data sets: Using data validation on large datasets can sometimes lead to performance issues, causing delays or lag when interacting with the spreadsheet
Using for Creating and Managing Lists
While Google Sheets provides a solid foundation for data management, offers far more robust data and project management features that simplify your life.
As the everything app for work, combines task management, collaboration, and advanced reporting tools into one seamless platform. Unlike Google Sheets, which requires complex formulas and manual effort to track progress or analyze data, streamlines your workflow with intuitive features like custom dashboards, automation, and real-time collaboration.
For example, the Table View elevates the data handling experience with features tailored to work and project management. It’s like having a spreadsheet with superpowers designed for gleaning meaningful insights from data, fast-tracking tasks, and monitoring progress.
Table View


’s Table View is a customizable alternative to Google Sheets, blending the familiarity of a spreadsheet with powerful task management.
In Google Sheets, setting up complex workflows often means wrestling with formulas or adding manual data inputs. In , you can easily create Custom Fields to track exactly what matters to you—text, dropdown menus, dates, progress bars, or even calculated fields—without needing advanced spreadsheet skills.
📌 Example
Wondering how to use ’s Custom Fields to make your job easier? Here are some quick examples of common use cases:
- Real estate teams: Use dropdowns to categorize properties (e.g., “For Sale,” “Under Contract,” “Sold”) and numeric fields to track property prices or commissions
- Product development teams: Add progress bars to tasks to show development phases, from ideation to production
- Event planners: Create fields for event dates, client contacts, venue information, and checkboxes for completed tasks like booking venues or sending invites
Imagine ’s Table View as your traditional spreadsheet—but upgraded with superhero abilities. Every row in the Table View represents a fully functional task you can manage precisely within the same interface.
No more jumping between tools or tabs.


A handful of other features set Table View apart from other spreadsheets.
Assign tasks without hassle
Each row in the table is a task that can be instantly assigned to team members. For example, if you’re planning a product launch, you can assign tasks like “Design marketing banners” or “Write press releases” directly to your team members.
Set priorities at a glance
Add a priority field to your Table View to visually highlight what needs attention first. For instance, in a content calendar, you can mark articles as “High,” “Medium,” or “Low” priority, helping your team focus on the most critical tasks.
Attach files for context
Need to share files with your team? Attach design mockups, spreadsheets, or documents directly to Table View tasks. If you’re coordinating a campaign, your creative team can upload design drafts for instant feedback—all without leaving .
Add dependencies
Dependencies ensure tasks flow in the right order. For example, a “Launch ad campaign” task can’t start until “Finalize ad creatives” is marked complete. Setting this up in Table View helps avoid confusion and keeps the project on track.
Furthermore, ’s real-time updates ensure everyone on your team stays in sync. When someone edits a task, adjusts a field, or updates a status, it’s instantly visible to all collaborators.


also offers advanced filters that you can use to narrow down your tasks based on fields like deadlines or assignees.
: More than just rows and columns
isn’t just your spreadsheet alternative. It combines project management, knowledge management, and chat—all powered by AI that helps you work faster and smarter.
Tired of updating task statuses manually? Automations let you automate routine tasks. You can set custom rules to change statuses, notify team members, or assign tasks based on specific triggers.,
📌 For example:
- Automatically move a task to “In Progress” when a team member starts working on it
- Notify stakeholders when a task is marked as “Completed”
- Assign tasks to specific team members based on Custom Fields like department or project type


The bottom line? ’s Table View is handy for managing workflows or tracking progress across various teams.
Similarly, the List View simplifies task management by organizing data into clear, actionable lists. It focuses on prioritization and task hierarchy, making it easy to break down complex projects into manageable steps.


When used together, these views offer seamless flexibility: start with the Table View for detailed data entry and analysis, then switch to List View to focus on execution and prioritization.
Unlike Google Sheets, this dynamic integration ensures your team stays aligned, with every piece of information tied directly to actionable tasks.
Finally, pair your Table View with Dashboards, which pull data from multiple tables to visualize trends and key metrics like task completion rates or workload distribution.


In short, can transform how you manage your work with its advanced features and robust integrations.
Google Sheets is one of the most widely used spreadsheet software, and drop-down lists offer an efficient way to turn messy data into well-structured and organized insights.
But what if you could organize not just your data but your entire project? offers a perfect solution.
While you could also use Google Sheets for project management, integrates far better into a broader ecosystem. It offers a more dynamic way to manage tasks, deadlines, and teams—all in one place.
It’s like upgrading from a closet to a walk-in wardrobe—roomier, smarter, and one where the display style is tailored to your needs.
‘Drop’ your stress and knock ‘down’ your project management challenges—sign up for your free account today!


Everything you need to stay organized and get work done.