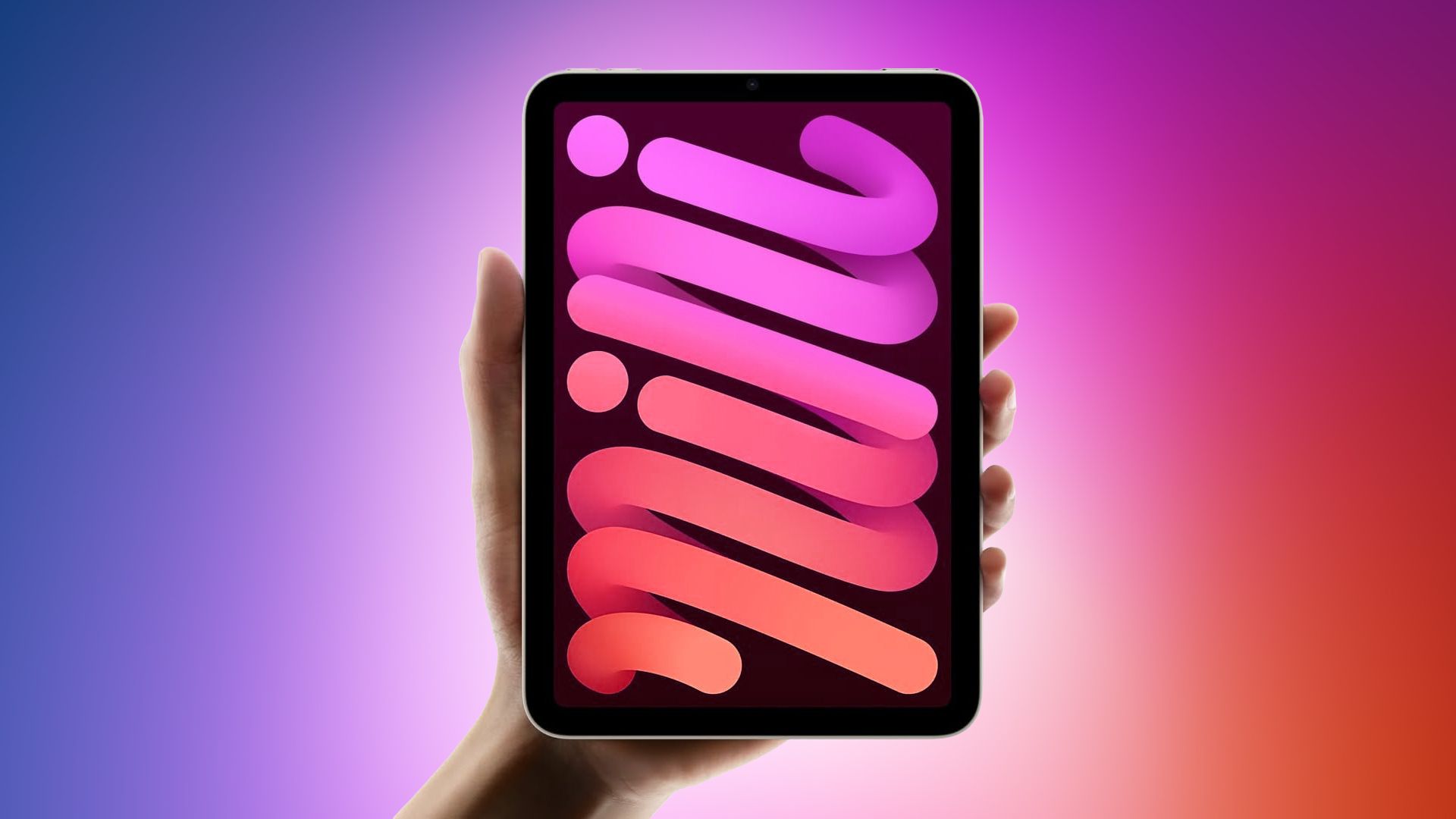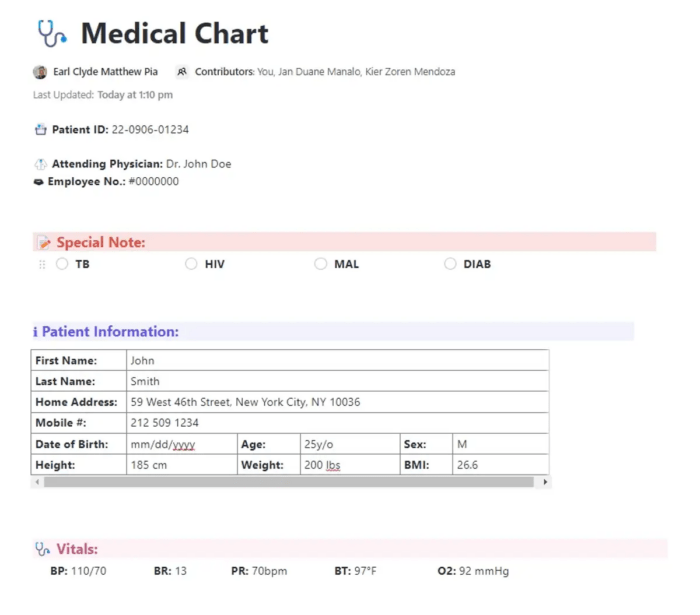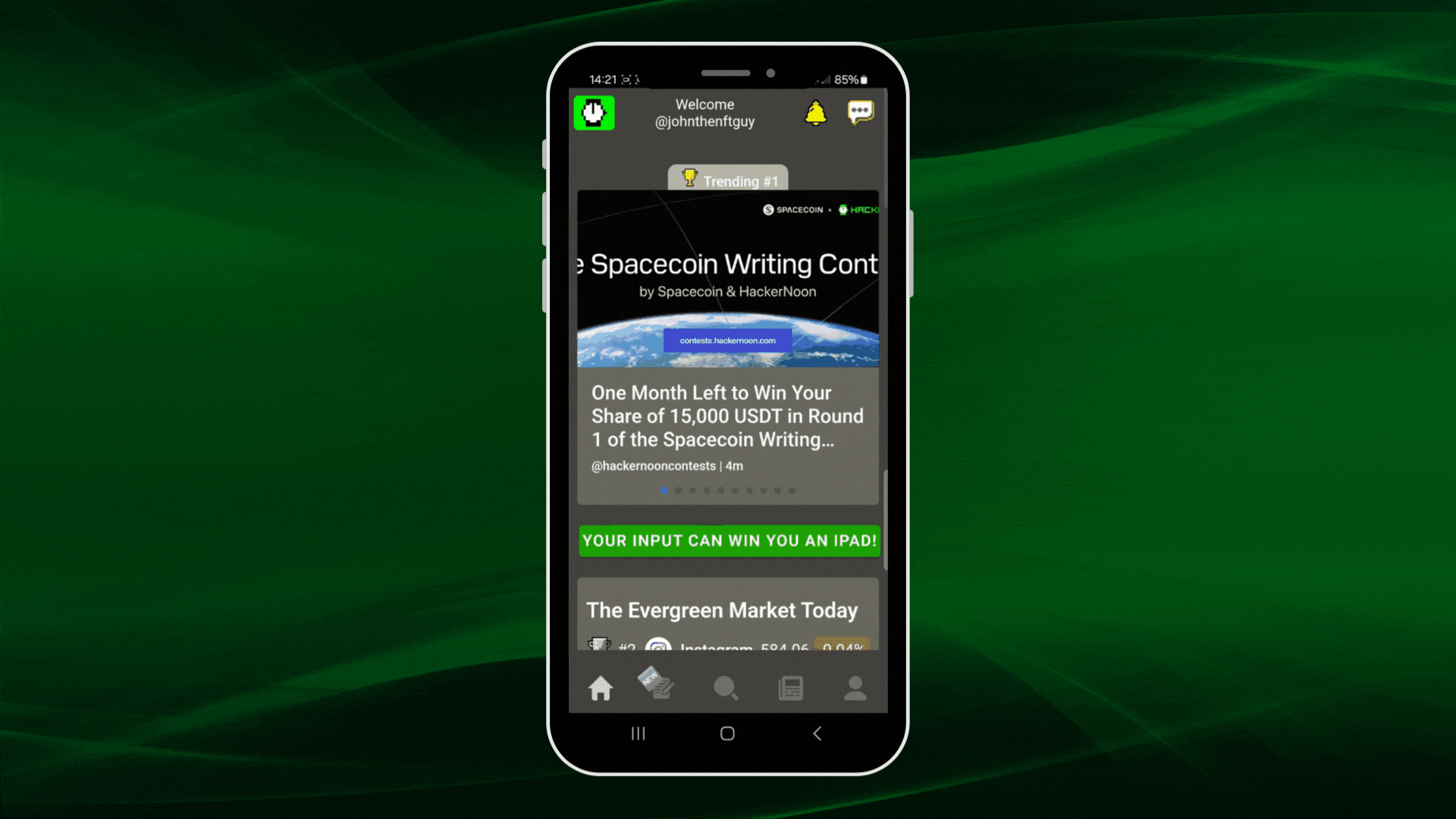Have you ever submitted an assignment or sent a report, only to realize the text was practically hugging the edge of the page? Or worse, it was off by one inch. 🤦🏾♀️
Margins might seem like a small detail, but they’re the unsung heroes of clean, professional-looking documents. They create breathing room for your content and prevent readers from losing their minds.
Adjusting margins in Google Docs is easy, but you’d be surprised how many people don’t know how to do it (or why it matters!).
Whether you’re trying to change a paragraph’s indentation or set up a new document with a specific margin style, we’ve got the tips! This guide will explain everything you need to know about how to adjust margins in Google Docs.
Plus, we’ll share some Google Docs hacks and introduce you to team collaboration software that elevates your document game to sublime levels.
How to Adjust Page Margins in Google Docs
⏰ 60-Second Summary
- Margins are the blank spaces between a document’s content and page edges. Margins enhance readability and prevent text from running off the page
- Use the Page Setup menu for precise measurements or drag the vertical ruler handles at the top of the page for a quicker, visual approach in Google Docs
- Google Docs only supports uniform margins across an entire document and lacks native integration with advanced task management tools
- Docs, combined with Brain, offers a powerful solution for creating and customizing dynamic documents while leveraging AI tools for writing and editing and easily integrating them into your workflows
How to Adjust Margins in Google Docs?
Adjusting margins is a straightforward process in Google Docs, but the method you choose depends on your preference for precision or speed. Below are two ways to adjust margins:
1. Adjust margins using Page Setup
This method provides exact control over margin sizes.
- Open Google Docs: Start by opening your document
- Access Page Setup: Go to File > Page Setup in the top menu
- Set margin values: In the Page Setup dialog box, you’ll find fields for Top, Bottom, Left, and Right margins. Enter your desired measurements (in inches)
- Save changes: Click OK to apply the new margins

Adjusting margins using the Page Setup feature is particularly useful when preparing professional documents like reports, proposals, or essays that demand a uniform layout.
This method ensures consistency and is easy to follow, even for beginners. By entering specific measurements, you can align your document with industry or academic standards, often requiring precise margin sizes for printing or submission.
💡 Pro Tip: Save time by clicking Set as Default to apply these margins to all future documents. This feature is especially useful if you frequently work with the same margin settings for your projects. By defaulting to your preferred settings, you eliminate repetitive steps and streamline your workflow.
Moreover, Page Setup offers additional customization options beyond margins. You can adjust page orientation (portrait or landscape), paper size, and page color, tailoring the document to suit your specific needs.
These features are convenient when creating diverse types of content, such as newsletters, resumes, or visual reports. Making these changes all in one place adds convenience and efficiency to the formatting process.
This is especially important for printed materials like brochures and portfolios, where presentation significantly impacts the outcome.
🧠 Fun Fact: Margins in books and documents historically served as a protective buffer to prevent damage from wear and tear or pests like bookworms!
2. Adjust margins using the ruler
The ruler method is quicker and allows for on-the-fly adjustments.
- Enable the ruler: If not already visible, activate the ruler via View > Show Ruler


- Drag the guides: Use the gray and white sections on the ruler to adjust the margins. The blue triangular markers adjust paragraph indentations, while the rectangular guides adjust overall page margins


For users who prioritize visual aids, the ruler method provides an intuitive way to modify margins. You can see real-time adjustments by dragging the guides directly, ensuring that the layout matches your expectations.
This method is ideal for quick edits or when collaborating on shared documents where multiple team members need to make immediate changes.
3. Adjust margins for specific paragraphs using indentation
You can adjust paragraph indentations to customize margins for specific sections rather than the whole document.
- Highlight the paragraph: Select the paragraph(s) you want to adjust
- Access the ruler: Ensure the ruler is visible by enabling it via View > Show Ruler
- Drag the indentation markers: Adjust the blue triangular markers on the ruler to modify the left and right indents for the selected paragraph


This approach helps create block quotes, custom sections, or unique formatting for highlighted content. It ensures your primary margins remain intact while offering flexibility for specific needs.
💡Pro Tip: If your document will be printed and bound, set a larger margin on the left side (or the side where it will be bound) to prevent text from being cut off.
4. Use Google Docs add-ons for advanced margin adjustments
You can leverage third-party add-ons from the Google Workspace Marketplace for even more control.
- Search for add-ons: Go to Extensions > Add-ons > Get Add-ons


- Install formatting tools: Look for plugins that give you more granular control over margins and layout, depending on your requirements (e.g., there’s Screenplay Formatter for applying basic screenplay formats)


- Apply the add-on features: Use the add-on to customize margins beyond the built-in options
Add-ons are particularly helpful for professionals handling complex layouts or non-standard document formats.
👀 Did You Know? Google Docs supports right-to-left layouts. You can set margins to accommodate a right-to-left text flow when working with languages like Arabic or Hebrew.
5. Create custom templates with predefined margins
Creating a reusable Google Docs template can save time if you frequently work with specific margin requirements.
- Set the desired margins: Adjust the margins using Page Setup
- Save as a template: Go to File > Make a Copy and name the document as your template




- Use as needed: Open the template for future projects to ensure consistency across documents
Templates are invaluable for teams that must maintain uniform branding or adhere to organizational standards.
6. Combine table borders for section-specific margins
Tables offer a creative workaround for setting section-specific margins.
- Insert a table: Go to Insert > Table and choose a single-cell table


- Resize the table: Adjust the dimensions to match your desired section size


- Remove borders: Right-click on the table, go to Table Properties, and set the border color to white


This method is ideal for reports or presentations requiring distinct visual separation between sections.
Limitations of Using Google Docs
While Google Docs is a powerful and user-friendly tool, there are some limitations you might encounter when adjusting margins:
- Uniform margins across sections: You can’t set different margins for individual sections without cumbersome workarounds like using tables or separate documents, unlike some other document collaboration software
- No preview while adjusting margins: There’s no live preview of your document’s appearance when using the Page Setup dialog box. This means you might need multiple tries to achieve the desired layout
- Limited precision with the ruler: The ruler method lacks the fine-tuning capabilities needed for exact measurements
- No native integrations: Google Docs doesn’t natively integrate into more extensive task management and productivity tools, which makes handling large amounts of documents complex for teams and organizations
- Compatibility issues: Margins set in Google Docs can sometimes shift or misalign when exported to Microsoft Word or other text editing software, mainly if the document includes custom formatting
Create Pages and Documents With
If you’ve been using Google Docs to create and manage your documents, you’ve likely encountered some of its limitations, such as restricted formatting options, difficulty managing section-specific content, or compatibility issues.
It’s time you switched to Google Docs alternatives such as , which brings all your tasks, tools, and docs to one platform.
is the everything app for work that combines project management, knowledge management, and chat—all powered by AI that helps you work faster and smarter.
user Mitch Stephens, PMP, Technical Program Manager at Shipt, testifies to the platform’s utility:
A perfect example of ’s usefulness is Docs. It is an in-built document system within that allows you to create documents or wikis, share them effortlessly, and work in real time with your team members.


Here are some key features of this versatile tool:
- Build docs to suit any work: Create tailored documents or wikis with nested pages, customizable templates, and styling options. Add tables, bookmarks, buttons, and dividers for more functional and visually appealing documents
- Powerful customization features: Experiment with fonts, sizes, and spacing preferences for the perfect look and feel. Add a personal touch with cover images and page icons, including popular emojis
- Advanced formatting tools: Use banners, headings, highlights, and code blocks to make critical information stand out. Leverage hotkeys, keyboard shortcuts, and Slash Commands to easily format text
- Focus mode for productivity: Enable Focus Mode to remove distractions so you can zero in on your writing. This feature is perfect for lengthy documents or deep work sessions
- Collaboration meets action: Turn ideas into action with the Doc toolbar, which lets you create tasks or subtasks directly from your document. Protect your work with security settings and track document performance using key statistics
- Easy integration with Google Drive: integrates effortlessly with Google Drive, allowing you to import, link, or embed your existing Google Docs for a unified workflow
With Docs, formatting your content per your choices only takes a few clicks, and you can start using your perfectly aligned documents in your workflow immediately.
Sounds too good to be true? But wait! There’s more!


If you’re looking for an intuitive, AI-powered way to create, organize, and improve your content, Brain, paired with Docs, is your ultimate solution.
While Google Docs offers basic document creation tools, it lacks integrated AI features like ’s Write with AI, which takes your productivity to the next level.
With Write with AI, you can:
- Generate content on demand using custom prompts tailored to your needs. Whether it’s drafting project plans, emails, or meeting templates, AI helps you get it done faster
- Optimize existing content by asking AI to refine, expand, or make it more professional
- Leverage role-based prompts with over 100 templates designed for specific tasks, from sales reports to marketing copy
Leverage the power of Brain and the versatility of Docs for fantastic-looking documents ready for use in seconds!
Go Beyond Mastering Margins with
Adjusting margins in Google Docs might seem like a small detail, but it is crucial for creating polished, professional documents.
Whether you use the Page setup tool, the Ruler, or section-specific adjustments, knowing these methods ensures your document looks exactly how you want.
Unsurprisingly, Google Docs remains incredibly popular, with its easy-to-use interface and seamless real-time collaboration features.
However, if you’re looking for a tool that goes beyond document creation—one that integrates effortlessly with task management, productivity, and even in-built AI tools— is worth exploring.
Docs matches Google Docs in functionality and enhances your workflow with powerful AI features, team collaboration tools, and direct integration with tasks and projects.
Sign up for today—and don’t forget to bring your Google Docs to the platform too!


Everything you need to stay organized and get work done.