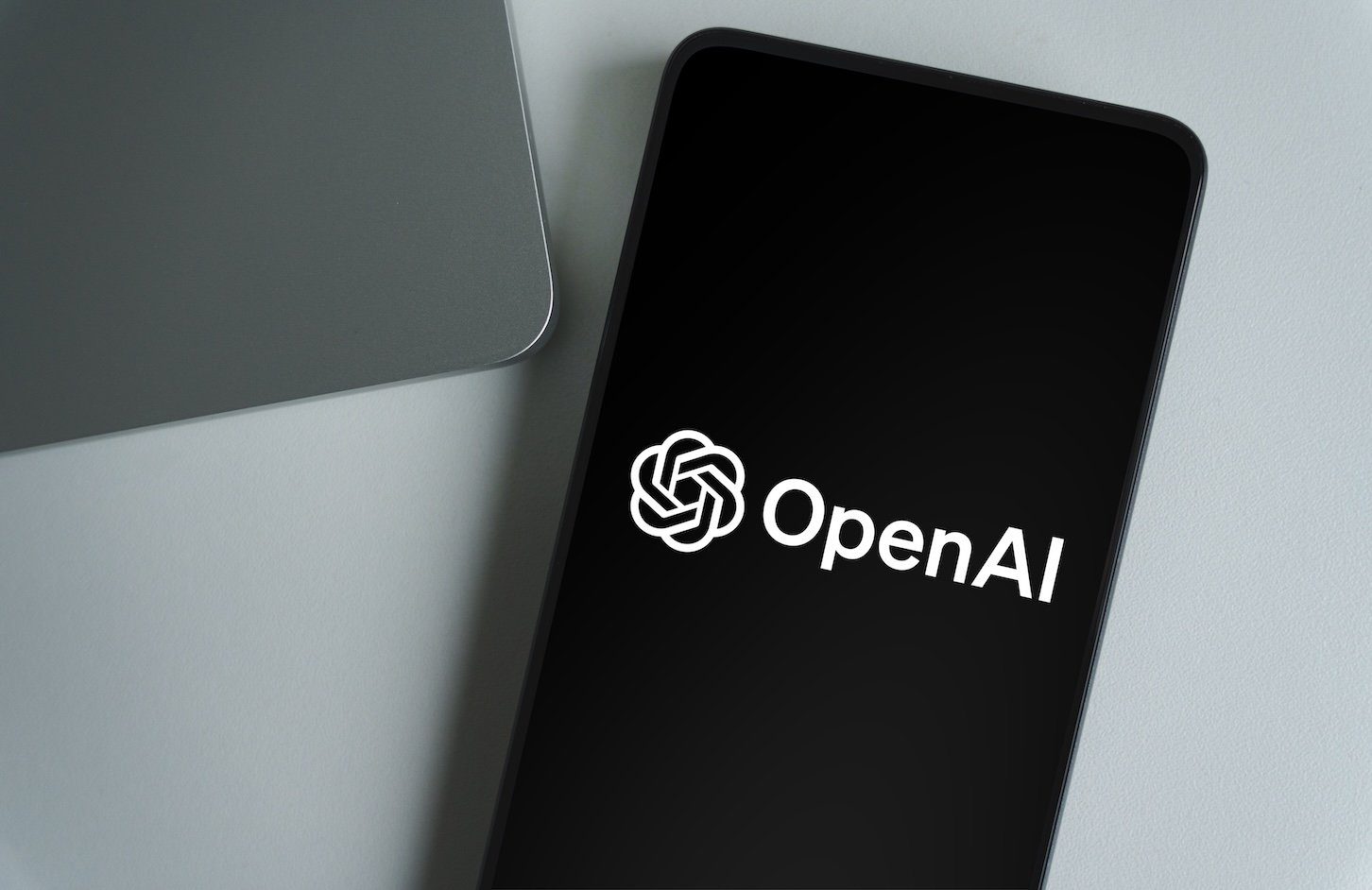You finally sit down to start that big project, and—ding!—a meeting reminder pops up. You snooze it, but then another one comes through. And another. Before you know it, your ‘focus time’ has turned into a game of calendar whack-a-mole.
Google Calendar automations can fix that.
With the right setup, you can help reduce manual scheduling efforts, let reminders run themselves, and avoid the endless back-and-forth of planning meetings.
We’ll walk you through the easiest ways to set this up in Google Workspace, plus take a look at how —the everything app for work—can take calendar automation even further. 🧑💻
How to Automate Google Calendar: Tools & Time-Saving Tips
Why Automate Google Calendar?
Google Calendar automations take care of task scheduling, reminders, and meeting invites for you. They allow you to pull information from emails, spreadsheets, or other apps and instantly translate that data into calendar events.
Here are a few reasons to automate your Google Calendar:
- Eliminate manual entry: Automatically add events from emails, forms, or spreadsheets to your calendar
- Sync across multiple apps: Integrate Google Calendar with project management, customer relationship management (CRM), or task management tools for a unified workflow
- Get smart reminders and notifications for upcoming Google Calendar events: Set up automated reminders based on event type, location, or priority to ensure you’re always prepared
- Auto-update recurring events: Automate repetitive tasks and meetings dynamically based on availability and changes in schedules
- Create instant meeting links: Generate Google Meet or Zoom links automatically when scheduling events
- Customize your workflows: Use Google Apps Script or Zapier to create workflows that trigger calendar updates based on specific conditions
- Send responses and invites: Automate confirmations, follow-ups, and reschedule meetings without manual effort
🧠 Fun Fact: Google Calendar launched on April 13, 2006, but was initially available only through invites—just like Gmail.
Built-in Google Calendar Automation You Can Use
Google Calendar has a few handy automation features built right in. Here’s how to put them to work for better calendar management.
Method #1: Google Apps Script
Google Apps Script is a powerful way to create automated workflows and customize Google Calendar without external tools. With this method, you can:
- Create events from Google Forms: Automatically schedule events when someone submits a form
- Sync with Google Sheets: Add, update, or retrieve event details from a spreadsheet
- Send notifications: Set up email or SMS reminders for upcoming events and meetings
Follow these steps to use it:
Step #1: Open Google Apps Script
Go to script.google.com/create and start a new project by clicking ‘New project.’ This opens the script editor where you can write your code.

Step #2: Connect to Google Calendar
Replace the default code with this snippet:
function createEvent() {
const calendar = CalendarApp.getDefaultCalendar();
calendar.createEvent('Meeting with Team', new Date('2025-04-10T10:00:00'), new Date('2025-04-10T11:00:00'));
}This creates a simple one-hour event in your primary calendar.


Step #3: Save and run
Click the Save icon to name your project. Then click the Run button (▶️) to execute the script. The first time you run it, you’ll be asked to grant permissions—approve them to continue.


Step 4: Customize or add triggers
Open the Triggers menu on the left.


You can set this function to run automatically on a schedule, such as every day. Add more logic later, like reading event data from a Google Sheet or creating recurring events.


Method #2: Google Calendar API
Using this method, you can programmatically create, modify, or delete events and manage invitations.
Here’s what you need to do:
- Enable the Google Calendar API
- Configure OAuth 2.0 authentication
- Write code to manage events and automate scheduling
This option is best for developers looking for deeper integrations and complex automations.
Method #3: Browser extensions and add-ons
Sometimes all you need is a good Google Calendar hack to save time. Browser extensions and add-ons offer quick, no-code solutions for automating tasks such as scheduling meetings, sending reminders, and generating event templates in just a few clicks.
Here are a few recommended add-ons:
- Calendar Event Automator: Creates events from form submissions
- TimeNavi: Helps manage time by analyzing calendar usage and availability
- Logic Sheet: Imports data from APIs into Google Calendar
These are some recommended Chrome extensions:
- Checker Plus: Shows event notifications directly in your browser
- Button: Displays a quick view of your schedule with Zoom and Teams integration
- Event Merge: Combines duplicate events from multiple calendars into one
While extensions are easy to use, they may have limitations. For example, they may end up working only within the browser you installed them on.
🔍 Did You Know? You can add weather forecasts to Google Calendar by enabling the feature in settings. This way, you never have to schedule an outdoor meeting on a rainy day.
We’ve gone through a few ways to automate Google Calendar, but if you’re looking for something more flexible, third-party integrations can really help.
One of the best options to explore? .
The and Google Calendar Integration turns scheduled events into actionable tasks and syncs deadlines to ensure all your commitments are covered. Before we dive into the setup process, let’s explore the key benefits of using to automate your calendar:
- Centralized scheduling and auto-sync: View all tasks, meetings, and deadlines in one place, with automatic two-way sync between and Google Calendar
- Seamless task automation: Convert calendar events into Tasks with due dates, priorities, and assignees without any manual input
- Enhanced collaboration: Share calendars and tasks with your team to keep everyone aligned on deadlines and project milestones
- Better time management and tracking: Convert Tasks into Google Calendar events to block time for deep work and track progress efficiently with ’s Time Management features
- Custom sync settings: Choose specific tasks, lists, or spaces to sync, ensuring only relevant items appear in your calendar
🧠 Fun Fact: Google Calendar can automatically decline meetings outside your working hours if you enable the ‘Working Hours’ feature.
How to set up Google Calendar automation in
Here’s a step-by-step guide on how to use ’s Google Calendar integration. 👇


Step #2: Enable the Google Calendar integration
To connect Google Calendar with , head to your workspace and go to Settings > App Center.


Under Calendars, select Google Calendar and click Connect. Once you authorize access, you can choose to sync tasks to your online calendar and adjust the sync settings to fit your workflow.


Step #2: Configure your sync preferences
After connecting your account, define the sync rules. Decide whether to include all tasks from a location or only those assigned to you.


You can also enable automatic task creation in whenever a new Google Calendar event is added, so everything stays aligned.
Step #3: Automate event creation and updates in


Go to > Automations by clicking the lightning bolt icon. Then click Browse > Integrations > Google Calendar to view available automation options.
Choose one like Create Task from a new event, then select your Google Calendar account and configure the settings. Click Create to activate it. You can also set up automations to update Tasks whenever related calendar events change.
Don’t forget to use privacy settings to control who can see these calendar updates and event details.
Step #4: Use Calendar View for enhanced scheduling
Open the Calendar View to get a color-coded snapshot of your tasks and events. You can drag and drop tasks to adjust deadlines without leaving the calendar.


Switch between day, week, or month views depending on how you prefer to plan your schedule.
🔍 Did You Know? The world’s first fully automated factory was built in Japan in 1980, where robots handled everything from production to quality control.
Best Google Calendar Automation Use Cases
Not sure where to start with Google Calendar automation? A few smart use cases can make a big difference. Here are the best ways to put Google Calendar on autopilot. 🤖
📩 Automatically invite guests from form submissions
Manually adding attendees to events can be time-consuming. Automation lets you connect Google Calendar to online forms, ensuring respondents are automatically added as guests. This is especially useful for:
- Webinars and workshops: Automatically invite attendees who sign up through a registration form
- Client meetings: Add prospective clients to scheduled calls without manual intervention
- Internal training sessions: Instantly register employees who confirm participation
🔄 Sync scheduling tools with Google Calendar
Managing appointments through scheduling tools becomes effortless with automation. When someone books a meeting, an event is automatically created in Google Calendar. This is particularly beneficial for:
- Consultations: Auto-schedule discovery calls and consultations
- Sales meetings: Ensure prospects and sales reps have synchronized calendars
- Service appointments: Automatically add service bookings to your calendar
📆 Automatically schedule meetings based on task deadlines
Instead of manually setting up meetings, you can automate Google Calendar to create events whenever a task reaches a specific stage.
Using Automations combined with external tools like Make.com or DryMerge, you can automate the entire process: when a task reaches a certain status, a Google Calendar event with a Google Meet link is created, titled after the task, and relevant stakeholders are invited automatically. This ensures that reviews and approvals happen on time without requiring back-and-forth coordination.
📮 Insight: 92% of knowledge workers use personalized time management strategies. But, most workflow management tools don’t yet offer robust built-in time management or prioritization features, which can hinder effective prioritization.
’s AI-powered scheduling and time-tracking features can help you transform this guesswork into data-driven decisions. It can even suggest optimal focus windows for tasks. Build a custom time management system that adapts to how you actually work!
📇 Log new contacts from calendar events
Wouldn’t it be easier if new contacts were added automatically every time you schedule a meeting? With automation, every scheduled event instantly creates a new contact in your CRM or database.
This is especially useful for client onboarding, as new clients are automatically added to your system without extra steps. It also ensures up-to-date lead management, giving sales teams accurate contact lists without manual updates.
Plus, it streamlines follow-up coordination by keeping track of potential business opportunities.
🔍 Did You Know? The first known automation dates back to Ancient Greece, where engineers built self-operating machines, including a water clock that could chime automatically.
⚡️ Automate calendar event creation and tracking
Teams handling deadlines, meetings, or deliverables often need calendar events to stay on track. Automating this process ensures that as soon as a task or milestone is scheduled, a calendar event is created with the right details—like date, time, and assigned team members.
When plans shift, updates to the task or timeline are automatically reflected in the calendar. This makes monitoring progress, adjusting schedules, and organizing your calendar across departments like product, HR, sales, or operations easier.
Create calendar events from spreadsheets 📊
If your team uses spreadsheets to track schedules, automating event creation can take a lot of repetitive work off your plate. This is beneficial for:
- Project deadlines: Auto-generate events and milestones based on due dates
- Conference planning: Sync event schedules directly from spreadsheets
- Resource management: Ensure bookings and availability are accurately reflected in Google Calendar
💡 Pro Tip: Quickly adjust your Google Calendar timescale with keyboard shortcuts:
- Day view: Press 1 or d
- Week view: Press 2 or w
- Month view: 3 or m
- Custom view: Press 4 or x
Limitations of Google Calendar Automation
Google Calendar remains a reliable scheduling tool, but its automation examples are notably basic. For more complex workflows, users must turn to external solutions, which can introduce security and privacy challenges.
Let’s explore these limitations and how they may affect daily operations.
Limited built-in automation features
Google Calendar templates provide basic scheduling and notification capabilities. However, its native automation is minimal, lacking advanced triggers or conditional actions.
For instance, it cannot automatically generate events from external inputs or dynamically adjust them based on complex criteria without additional scripting.
Advanced workflows require third-party tools
To achieve sophisticated automation, users must rely on external platforms like , Zapier, or custom Google Apps Script. This introduces extra steps in setup and maintenance, increases the risk of synchronization issues, and often demands technical knowledge to implement effectively.
Potential privacy and security concerns with integrations
Integrating third-party tools means granting them access to your calendar data, which may include sensitive information. This raises concerns over data handling, storage, and potential breaches.
Users must scrutinize permissions and the security practices of these tools to mitigate risks.
🧠 Fun Fact: The term ‘automation’ was first coined in 1946 by an executive at Ford Motor Company to describe the automatic handling of car parts in production.
Best Alternatives for Google Calendar
Automating Google Calendar with third-party tools can go a long way—but sometimes you still run into limits, like task syncing or project visibility. That’s where a full work management platform like comes in. It gives you more control over your schedule, tasks, and team collaboration—all in one place.
Optimize your schedule using AI with Calendar


Calendar takes scheduling beyond what Google Calendar offers by integrating your tasks, meetings, and notes into one dynamic system.
Blocking focus time and adjusting deadlines takes up more time than it should. This AI calendar takes care of it by suggesting automatic time blocks for your high-priority tasks and updating your daily schedule as things change.
Drag and drop tasks directly onto your calendar, stretch timelines to adjust durations, and let handle the rescheduling for you with intelligent suggestions. Plus, the Planning Mode lets you visualize project timelines and adjust schedules to map out long-term goals and deliverables.
Watch this video to unlock the power of Calendar for your workflows:
Handle repetitive busywork with Automations


Automations in Google Calendar let you schedule events, but they don’t help you manage work beyond the calendar.
Automations allow you to automatically assign tasks to the right people, whether it’s the task creator, watcher, or the last editor. Further, you can send email updates based on task actions, form submissions, or status changes.
Automate meeting notes, summaries, and follow-up task creation with AI Notetaker


But scheduling tasks and events is just the beginning. ’s AI Notetaker ensures you make the most of every meeting by capturing all key takeaways and to-dos during meetings. It transcribes discussions, highlights important points, and connects directly to Docs and Tasks so your discussions are always actionable.
Need to assign follow-ups? Brain, the integrated AI assistant, lets you use saved prompts to convert action items into tasks instantly.
Describe what you want to automate, and Brain will handle the rest. With AI automation builder, your workflows are instantly set up across any Space, Folder, or List without manual configuration.


Here’s what Heath Hayden, a Professional Development Coordinator, had to say about ,
Meet deadlines every time with the Calendar Planner Template
Next, you can try the Calendar Planner Template to stay on top of tasks, deadlines, and resources. From managing daily tasks to planning long-term projects and everything in between, this schedule template keeps everything organized in one place.
It offers:
- Multiple task management views: Switch between List, Board, and Calendar views to track upcoming tasks and milestones from different perspectives
- Task scheduling: Assign due dates, set reminders, and categorize tasks based on priority
- Milestone tracking: Break projects into phases and mark key milestones to measure progress at a glance
- Automated updates: Use Automations to update task statuses, send reminders, or trigger notifications when deadlines approach
📮 Insight: 18% of users in our survey said they want AI to help them organize life through calendars, tasks, and reminders. Meanwhile, 15% are looking for AI to handle routine admin work.
’s AI-powered Calendar is built for both. It automatically prioritizes your day, schedules tasks based on urgency, and keeps everything in sync as plans change.
Automation That’s Right on Time with
Calendars shouldn’t feel like another inbox you’ve to manually clear out, yet, for most teams, they do.
Automating Google Calendar helps lighten the load. Whether you’re setting up scripts, syncing scheduling tools, or using browser extensions, you can streamline the way you plan, meet, and prioritize.
But if you’re ready to go beyond basic automation, gives you a more powerful way to stay on schedule. Turn meetings into tasks, track progress in one place, and use AI to adjust your calendar as your day evolves. From smart time-blocking to auto-assigning work, it keeps your schedule (and your team) running smoothly.
Sign up for today!


Everything you need to stay organized and get work done.