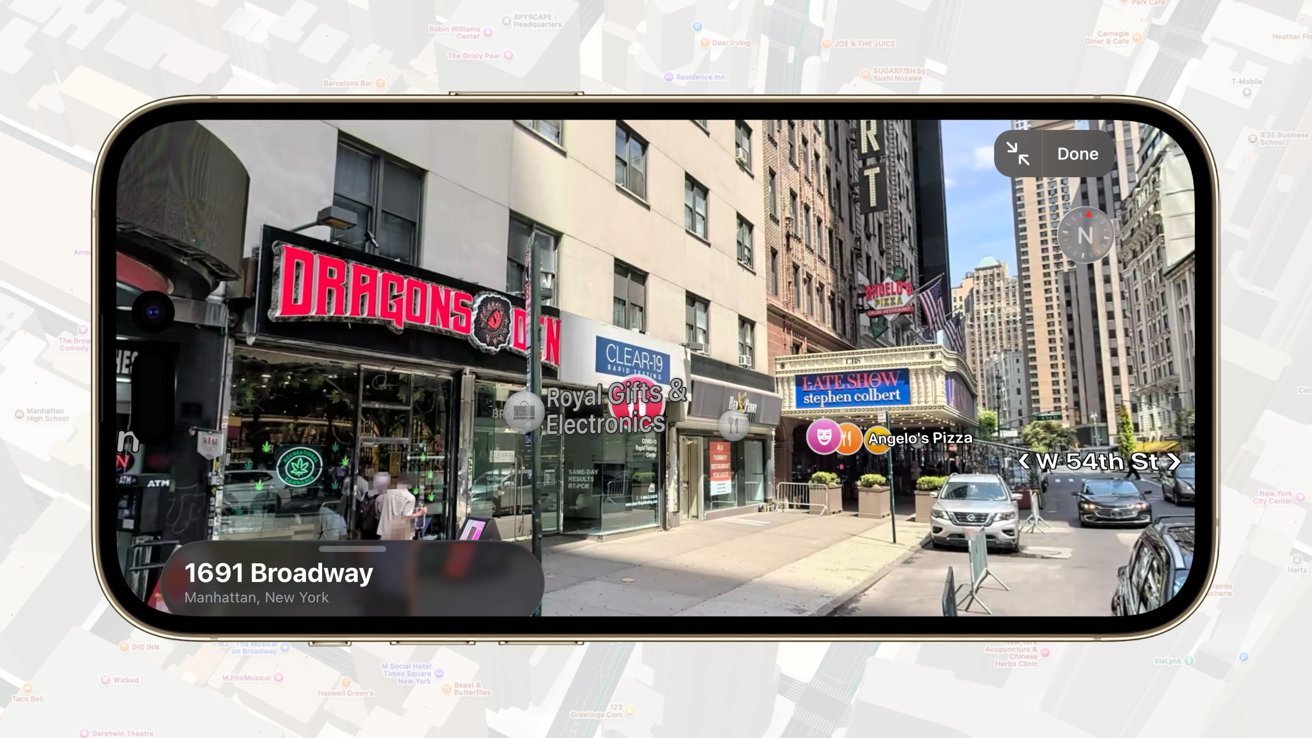Disney Plus is home to a huge library of content from Disney classics to Star Wars and Marvel movies and much more.
However, with so many streaming platforms available, it can be difficult to keep on top of them all and make sure they’re the right choice for you.
So whether you’re trying to save money or there just isn’t enough content that you enjoy on Disney Plus, we’ve got you covered as we explain the steps on how to cancel Disney Plus below.
If you’ve subscribed to Disney Plus via a third party, for example Amazon, then scroll down to our troubleshooting section which will explain what you need to do.
Not sure how to choose between the streaming platforms? Our Disney Plus vs Netflix and Disney Plus vs Apple TV Plus guides are here to help.
What you’ll need:
- Logged into your Disney Plus account via mobile app or web browser
The short version:
- Make sure you’re logged into your Disney Plus account
- Select your Profile
- Select Account
- Find your Disney subscription listed
- Select Cancel Subscription
- Enter your reason for cancelling
- Click Cancel Disney Plus
-
Step 1.
Make sure you’re logged into your Disney Plus account

You can cancel Disney Plus either through a web browser or the Disney mobile app. We’ll be demonstrating the steps using a web browser, but they are similar on an iOS or Android app.
-
Step 2.
Choose your Profile


If you have multiple Profiles, make sure you open up the correct one.
-
Step 3.
Click on your Profile name and icon


On a web browser, this will be at the top-right corner of the screen but on the mobile app you’ll find this at the bottom right-hand corner. Once you click here, this will open up a menu.
-
Step 4.
Select Account


Click on Account which is listed within the menu.
-
Step 5.
Click on your Disney subscription


Underneath the Your Plans & Billing section, you’ll find your Disney Plus subscription listed. You’ll also see what type of membership you have and whether it’s monthly or annually. Click here.
-
Step 6.
Select Cancel Subscription


Choose the red Cancel subscription button.
-
Step 7.
Enter your reason for cancelling


This is optional but you can select the reason why you’re cancelling your Disney Plus subscription. Then, click the blue Continue to Cancel button.
-
Step 8.
Click Cancel Disney Plus


You will be given the option to keep your account. If you still want to leave click on the Cancel Disney+ button. It will tell you how many more days your Disney Plus subscription will still be active.
Troubleshooting
If you signed up to Disney Plus via a third party, such as Amazon, then the steps are slightly different. Follow the first three steps above, then under your Plans & Billing you’ll see an option to manage your subscription through the third party source. Clicking here will take you to your account.
From here, click Actions next to your Disney Plus subscription then select Turn off auto-renewal.