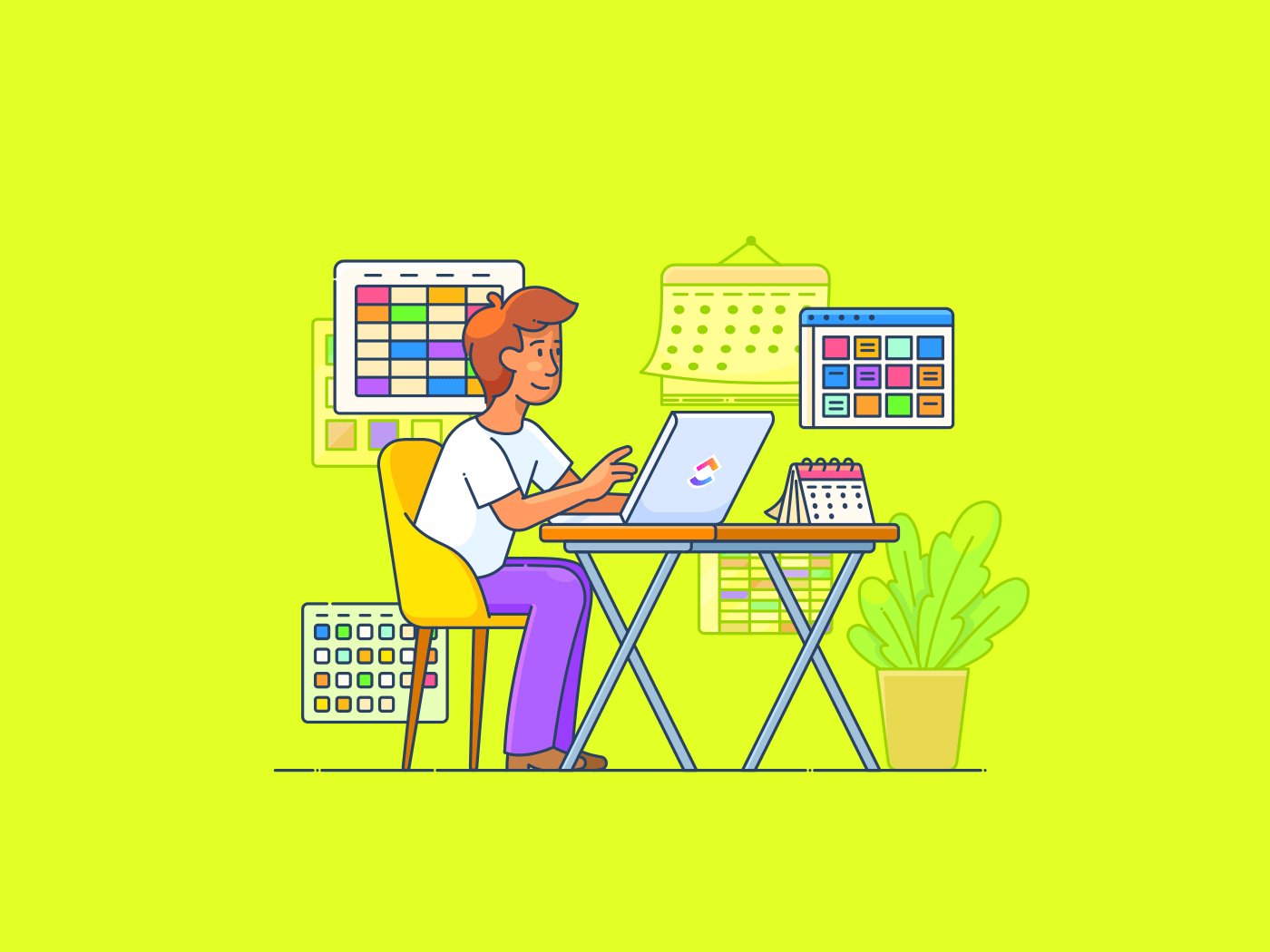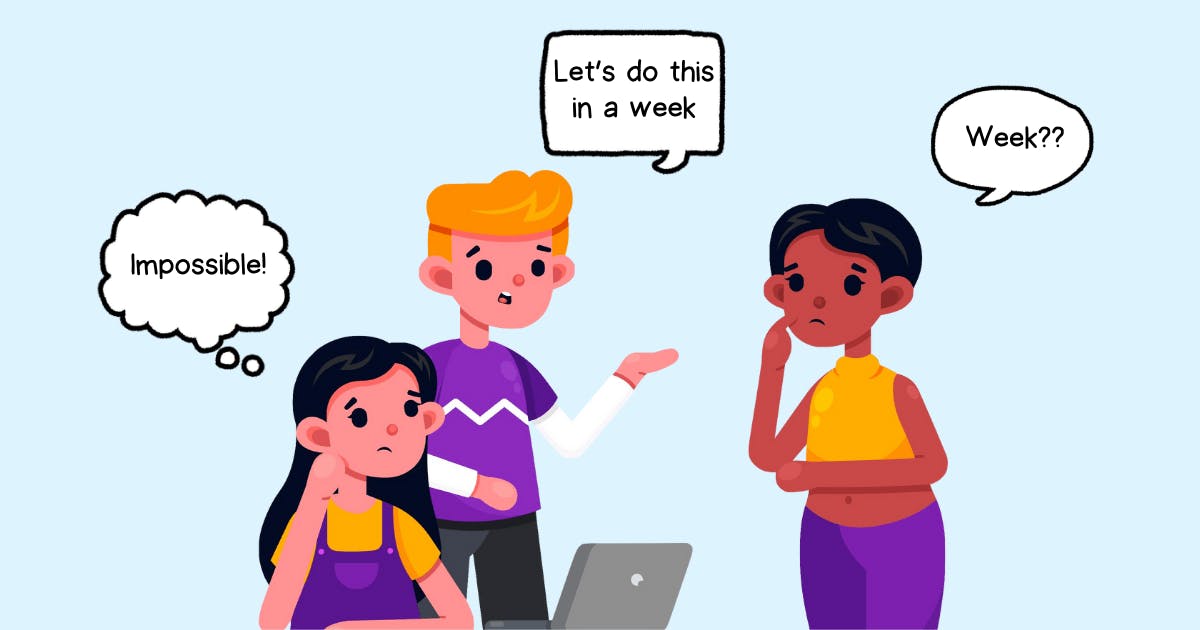Most of us love Slack for all the amazing things it can do.
Only, it doesn’t come with built-in calendar features.
If you want your team updates to sync with your schedule effortlessly, you need to integrate Google Calendar into Slack.
How? Let’s break it down step by step.
⏰ 60-Second Summary
- Slack, while popular, lacks native calendar functionality and requires integration with tools like Google Calendar
- Connecting Google Calendar to Slack involves installing the app and linking your account, enabling basic calendar syncing
- However, the integration suffers from limitations such as inconsistent status updates, limited shared calendar support, and basic event management
- is presented as a comprehensive alternative, unifying project management, communication, and knowledge in one platform
- ’s features include a dynamic calendar view, AI-powered scheduling, and integrated task management
How to Connect Slack to Google Calendar for Smarter Scheduling
How to Connect Slack to Google Calendar?
Step 1: Install the Google Calendar app for your workspace
You’ll need to add the Google Calendar app to your Slack workspace. It’s a breeze—just follow these directions.
From a browser:
- Head to the Slack App Directory and search for “Google Calendar”

- Select your workspace and click “Add to Slack”


- Click Allow to grant Google Calendar access and pick the Google account you want to use


- You’ll be redirected to the Slack desktop app, confirming a successful installation


From the Slack desktop client:
- Click the “+” (Add apps) icon under the Apps tab in the left sidebar. Can’t see the Apps tab? Click More, then select Automations > Apps


- Type “Google Calendar” in the search bar, find the app, and click Add


- You’ll be redirected to your browser to click Add to Slack


- Grant access by clicking Allow and selecting your Google account


- The app is installed and ready for action
📮 Insight: 92% of workers use inconsistent methods to track action items, which results in missed decisions and delayed execution.
Whether you’re sending follow-up notes or using spreadsheets, the process is often scattered and inefficient. ’s Task Management Solution ensures seamless conversion of conversations into tasks—so your team can act fast and stay aligned.
Step 2: Connect your Google Calendar account to Slack
Now that the app is installed, it’s time to connect your Google Calendar account. Here’s how:
From the desktop client:
- Navigate to Apps > Google Calendar > Home and click Connect an account
- You’ll be redirected to your browser. Click Allow and sign in with your Google account
- Once connected, you’ll be redirected back to Slack
🧠 Did You Know: Slack is literally short for “Searchable Log of All Communication and Knowledge.” Its search function is specifically designed to help you dig up exactly what you need or quickly get up to speed on any topic.
From the Slack mobile app:
- Open the Home tab in Slack
- Find Google Calendar by either:
- Clicking on it under the Home tab, or
- Using the Jump to… search bar at the top
- Select Google Calendar, then click Connect an account
- In the in-app browser, sign in to your Google account and hit Allow
Step 3: Start syncing your calendars
Once your account is connected, your Google Calendar events will automatically appear in Slack. Event notifications, reminders, and updates will be at your fingertips, so you can stay on top of your daily schedule without toggling between apps.
💡 Pro Tip: Use the integration to automatically update your Slack status based on your Google Calendar events—because “in a meeting” is better than “Why are you ignoring my messages?”
Limitations of Connecting Slack to Google Calendar
While Google Calendar integrations promise smoother workflows and better team coordination in Slack, some features are just not as polished as you’d expect.
Here are some pros and cons of Slack when using it with Google Calendar:
1. Limited status updates
⚠️ Issue: The integration only updates Slack statuses for events the user accepts or marks as busy. Overlapping events or events marked as tentative don’t update statuses, leaving teammates guessing about availability.
👎 Impact: This can lead to miscommunication, particularly in teams relying on status syncing for real-time collaboration.
2. Inability to fully sync shared team calendars
⚠️ Issue: The integration is primarily designed for personal calendars, limiting the ability to view and manage shared team calendars directly within Slack.
👎 Impact: Users might need to switch between Slack and Google Calendar to check team schedules, adding friction to their workflow and defeating the integration’s purpose.
3. Basic event management features
⚠️ Issue: While users can receive event notifications and create new events, Slack does not fully support advanced calendar functionalities like managing recurring events or setting complex reminders.
👎 Impact: This restricts users from performing comprehensive calendar management without reverting to Google Calendar, reducing convenience.
4. Delayed or inconsistent notifications
⚠️ Issue: Users might experience delays or inconsistencies in receiving event reminders or notifications due to syncing issues or network dependencies.
👎 Impact: Missing timely alerts can result in overlooked meetings or poor time management, frustrating users who rely heavily on prompt notifications.
5. Limited customization of notification preferences
⚠️ Issue: Notification settings for calendar events in Slack offer limited flexibility compared to Google Calendar’s native options. Users may find it challenging to tailor notifications to their specific needs.
👎 Impact: Overnotification can lead to distraction, while undernotification may cause users to miss important events, affecting productivity.
The problem with relying on Slack and Google Calendar integration is the constant back-and-forth. Did the calendar sync your latest meeting? Did Slack notify your team of your unavailability? It’s like playing digital whack-a-mole.
Create Seamless Scheduling Workflows With
Work today is broken. Our projects, team communication, and knowledge are scattered across disconnected tools, which slows us down and reduces our productivity.
The entire point of an integration is to avoid bouncing between Slack and Google Calendar. If you’re still doing that, then is the safety net for you.
fixes this by being the everything app for work that combines project management, knowledge, and unified chat in one platform—all powered by AI that helps you work smarter.
✨ Imagine this: Your Monday starts with an avalanche of meeting notifications, task reminders, and a Slack status stuck on “Available” even though you’re triple-booked. You scramble between apps, trying to make sense of it all. Frustrating, right? That’s where Calendar View steps in and says, “Relax, I’ve got this.”
In , your calendar isn’t just synced—it’s alive.


Drag and drop meetings, adjust deadlines, and watch your tasks realign in real time. To ensure you run your meetings effectively—everything you need is in one place, so you spend less time managing tools and more time actually getting work done.
💡 Pro Tip: Integrating Slack and can give you the best of both worlds. In , you can transform conversations from Slack into actionable, trackable tasks. Here’s how to set it up.
Tasks get structured
If your team is working on a big client pitch, tasks are flying around, priorities are shifting, and everyone’s inbox is a mess. In Slack, you’d be trying to track updates in fragmented threads.
With , your tasks are organized and updated based on priorities and timelines. Its AI-powered scheduling capabilities take the guesswork out of task management. It can analyze your tasks and provide intelligent suggestions for prioritization, ensuring you focus on the most impactful items.
Furthermore, the AI can assist with scheduling by considering time estimates for tasks, helping you efficiently block time on your calendar and avoid overbooking. This intelligent scheduling feature ensures you allocate adequate time for each task and optimize your schedule for maximum productivity.


Collaboration made effortless
Think about the last brainstorming session your team had. Half the conversation took place on Slack, the other half in emails, and by the time the notes were consolidated, someone had already implemented the wrong idea.
With , collaboration happens in context. To begin with, you can turn any comments into a task with a single click across tasks, whiteboards, docs, and more.
Chat, the platform’s built-in messaging platform, allows you to expand on discussions while linking them to tasks/projects you’re talking about.
Here’s why Chat shines:
- Keep all communication in one place, reducing distractions and saving time
- Link chats to tasks for immediate reference and follow-up actions
- Use threaded conversations to keep discussions organized


Assign Comments lets you assign actionable comments to specific individuals so that “Great idea!” doesn’t become “What was that idea again?” Need to pivot mid-project? Discuss, update, and realign without leaving the task view.


A better Google Calendar integration
If you must integrate Google Calendar into your workflow, do it with , and you’ll finally be able to sleep peacefully at night, knowing that your sync is flawless.
Any updates made in Google Calendar are automatically reflected in and vice versa. No more manual updates, missed deadlines, or endless app switching.
This seamless two-way sync ensures:
- No manual updates: Save time and eliminate human error
- Real-time accuracy: Tasks and events are always up to date, reducing confusion
- Efficient workflows: Focus on execution, not on juggling between tools
Here’s how to set it up:
There’s no feature that doesn’t directly impact its users’ lives—just ask Gustavo Seabra, a Research Associate Professor at the University of Florida.
And he’s absolutely right. Why switch between multiple tools when offers everything in one place?
Quit Slacking Off with
Most of us are playing tag with our teammates across five tools at any given point: email, chat, that PM tool, the data tool, and so on.
But why bother with this cat-and-mouse chase when one tool can do it all?
From managing projects and syncing calendars to creating collaborative documents and automating workflows, takes on your productivity as its responsibility.
Ready to stop bouncing between Slack, Google Calendar, and a dozen other apps? Sign up on today and experience a smarter way to work!


Everything you need to stay organized and get work done.