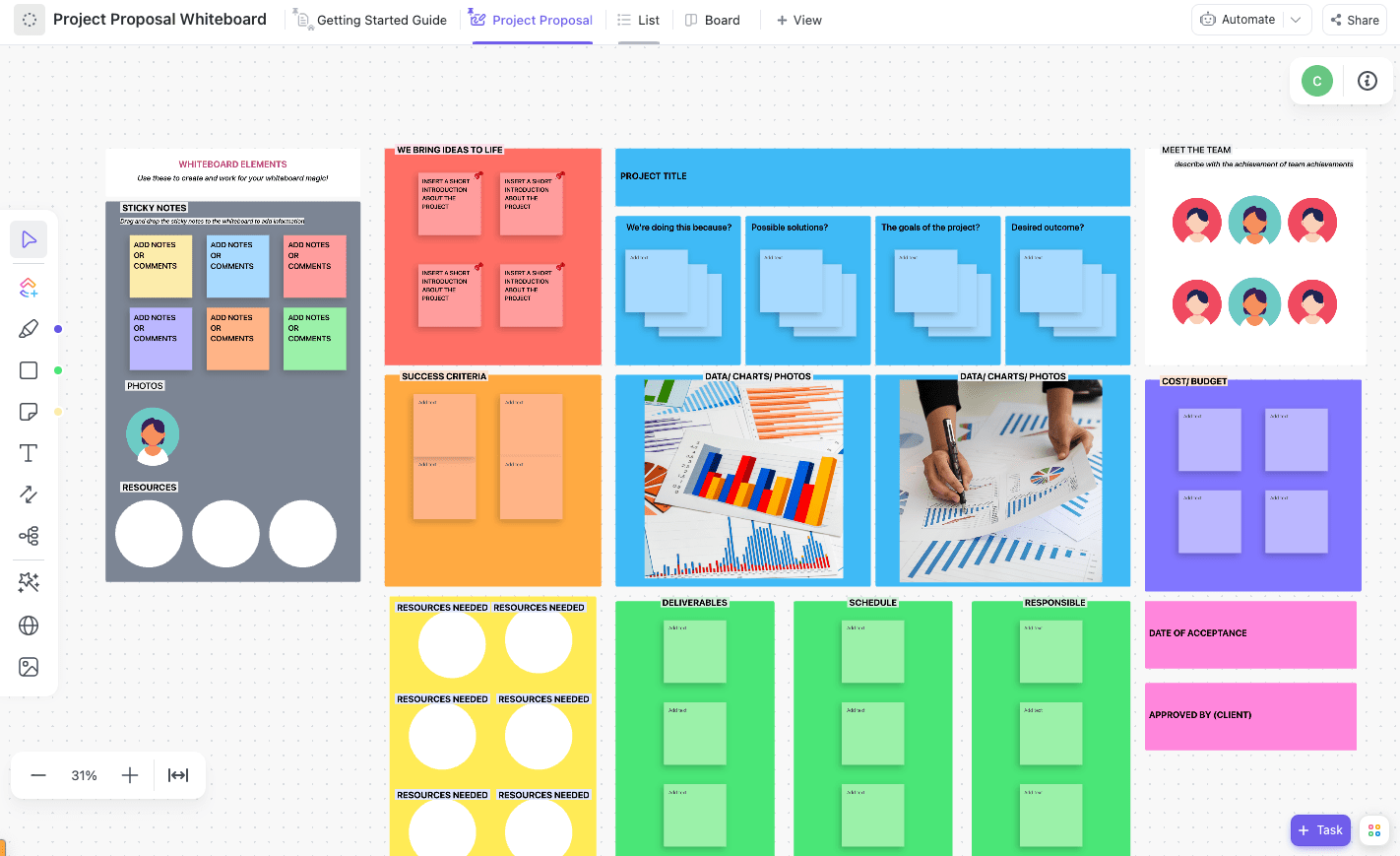If you’re constantly digging through emails, spreadsheets, and sticky notes just to find basic client info, you’re setting yourself up for failure. Disorganized data not only makes you look unprepared as a professional but can even cost you business.
But here’s the good news: you can create a clean, searchable client database in Excel. Yes, no fancy software or Microsoft SQL Server is needed.
This blog post will show you exactly how to create, format, and organize your Excel database—whether you’re starting from scratch or wrangling a messy, existing database.
As a bonus, we’ll also introduce you to the best Excel alternative: . It’s a tool that serves as your client database, CRM, and project management platform in one, saving time, money, and the hassle that comes with scattered, siloed data.
How to Create a Client Database in Excel?
What Is a Client Database?
A client database is a structured system that stores client information in one place. It helps you track their contact details, past interactions, purchase history, and follow-up reminders—so you always know who your clients are and what they need.
Imagine you run a small marketing agency and have just completed a website redesign for a client who mentioned their social media service requirement in passing. Without a more robust solution or workflow software, you might forget this conversation. You never follow up with them and lose the opportunity to grow your business.
But with a client Excel database, you can log their request, set a follow-up date, and add notes, ensuring you don’t miss an opportunity to re-engage them.
Why Use Excel for Client Database Creation?
In addition to storing data, Excel allows you to structure information exactly how you need it, analyze data and trends, and automate repetitive data entry without requiring advanced technical skills. Whether you handle a handful of clients or manage a growing list, it gives you complete control over your data.
Benefits of using Excel for a customer database:
- Present information effectively: Create a searchable database and structure client details easily with as many rows and columns as you need
- Customize data fields: Add specific columns like follow-up dates, project status, first and last names, or payment history to tailor your database to your organization’s requirements
- Filter and sort data: Quickly find client records based on name, purchase date, or priority without scrolling through dozens of open tabs
- Analyze business trends: Track customer activity with pivot tables and charts to address threats and make the most of opportunities
- Automate repetitive tasks: Apply formulas to automatically calculate totals, due dates, or sales performance, eliminating busywork
- Maintain data accuracy: Reduce errors with data validation and conditional formatting
- Share and update easily: Collaborate with multiple users by saving files on cloud storage
👀 Did You Know: 32-bit versions of Excel have a 2GB memory limit per instance, and the ‘smart fill’ feature has a 32,760 source cell limit. Exceeding either when copying or filling formulas across large areas can result in ‘Not enough memory’ errors.
Steps to Create a Client Database in Excel
6 in 10 agents say a lack of customer context often leads to negative and frustrating experiences. That’s why it is vital to have your customer data at your fingertips, like in a well-structured Excel spreadsheet.
From formatting options and setting up your client database to using advanced Excel features for automation and data analysis, we have listed the exact steps to make this easier for you.
Step 1: Set up your Excel database
Start by opening a blank database in Excel and creating a dedicated worksheet for your clients. Feel free to use the list below to add your data:
- Client name: Full name or business name
- Contact information: Primary phone number, alternate contact number, email, or address
- Company name (if applicable)
- Last interaction date: Date of the previous call, email, or meeting
- Follow-up date: Scheduled date for the following conversation or check-in
- Service/products purchased: Items or services the client has purchased from you
- Notes: Any additional information, preferences, or comments

💡 Pro Tip: Use bold headings and freeze the top row for easy navigation within your client database.
👉 Go to ‘View’ in the menu toolbar → Click ‘Freeze Panes’ in the table tab → Select ‘Freeze Top Row.’
Step 2: Add or import your data
Now that your spreadsheet is set up, you can manually enter a new record or import data from an existing data source into your new Excel spreadsheet using the external data tab.
To import data into Excel:
- Click on the ‘Data’ tab
- Select ‘Get External Data’ and choose your source (another Excel file, CSV, or database)
- Click Finish, and Excel will populate your database automatically


💡 Pro Tip: When you enter a number with more than 15 digits, like a credit card number, into an Excel cell, it automatically converts the digits beyond the 15th place to zeros. Before entering the numbers, format the cells as ‘Text.’ This will ensure that Excel treats all entries in those cells as text, preventing the loss of precision.
Step 3: Format your table for better organization
To make data entry more straightforward and structured, convert your list into an Excel table design.
- Select your data (or empty headers if you haven’t entered data yet)


- Click on the ‘Insert’ tab → ‘Table’


- Check the ‘My table has headers’ box and press OK to have your database spreadsheet look like this:


📌 Why? A table makes sorting, filtering, and formatting easier. Plus, Excel will automatically expand it as you add data for more clients!
Step 4: Use data validation for accuracy
Typos and inconsistent entries in certain columns can make your client database messy and unreliable. Data validation restricts specific fields to predefined values, ensuring all data follows a standardized format.
If you want to ensure that notes remain concise and don’t exceed a certain number of characters (e.g., 100 characters), follow these steps:
- Select the notes column header (in this case, column H)


- Go to ‘Data’ tab key → ‘Data Validation’


- Under Allow, select ‘Text Length’
- Set the criteria ‘Between’
- Enter your preferred character limit
- Click OK


📌 Now, your teammates will get a warning if they try to enter more than 100 characters, ensuring concise and readable notes. You can also create a drop-down menu using the ‘list’ feature instead of ‘text length.’
🧠 Fun Fact: Tatsuo Horiuchi is a Japanese artist who creates artwork using Microsoft Excel.


Instead of using paint or expensive art programs, he creates detailed landscapes of Japan using database design tools in Excel. The artist claims he finds Excel more straightforward to use and likes that it has more features than basic programs.
Step 5: Add conditional formatting for quick insights
Keep your data organized by highlighting essential information. Not only will you spot your key clients and conversations quickly, but you’ll also identify missing information without fail.
For example, if you want to ensure that every client record has a name entered, you can use conditional formatting to flag empty cells:
- Select the ‘Client Name’ column in the first column


- Click ‘Home’ tab → ‘Conditional Formatting’ → ‘New Rule’


- Choose ‘Format only cells that contain’
- In the rule settings, click on the drop-down arrow and select ‘Blanks’ as the condition, and click ‘Format’


- Choose a fill color (e.g., red)


- Click OK to apply the rule


📌 Now, any missing client names will be highlighted in red, making it easier to spot incomplete records and ensure a fully updated database.
Step 6: Use filters and sorting for more straightforward navigation
Scrolling through hundreds of entries as your client database grows can become overwhelming. Filters and sorting help you quickly find the right clients without wasting time searching manually.
To apply filters for sorting data:
- Click anywhere inside your table.
- Go to ‘Data’ → ‘Filter’
- Small dropdown arrows will appear in the header row of each column


- Click a dropdown to Filter data (e.g., show only “Active” clients) or Sort data (e.g., arrange by “Last Interaction Date” from newest to oldest)
📌 This helps you focus on specific clients and resolve complex queries without scrolling through all the rows.
Step 7: Automate tasks with formulas
Manually tracking client interactions and follow-ups can be time-consuming. You can automate calculations and quickly identify clients needing attention using Excel formulas.
Here are a few formulas you can use to automate actions:
- Use the IF function to label clients as “High,” “Medium,” or “Low” engagement based on their interaction frequency
- Apply Conditional Formatting to highlight clients who haven’t been contacted in the last 30 days
- Calculate with SUMIF and total all transactions linked to a specific client
- Retrieve client details based on their unique ID with VLOOKUP or XLOOKUP
- Estimate days left before a payment is due or a subscription expires using DATEDIF
📌 Instead of manually highlighting or writing information in the database spreadsheet, you can review customer data and structure it.
Step 8: Create a dashboard for insights
Raw data alone can be overwhelming to process if you manage a growing client list. A dashboard helps you visualize trends, track key metrics, and make data-driven decisions at a glance.
Here’s how Microsoft Excel can be used to represent customer information better:
- Use a Line Chart to visualize the number of new clients added per month
- Represent revenue contributions from different clients or services with a Bar Chart
- Apply Pivot Table with Conditional Formatting to highlight overdue or upcoming follow-ups
- Show satisfaction levels across different clients with an NPS Score Heatmap
- See where your clients are located with a Map Chart
Limitations of Using Excel for Client Database Management
Excel may be the natural choice for organizing your client information, but if you input one wrong formula in Excel, suddenly every client gets to have the same birthday. Sounds absurd, right? Simply imagining the scenario shows how a tiny mistake can put your entire database at risk.
As your business expands, you might notice these inefficiencies in Excel slowing you down:
- Higher risk of errors: Manual data entry increases the chances of typos, duplicate records, or misplaced information, compromising data accuracy
- Unnoticed data loss: Accidental deletion of critical client data can go unnoticed, due to the lack of a centralized version history offline, leading to significant issues later
- Scalability issues: Managing thousands of client records in Excel can become overwhelming as your business grows
- Lack of automation: Unlike customer database software, Excel doesn’t offer automated reminders for follow-ups, emails, or client interactions to streamline your CRM processes
- Weak data security: Without strong data security precautions, Excel files can be easily copied, shared, or accessed by unauthorized individuals
- Limited insights: Pivot tables and charts offer data analysis but lack real-time business insights and the ability to drill down into patterns for faster decision-making
- No direct integrations: Excel doesn’t integrate with email marketing platforms, CRM systems, or payment processors, so your workflows remain disconnected, and context-switching eats away at your productivity
📮 Insight: Context-switching is silently eating away at your team’s productivity. Our research shows that 42% of disruptions at work come from juggling platforms, managing emails, and jumping between meetings. What if you could eliminate these costly interruptions?
unites your workflows (and chat) under a single, streamlined platform. Launch and manage your tasks from across chat, docs, whiteboards, and more—while AI-powered features keep the context connected, searchable, and manageable!
Create and Manage Your Client Database with
As your business expands and you struggle with data management, collaboration, or automation, you may need to look for Excel alternatives.
, the everything app for work, can be an excellent and reliable choice in this case. It combines client management, task tracking, and automation in one place. These features help you create a database without the hassle of manual data entry or scattered spreadsheets.
Angella Vecchione, a Business Operations Analyst at Percheek, reviewed how worked out for their customer experience:
Let’s see how it can work for you too:
Manage data better with multiple views and custom dashboards


Unlike traditional spreadsheets, the Table View provides a fully customizable, no-code database that adapts to your workflow. You can structure information with sortable columns, filters, and data relationships—without the complexity of managing formulas manually.
Beyond simple tracking, it also functions as a relational database, allowing you to link clients to tasks, sales records, or project deliverables. It makes customer interactions, linked invoices, or support tickets trackable within the same system.
Here’s how Table View can help you:
- Customize your data layout by dragging and dropping columns to organize your database exactly how you want it
- Manage team collaboration by sharing your Table View with colleagues or exporting it as a spreadsheet for external use
- Reduce manual work with bulk-editing capabilities that allow you to update multiple records at once
- Improve visibility by pinning important columns and hiding unnecessary ones for a cleaner, more focused view
Use the List View to create an interactive to-do list and manage client interactions. The view can track ongoing client projects, follow-ups, and sales progress. Each client can have a task card where you can assign team members to manage specific account tasks, set due dates, and attach relevant documents.


Meanwhile, you can automate follow-ups, update deal statuses, and generate reports in CRM when handling client relationships at scale. For example, instead of manually updating spreadsheets after every interaction, set up triggers to change a client’s status to keep up with the pipeline changes.


The platform also hosts Dashboards. These visual, data-rich insights help businesses centralize critical metrics like deal stages, revenue forecasts, team workload, and customer engagement. This provides a clear, at-a-glance overview of business operations, making it easier to track performance.


You can also send and receive emails within , attach them to client records, and automate follow-ups for complete communication management. Email management within the CRM eliminates switching between multiple tools.
As a result, all the communication remains tied to relevant projects or client interactions.
Use templates to get started quickly
The CRM Template by helps businesses track customer relationships, monitor sales pipelines, and manage communication, within one intuitive interface. Teams can eliminate manual data entry, reduce administrative overhead, and focus on building stronger customer relationships.
Here’s how you can use the CRM Template:
- Track sales pipelines by categorizing leads based on their progress through different sales stages
- Organize customer contact information in a central database with Custom Fields for email, job title, industry, and more
- Automate repetitive CRM tasks such as follow-up reminders and status updates to improve efficiency
- Monitor team assignments and responsibilities using the My Assignments View to ensure no leads are missed
- Analyze customer data through Table View to gain actionable insights for sales and customer service improvements
- Manage the entire customer lifecycle within by integrating dashboards, task dependencies, and automated workflows
The Project Management Spreadsheet Template by , on the other hand, helps project managers and teams manage their tasks, timelines, and dependencies, ensuring that projects stay on schedule.
By centralizing all project details in one workspace, communication among stakeholders improves, and automated status updates enhance reporting, making it easier to track progress in real time.
This project database template also includes Custom Fields for tracking risk levels, approval stages, and issue monitoring for better decision-making.
Automate workload with Automations


Automations reduce manual data entry and ensure consistency in client management. The feature helps you automate repetitive tasks such as manually tracking leads, updating statuses, and sending follow-up emails, which can be time-consuming and prone to human error.
You can also set up predefined conditions for it to trigger actions. For instance, when a lead reaches a particular stage in the sales pipeline, an automation can instantly assign the task to a sales representative, send a follow-up email, or notify the team about the status change.
With 100+ automation options, teams can:
- Eliminate manual work by automating routine processes, freeing time for strategic initiatives
- Enhance team collaboration with dynamic assignees and automated task distribution
- Improve communication through automated email notifications and stakeholder updates
- Increase efficiency with project shortcuts that pre-assign team members to relevant tasks
- Maintain transparency by maintaining detailed audit logs of all automation activities
Integrate task management with data management
combines CRM and project management capabilities and ensures customer database management is not isolated from daily tasks and workflows. Teams can manage operations and collaboration by combining task management with data tracking.
Here are some practical use cases:
- Generate reports with Dashboards: Monitor client activity, deal closures, and engagement trends using visual charts and cards in real-time.
- Sync with CRM tools: Integrate with HubSpot, Salesforce, and Google Sheets to keep customer data updated across platforms, reducing manual data entry
- Manage onboarding workflows: Automate new client onboarding with task templates, checklists, and scheduled follow-ups, ensuring a smooth and structured experience
- Centralize project and client management: Connect client projects to database entries, ensuring that deliverables, timelines, and milestones are always in sync
- Track service requests and issues: Use as a helpdesk by linking client requests to support tickets, ensuring every issue is logged, tracked, and resolved
- Plan and execute marketing campaigns: Track leads, nurture customer relationships, and measure campaign performance by linking marketing initiatives to client profiles
Upgrade to for a Smarter, Scalable Client Database
Microsoft Excel is widely used for project management, client databases, and task tracking. However, it lacks built-in automation, real-time collaboration, and seamless integration with other business tools, making it less efficient for scaling workflows or handling complex queries.
While the software allows basic Excel project management, it lacks advanced CRM features, automated reporting, and a robust solution for project tracking, which can limit productivity as your business grows.
eliminates these inefficiencies with its all-in-one platform that combines task management, data organization, automation, and CRM capabilities. It offers AI-powered automation, real-time collaboration, and Integrations with over 1,000+ apps, ensuring smoother workflows and better productivity.
Ready to upgrade? Sign up for for free and transform how you manage your work.


Everything you need to stay organized and get work done.