Your business is growing. We get it. But so are the challenges of managing data—segmenting contacts, personalizing messages, and running targeted campaigns.
You’re always in the middle of a frenzy, but that’s part of the hustle, right?
It doesn’t have to be like that.
What you need is a powerful system to help you take control and make the most of your data.
The good news is that a CRM (Customer Relationship Management) solution can fix that, and you don’t need expensive or complex software to get started.
In fact, you can even build your own CRM template using simple tools like Google Sheets or Excel—it’s easier than you might think.
In this blog post, we’re going to guide you step-by-step through the process of setting up a CRM on both platforms. Plus, we’ll introduce you to four easy-to-use Google Sheets and Excel CRM templates that could be exactly what you need.
But that’s not all. Stick around for a bonus B2B CRM software that takes your sales pipelines and customer relationship building to the next level.
Let’s get started.🚀
How to Create a CRM Spreadsheet to Streamline Customer Data
How to Create a CRM Using Google Sheets
1. Open the Google web browser and type’ sheet.new’ to create a new Google Sheet.
2. Once the spreadsheet opens, click the name field in the top-left corner, replace ‘Untitled spreadsheet’ with a suitable name, and press ‘Enter.’

3. Rename the tab at the bottom by right-clicking on it (usually named ‘Sheet1’), selecting ‘Rename,’ and giving it a relevant name.


4. In the first row, set up your headers for the CRM data you’ll track. Suggested headers could include Client ID, Name, Contact Info, Status, Lead Source, Assigned To, and so on, as shown in the screenshot below.


💡Pro Tip: Bold the header row and give it a background color for easy identification.
5. Now, freeze the header row to be visible even when you scroll down the sheet. To do so, select the first row, click ‘View’ in the menu bar, then go to ‘Freeze’ and choose ‘1 row.’


6. In the ‘Client ID’ column (A), add the following formula in cell A2 to auto-generate IDs when you add a client’s name (in Column C):
‘=IF(C2=””, “”, TEXT(ROW(A1), “C000”))’


7. Drag the formula down to cover more rows for future entries. When a new name is added to the sheet, it automatically generates a Client ID.


8. Enter sample data for testing your CRM functionality. You could populate it with the top-level information you have on your customers.


9. Next, create a new sheet within the same file by clicking the plus sign (+) at the bottom-left corner and name it ‘Dropdowns.’


10. In this new sheet, list the options for fields like ‘Status’ (e.g., New Lead, In Progress, Closed) and ‘Lead Source’ (e.g., Referral, Website, Event). Populate the columns.


11. Now, return to your main CRM sheet and select the column you want to track. For this example, let’s pick ‘Status’ (e.g., Column H).
12. In the top menu, navigate to ‘Data,’ then select ‘Data Validation’ from the dropdown menu.


13. A ‘Data validation rules’ pane will open on the right side. Click ‘Add rule.’


14. In the ‘Data Validation’ settings, under ‘Criteria,’ choose ‘Dropdown (from a range).’


15. For the range, type ‘Dropdowns!A1:A’ (this references your ‘Status’ options in the ‘Dropdowns’ sheet). This will display your options in a dropdown list. Click ‘Done.’


16. Repeat the above process for the ‘Lead Source’ column. Enter the range ‘Dropdowns!B1:B’ (which references your ‘Lead Source’ options in the ‘Dropdowns’ sheet).
The dropdown will look something like this in the main sheet for ‘Lead Source:’


After this, your CRM is all set and ready for basic client management.
How to Create a CRM Using Excel
1. Open Microsoft Excel and select ‘Blank Workbook’ to make a free CRM Excel template.


2. Once the workbook opens, go to File > Save As and save your file with a relevant name, like ‘CRM Workbook.’


Rename the tab at the bottom by right-clicking on it (usually named ‘Sheet1’), selecting ‘Rename,’ and giving it a relevant name.


3. Create your headers for the CRM data in the first row of the sheet.
Common headers may include Client ID, Name, Contact Info, Status, Lead Source, Assigned To, and so on, as shown in the screenshot below.


💡Pro Tip: Format the headers by bolding the text and applying a background color for easy visibility. You can do this by selecting the entire row, then going to the ‘Fill color’ icon in the ribbon, and using a color of your choice.
4. To keep the headers visible while scrolling through data, go to the ‘View’ tab and select ‘Freeze Panes > Freeze Top Row.’ This will lock the header row in place.


5. In the ‘Client ID’ column (A), enter this formula in cell A2 to auto-generate a unique ID for each client:
‘=IF(B2=””,””,TEXT(ROW(A2)-1,”C000″))’


Once the ‘Name’ (in column B) is filled in, this formula will generate a unique client ID.
6. Drag the formula down through as many rows as needed. This will ensure each new client gets a unique ID when their name is entered.
7. Enter sample data for testing your CRM functionality. You could populate it with the top-level information you have on your customers.


8. Add a new sheet to your workbook by clicking the (+) icon at the bottom and name it ‘Dropdowns.’


9. In this new sheet, list the options for fields like ‘Status’ (e.g., New Lead, In Progress, Closed) and ‘Lead Source’ (e.g., Referral, Website, Event). Populate the columns.


10. Now, go back to the main CRM sheet and select the column you want to track. For this example, let’s pick ‘Status’ (e.g., Column H).
11. Navigate to the ‘Data’ tab and click ‘Data Validation.’


12. In the ‘Data Validation’ dialog box, under the ‘Settings’ tab, select ‘List’ from the ‘Allow’ dropdown menu.


13. In the ‘Source’ field, type: ‘=Dropdowns!$A$2:$A$11.’


This will create a dropdown list based on the values from your ‘Dropdowns’ sheet. Press ‘OK.’
14. Repeat the same process for the ‘Lead Source’ column, but this time, reference the list in column B of the ‘Dropdowns’ sheet.
You can now populate lead sources and statuses on the main ‘ CRM’ sheet.
Now that we’ve covered how to create a CRM spreadsheet in Excel, let’s look at how pre-built CRM templates can get you there much faster.
Google Sheets and Excel CRM Templates
1. Monthly Sales Dashboard by Hubspot
HubSpot’s Monthly Sales Dashboard offers a practical solution if you’re tired of managing sales numbers in a spreadsheet.
It’s available for both Excel and Google Sheets, allowing you to transform raw sales data into clear, actionable insights without manual tracking.
You can set, group, and monitor critical metrics for easy comparison and analysis, organize the dashboard to view the most vital information first, and add interactive features, such as filters, slicers, and drill-down options, to dig deeper into the data.
2. CRM Template for Excel by Salesflare
Salesflare’s CRM template for Excel offers a clear, structured way to optimize your sales process. You can manage team members, set KPIs, and choose when you’ll get a reminder to follow up with a lead.
Key data like deal size, expected closing date, and the sales rep managing the deal are built into this sales pipeline template. This helps you forecast your revenue, shows how your sales reps are performing, helps you assess conversion performance, and more.
3. Simple CRM by OneSheet CRM
Another free CRM tool built for Google Sheets is the Simple CRM by OneSheet CRM. It’s designed specifically for small businesses to help organize contacts, track sales, and close more deals with less effort.
All you have to do is sign up on the tool and enter or paste your data. Unlike some Excel CRM templates, it’ll automatically save changes, so you never have to worry about losing any information.
4. CRM Template for Sales Conversion Rate by ActiveCampaign
If you’re looking for an efficient way to grow your sales rapidly, then the CRM Template for Sales Conversion Rate by ActiveCampaign won’t disappoint.
It creates a single source of truth for all your sales leads, including their contact information, stage of the buying journey, and more. That way, you always have accurate and relevant information at your fingertips to close the sale and analyze important metrics.
This is one of those free CRM templates that works with both Google Sheets and Excel.
Google Sheets and Excel CRM Limitations
While both tools are great because they’re free and simple to use, they’re not ideal for managing a full-fledged CRM in the long run. Here’s why:
1. Lack of automation
Manual data entry and updates on Google Sheets and Excel can be time-consuming. While basic automation can be set up through formulas or scripts, it requires technical knowledge. It lacks the seamless workflow automation provided by a dedicated CRM and tools in the sales tech stack.
2. Limited scalability
Managing large datasets on these tools becomes slow and cumbersome as your customer base grows. Searching, filtering, and analyzing data can be inefficient, especially with thousands of entries. Performance issues like freezing or crashing are common as spreadsheets reach their limits.
3. Limited reporting and analytics
Creating reports and dashboards on both tools requires manual setup. Advanced features like custom S&OP process creation, live data analytics, and visual progress reports are either unavailable or demand complex workarounds, which can be overwhelming.
4. No native collaboration features
Both tools allow you to share spreadsheets and collaborate in real time, but they don’t offer CRM-specific features like task assignments and notification alerts.
This makes tracking responsibility difficult, especially in a multi-user environment where version control and live updates are essential.
5. No integrated communication tools
Google Sheets and Excel sheets don’t have built-in email, phone, or messaging integrations, forcing you to log communication history manually. This increases the likelihood of missed touchpoints, impacting overall communication efficiency.
Best Alternative for Spreadsheet CRM:
Now that we’ve discussed areas where using Google Sheets CRM and Excel spreadsheets falls short, the next task is finding an intuitive and scalable alternative.
But how to pick a CRM that’s perfectly suited to your business?
Cloud-based CRM, also known as SaaS CRM (CRM Software as a Service), is popular among modern enterprises due to its ease of use and accessibility. A SaaS CRM solution that cuts through the chaos, highlights opportunities that are likely to close, and drives growth for your business is .
If breaking down silos and promoting teamwork with collaborative CRM features is a priority, then the CRM won’t disappoint.


CRM is a unified workspace that combines a cloud-based customer relationship management system with task management, document sharing, data storage, and more. You can create Custom Fields, workflows, and views on the platform that best suits your operational preferences and requirements.
You can also define tasks, set due dates, and allot them to team members with Assign Comments in one centralized place.
Moreover, you can gain actionable insights with Dashboards. This feature lets you select from 50+ customizable dashboard widgets to create high-level views of critical metrics, such as average deal sizes, sales performance, customer lifetime value, and more.


You can invite customers into as guests and share a client portal for real-time project updates. Integrate your Dashboard with many of your day-to-day tools, like Salesforce and Zoho, further elevating your ability to track and analyze sales data.
Want insights from your Dashboard in seconds?
Brain can quickly respond to your queries about projects, papers, and contacts without requiring you to actively search for information.
You can also use its AI Writer for Work tool to create precise, tone-appropriate communications, proposals, and emails, assuring high-quality client interactions.


To enable a process-driven environment, you need free CRM templates that save you time, ensure consistency, and yet remain flexible enough to adapt to specific needs.
The CRM Template, for example, is designed to help you start managing customer relationships quickly. With seven statuses to track task progress and five different ways to visualize your work, it’s a template to help you hit the ground running.
This CRM template empowers you to:
- Organize contacts’ information in one central database
- Prioritize tasks based on sales stages like proposed, ongoing, or closed
- Track leads and opportunities through customizable pipelines
💡Pro Tip: You can also utilize the CRM Template by to separate account details and closed deals into different lists, minimizing confusion.
When you think about CRM, it’s hard not to think about sales.
Sales Project Management Software helps you take full command of your sales process with customizable, user-driven views like Lists, Kanban Boards, or Calendars.
For example, you can view all of your customer data in a spreadsheet format using the Table View in .


Further, the Sales CRM Template acts as a dynamic framework that streamlines the entire sales cycle, guiding your sales team from lead generation to deal closure with clarity and personalization. It integrates real-time analytics and automated follow-ups, eliminating manual data entry.
Take your sales project management to another level with this template that equips you to:
- Categorize and add attributes to manage customer conversations and visualize sales data
- Improve sales tracking with screen recording and AI
- Use Automation to program e-mails and notifications
- Track customer feedback and reviews
Upgrade Your Customer Relationship Management with
When mapping out your CRM strategy, carefully consider your business needs and how well a dedicated CRM software can grow with you. That’ll help you decide whether building a CRM spreadsheet is enough or whether you should invest in something more efficient, like .
Sure, Microsoft Excel or Google Sheets CRMs can be budget-friendly and pretty customizable, but they can also be restrictive as you scale.
That’s where steps in.
With its powerful CRM templates, features like Brain, dynamic dashboards, and teamwork tools, the platform easily outshines every other tool in the CRM space—all while keeping your customers happy.
The best part? You can get started for free by signing up on today.






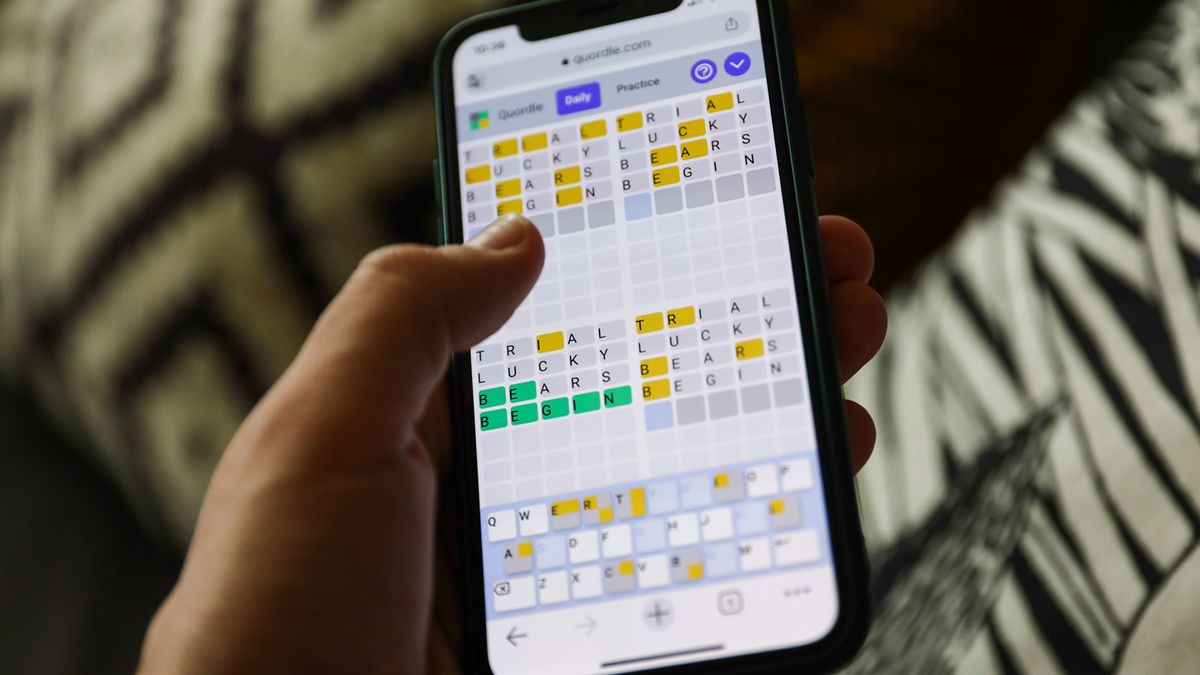

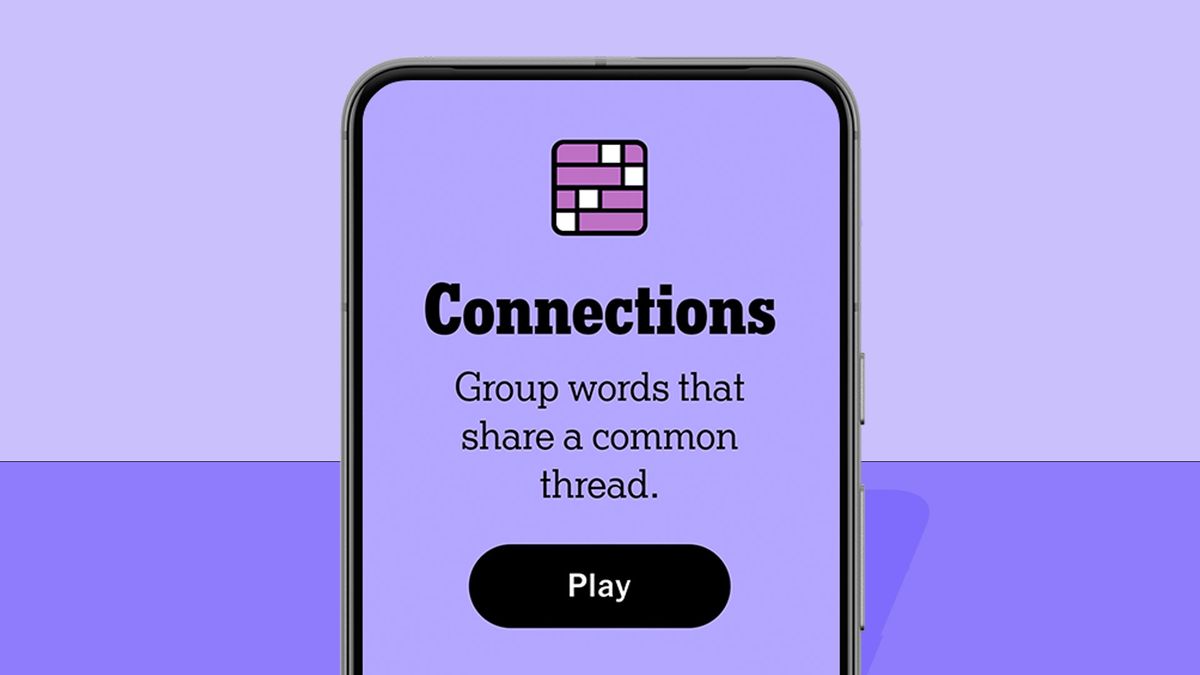

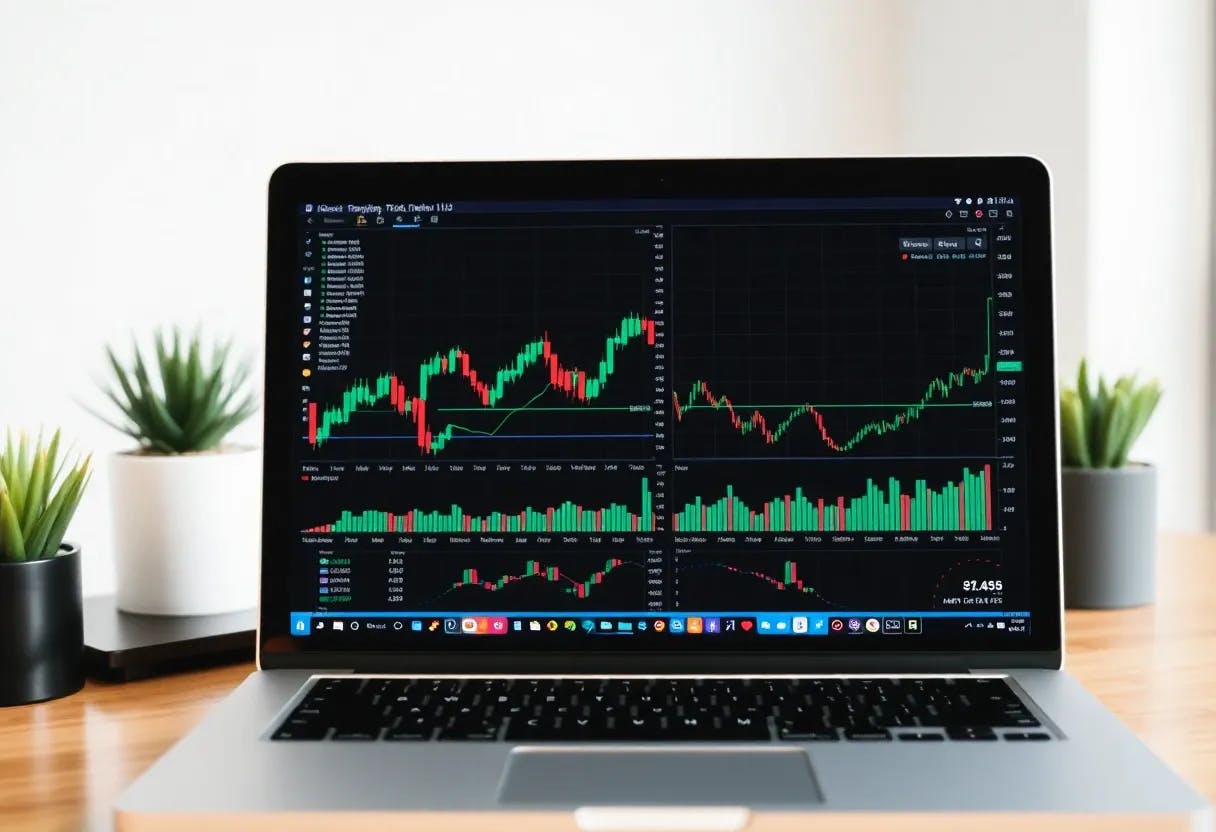



Questions? Comments? Visit our Help Center for support.