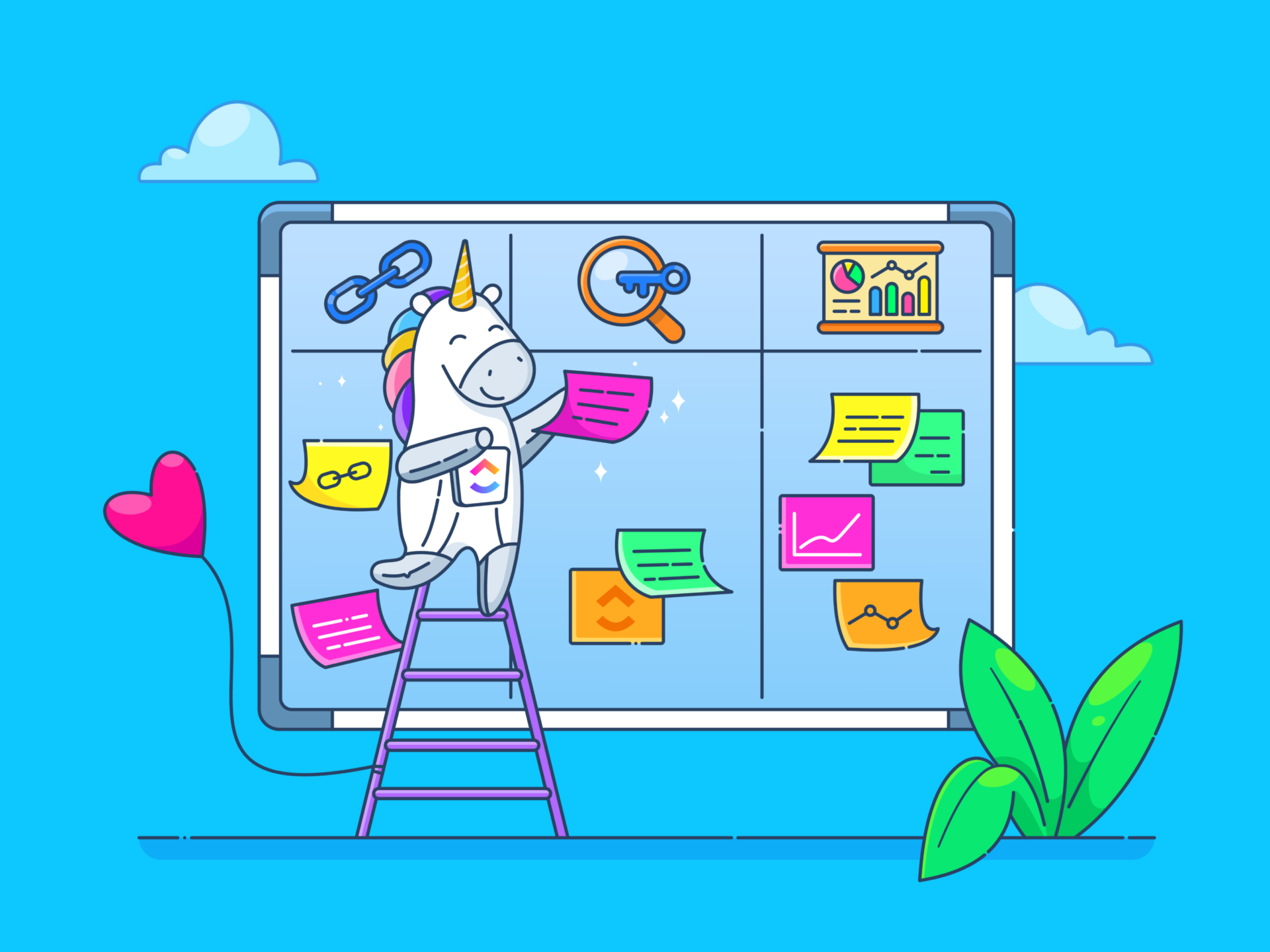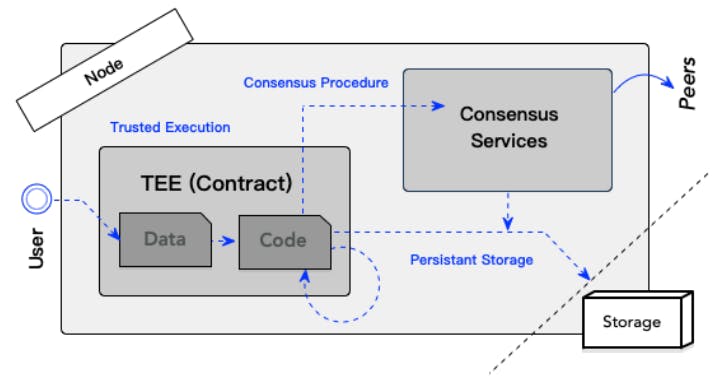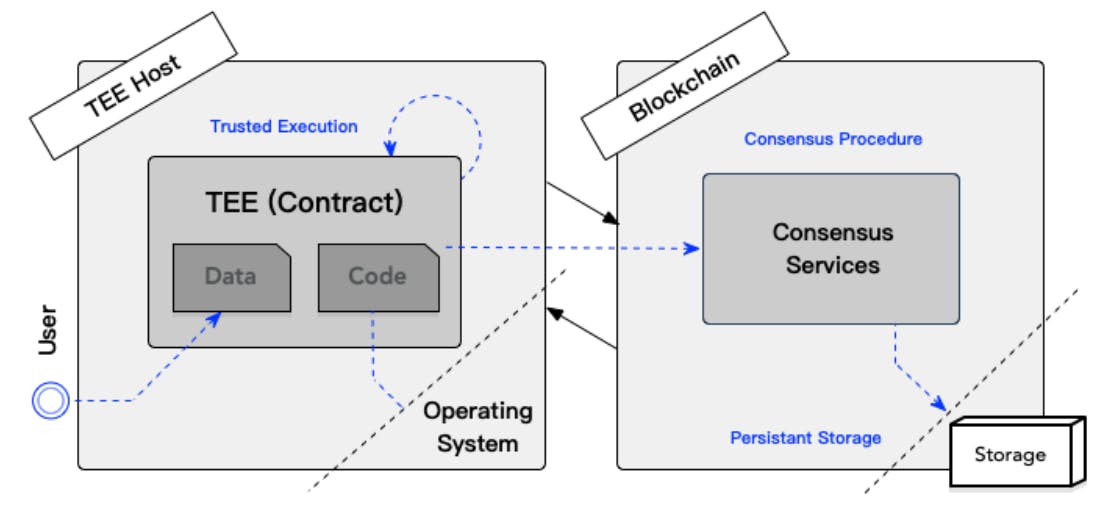An unstructured workspace on Notion can quickly turn into a maze of pages and blocks.
Important notes might get buried or lost in a digital black hole, making it hard to stay organized.
However, building a Notion database can bring order to this chaos, saving time. You can structure, filter, and connect your information while tracking deadlines, managing projects, or planning content.
In this guide, we’ve explored how to create a database in Notion. It’s time to work with structured information in a customizable format!
How to Create a Database in Notion?
⏰ 60-Second Summary
- A Notion database stores, organizes, and manages structured data within Notion in a flexible, customizable table or list
- In a Notion database, you can filter data using custom property types like text, dates, and checkboxes
- You can link related databases with relations and rollups for data connections
- Users can visualize data in different views (table, board, gallery, calendar) and automate workflows with database templates and filters
- However, Notion lacks advanced automation features, requiring manual updates for many workflows
- Large databases can slow down, affecting loading times and responsiveness
- excels in task and project management with automation, time tracking, and reporting
- Table View enables bulk editing, custom fields, and filtering options to manage databases and task management
What Is a Notion Database?
A Notion database enables you to store and organize information in a structured and customizable way. Unlike static spreadsheets or scattered notes, database blocks in Notion let you sort, filter, and connect your data in multiple views. Think: tables, boards, calendars, and lists in a single space.
Each Notion database contains entries (rows) with properties (columns) that define details like text, dates, tags, or checkboxes. They can be connected with other databases for organization and workflow automation.
For example, your Notion database can track tasks, deadlines, assignees, and statuses with different view layouts during project management. This helps you visualize progress at a glance.
Benefits of using a Notion database
For Notion power users, databases unlock a new level of productivity and customization. With it, you can:
- Construct personalized workflows and systems, adapting to unique needs beyond standard database templates ✅
- Automate complex processes using formulas, relations, and rollups, managing repetitive tasks and saving time ✅
- Visualize data in multiple formats (tables, boards, calendars, timelines), gaining actionable insights from diverse perspectives ✅
- Establish interconnected systems through relations and linked databases, building a dynamic information ecosystem ✅
- Refine data with advanced filtering and sorting, ensuring quick access to critical information within large datasets ✅
📮 Insight: 30% of our respondents rely on AI tools for research and information gathering. But is there an AI that helps you find that one lost file at work or that important Slack thread you forgot to save?
Yes! ’s AI-powered Connected Search can instantly search across all your workspace content, including integrated third-party apps, pulling up insights, resources, and answers. Save up to 5 hours in a week with ’s Connected Search!
Types of Notion Database views
Notion databases work fluidly—they can be displayed in different formats for different data types, depending on how you want to view your information.
Here’s a handy list:
- Inline Database: Embeds inside an existing Notion page
- Full-Page Database: Creates a standalone and new database
- Table View: Presents a spreadsheet-like table layout for structured data and detailed tracking
- Board View (Kanban): Presents a Kanban-style board with drag-and-drop functionality, ideal for Notion project management
- List View: Organizes notes or to-dos in a simple linear list
- Calendar View: Displays database entries by date for event planning and scheduling
- Gallery View: Shows entries as visual cards, useful for portfolios or content libraries
- Timeline View: Tracks project status and timelines in a Gantt chart-style layout
💡Pro Tip: At the top of your database, you can switch between existing views by clicking individual view tabs or add a view by clicking ‘+ View.’
Step-by-Step Guide to Creating a Database in Notion
Creating a Notion database is the first step to managing your data on the platform. Here’s a step-by-step process for creating Notion databases:
Step 1: Open a new page in Notion
Notion works on pages, as do databases on it. Every new page equals a new item added to the same database. You can create pages for specific projects, tasks, or data management needs.
- Navigate to Notion and create a new page by clicking the ‘+’ or the blue “new” button in the sidebar
- You can also press Ctrl + N (Windows) or Cmd + N (Mac)
- Give your new database a clear title

📌 You can also type commands like /table view, /board view, /gallery view, etc., to create a database with your preferred layout
Step 2: Insert a database
Notion offers multiple database formats to accommodate various data sources and types. You can choose a structure, such as tables, Kanban boards, or calendars, that best suits your workflow.
- Type /database and select the database format/view you want


📌 If you’re unsure which type to choose, start with an inline database. It lets you build within an existing workflow and later convert it into a full-page database for a dedicated space!
As we create a content calendar, let’s use the Table format for structured data entry.


📌 Each item in your database is a row—an existing page in itself. You can open any database entry to access a full page with more content.
To create a linked database, do the following:
- Use the /linked database command if your existing data source is another database within your Notion workspace
- Import data directly into a Notion database if your data is in a CSV format
- Use the Notion API if you need to connect to a data source that cannot be easily imported
Step 3: Customize database properties
Add properties containing specific information about each entry (e.g., task name, due date, status). These are like columns in a spreadsheet. You can add, hide, and customize them.
- Click on the ‘+’ sign beside the default column to add new properties


📌 The ‘name’ field in Notion is compulsory. You can rename it like we changed it to ‘title,’ but it appears by default.
A Reddit user calls it one of Notion’s cons, saying:
Step 4: Start adding information to the database
Adding entries (or rows) allows for storing relevant database items, such as important dates, tasks, different formats, etc.
- Go to a field and start manually entering relevant data


📌Creating properties like ‘Date’ or ‘Status’ automatically formats the Notion field. It allows you to easily add information from a calendar (in different date formats) or a dropdown menu.
Step 5: Apply filters, sorting, and grouping
Filters, sorting, and grouping help manage data by giving you quick access to relevant information.
Filtering allows you to display only the database entries that meet specific criteria.
- Click the ‘Filter’ button on the right side of your Notion database view


- Select the property you want to filter (for example, we chose ‘status’)
- Choose the filter criteria (for example, we chose ‘done’ in ‘status’)


📌 Notion allows for simple and advanced filters that use ‘And’ and ‘Or’ logic. The ‘+ Add Filter’ option allows you to add multiple filters.
Sorting arranges your database entries in a specific order based on the values of a chosen property. This makes it easy to find information and identify patterns.
- Select the ‘Sort’ icon next to the filter icon on the right side of your database view


- Select the property you want to sort (for example, we chose ‘date’)
- Choose whether to sort in ascending or descending order


Grouping organizes your database entries into categories based on the values of a chosen property. This creates visual sections within your database, making it easier to see related entries together.
- Go to the three dots at the top right of your database view, beside the blue “New” button, and select ‘Group’


- Choose the property you want to group (for example, we chose the ‘multi-select category’)


You can also use Notion templates, automations, and relations. Relations allow you to link databases together—imagine connecting your tasks to specific projects or linking contacts to client deals.
This creates a network of interconnected data, making it easier to filter, query, and view information across different contexts. Similarly, you can jumpstart your projects with templates and create a dashboard in Notion.
However, Notion does not have native or advanced automation triggers. You can use Notion integrations for these features and integrate them with third-party tools.
It uses its API to set up automations that reduce manual work, like sending notifications when a task is updated or creating recurring entries based on set criteria. This allows you to focus more on strategic work.
👀Did You Know: Some researchers compare databases to the human brain—both store, retrieve, and process information. The difference? The brain is incredibly efficient at pattern recognition, while databases are much better at precise recall.
Limitations of Using Notion for Database Management
Notion is suitable for creative content and flexible organizations, but as a heavy-duty database engine, you’ll likely bump into a few roadblocks. Here are some key limitations that might make you look for Notion alternatives:
- Slow performance with large datasets: You can experience performance drops like slower loading times or lag while editing when dealing with extensive, organized databases ❌
- Limited querying capabilities: You’re mostly limited to simple conditions without the power of complex queries or SQL-like operations ❌
- Basic relational data management: The full spectrum of relational database features, such as intricate joint operations or advanced data normalization, remains inaccessible ❌
- Controlled custom reporting: If you’re looking to generate detailed, custom reports or dashboards directly from your data, Notion might feel a bit limited ❌
- No advanced charting: It lacks an interactive dashboard with detailed graphs that update in real-time ❌
- Suboptimal customization: The filtering and sorting features don’t translate into the custom visual analytics you might expect from dedicated data visualization software ❌
👀Did You Know: Business databases degrade over time—studies show that 30% of B2B data becomes outdated each year due to job changes, company closures, and rebranding. Regular database maintenance is crucial for accuracy.
Create and Manage Your Database with
Notion can help you organize ideas and content but falls short in integrated project management.
, the everything app for work, can top it with real-time insights, recurring tasks, and conditional automation within its AI-powered ecosystem.
Dashboards


For example, Dashboards can turn raw data into actionable insights, offering a zoomed-out view of your entire operation. However, for an interactive experience like this, Notion requires workarounds and external tools.
Therefore, in a Notion vs. debate, professionals and teams with extensive project database requirements or complete task management needs might choose the latter.
💡Pro Tip: To export data from Notion to , go to settings and members at the bottom of the left sidebar and select Export all workspace content in HTML. In , select the import/export option, choose Notion, and click on Import from Notion.
CRM and Views
Here’s how you can use to build and manage a relational database:
CRM offers 10 highly flexible views, including List, Kanban, and Table, that let you tailor how you see and manage your client relationships. You can switch between macro-level overviews and detailed analyses, ensuring every database detail is at your fingertips.
Table View


The Table View offers a spreadsheet-like efficiency, enabling you to enter, edit, and visualize data in a familiar grid format. It supports over 15 custom field types, from task progress and file attachments to star ratings, so that you can record relevant information.
With features like column dragging, pinning, and hiding, you can customize your table to highlight the most critical data. Grouping and filtering options make it easy to sort through large datasets, whether you’re managing customer orders or tracking project budgets.
The Table View also allows for bulk editing and instant updates, making it an excellent tool for data management. You can export your tables into accessible spreadsheets or share them via public links, ensuring stakeholders and clients have real-time access to key information.
List View


Then, there’s the List View; it offers a clean, linear layout perfect for task-centric data management. It’s particularly effective when you need to see tasks or create database entries in a simple list format, making it easier to quickly scan, prioritize, and update items.
Each list item in isn’t just a line of text; it can include rich properties like due dates, statuses, priorities, and Custom Fields.
It makes the List View an ideal workflow software for tracking sales pipelines, monitoring client engagement, or organizing project deliverables.


In addition to views, the CRM has 50+ Dashboard widgets to visualize key metrics and simplify dashboard data. Your CRM data, whether managed through List or Table views, feeds directly into these dashboards with the help of reporting tools.
Any update you make, status change, or automated task assignment reflects immediately in your reports, ensuring your insights are always current. You can customize the Dashboards to fit your business needs by rearranging widgets, setting up filters, and more scenarios.
Automations


The built-in Automations feature lets your CRM capture and manage data.
Conditional rules can be set to reassign tasks based on changes in client status, adjust priorities as deals progress, or even generate detailed reports on conversion metrics.
It reduces the risk of human error and eliminates the need for manual data entry, ensuring that your database remains accurate and reflects real-time updates.
Database Templates
For a quicker solution, you can also try database templates.
You can use the Project Management Spreadsheet Template by for extensive project-centric features. It provides a centralized and customizable space to track tasks, deadlines, timelines, and dependencies.
Whether a beginner or a seasoned project manager, this template helps you visualize project progress through custom statuses (Complete, In Progress, and To Do) and multiple views, such as List, Table, and Calendar.
Here’s how you can use the template:
- Monitor tasks, deadlines, and progress in real time with Custom Statuses
- Map out project timelines and dependencies using List, Table, and Calendar views
- Consolidate critical project data, including risk levels, approval stages, and phases, into one accessible spreadsheet
- Engage team members and stakeholders by assigning tasks and sharing updates
- Adjust schedules, reassign tasks, and update statuses as your project evolves to maintain clarity and focus
Also, the Spreadsheet Template allows you to collect and centralize vital information, from contact details and purchase histories to engagement metrics and communication logs, into one unified, accessible location.
You can organize and segment your customer data using multiple views and statuses to track customer journeys, identify trends, and manage relationships. Ultimately, this spreadsheet template is an all-purpose tool that helps you drive better business decisions.
allows you to create tasks that are deeply connected to your data. Each task includes Custom Fields, statuses, dependencies, and even linked documents or spreadsheets.
Chat


With features like Chat, collaboration happens alongside task updates and data modifications. Unlike traditional chat apps that operate in isolation, Chat is integrated with your project management workflow.
You can discuss tasks, share updates, and reference specific projects or documents without leaving your workspace.
Olivia Wheeler, CEO of Acton Circle, says they switched from Notion to :
Build Your Database in for Complete Management
As your complex project management and task tracking needs to expand, Notion’s valuable features can appear bleak or unfulfilling.
It lacks advanced database functions like complex reporting, extensive automation, and scalability for enterprise-level data management.
While Notion can feel fragmented when managing tasks and workflows, combines these functions into a single ecosystem. This integration means that tasks, data, and communication coexist in one place, eliminating the need to jump between separate tools. So what are you waiting for?
Sign up for for free today and give it a shot!


Everything you need to stay organized and get work done.