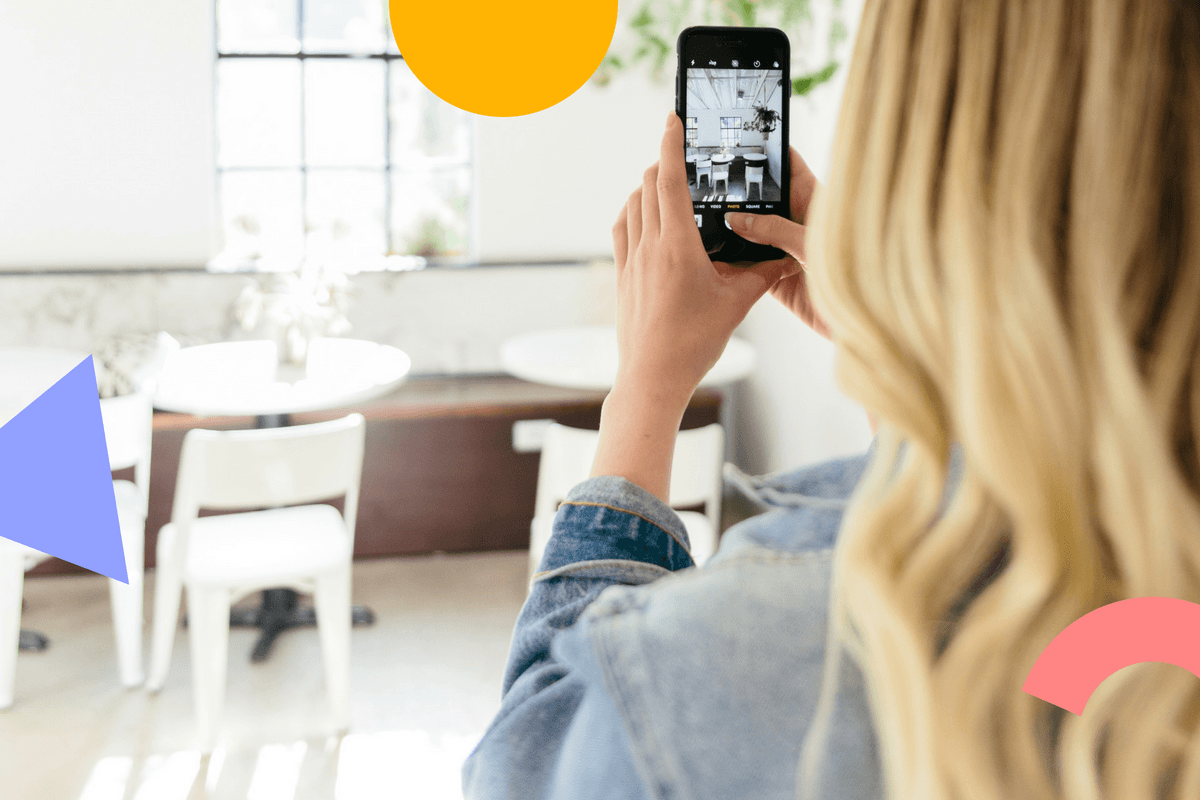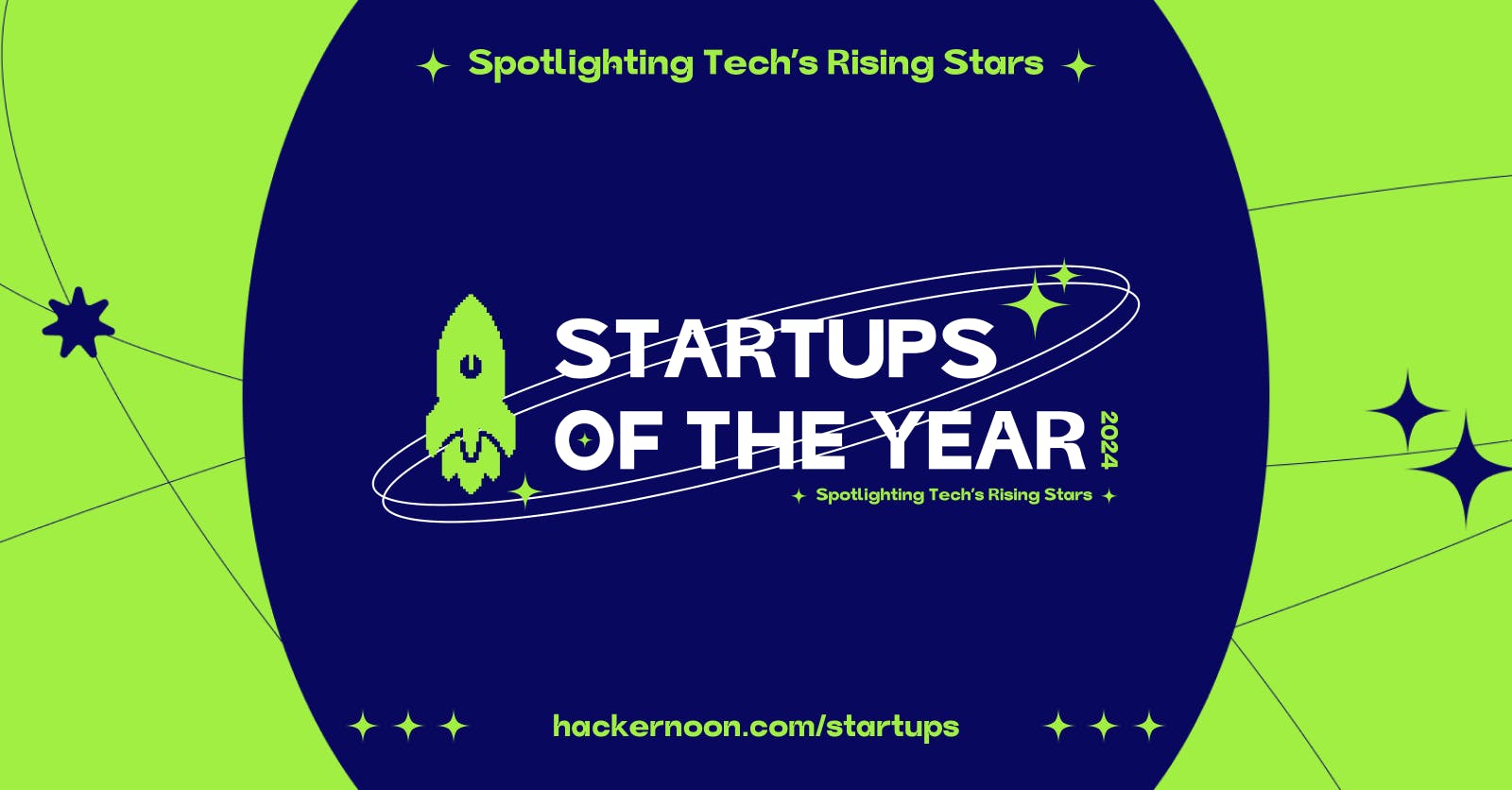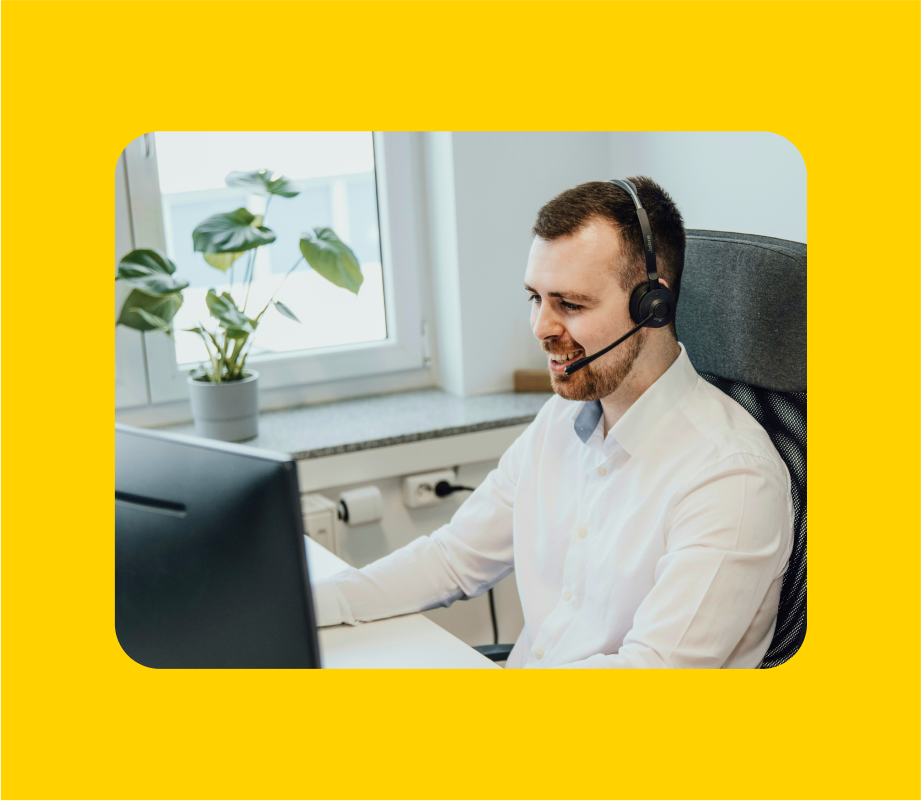As more and more people flock to Instagram’s newest offering, a question we’ve been getting a lot this week is how to create and edit vertical video for IGTV.
It’s easy enough to understand why people are asking it. Vertical video is definitely a recent phenomenon — brought into the mainstream by apps like Instagram and Snapchat.
And while Instagram users have had some time to practice their video-taking chops thanks to Instagram Stories, creating high-quality vertical video for IGTV can be surprisingly difficult to do!
No need to worry. From video shooting tips to finding the right editing software for your needs, the following post covers everything you need to create stunning vertical videos that are sure to wow your followers!
Note: a lot of the tips in this post also apply to creating and editing vertical videos for Instagram Stories, so feel free to use them as you like.
Before we get into the nitty-gritty of actually shooting and editing vertical video for IGTV, let’s take a quick look at IGTV’s technical specs:
-
Video format: MP4
-
Length: 15 seconds to 10 minutes for smaller accounts; 15 seconds to 60 minutes for larger and verified accounts
-
Size: 650MB for videos less than 10 minutes; 3.6GB for videos up to 60 minutes
-
Orientation: vertical (also known as portrait)
-
Aspect ratio: a minimum of 4:5 and a maximum of 9:16
Probably the hardest thing to get right when shooting vertical video for IGTV is aspect ratio, which is the ratio of width to height of your video.
The reason it can be hard to get right is because unless your video is shot on a smartphone (which will usually record in 9:16 if shot vertically), you may need to edit or crop your video in post-production to get the right aspect ratio for IGTV. We’ll discuss this a little more below.
How to Shoot Vertical Video for IGTV
You have a few options when it comes to shooting vertical video for IGTV. Here they are ranked in order of difficulty:
Option #1: Shoot Vertical Video on Your Smartphone
Most smartphones made in the last 5-6 years have a screen aspect ratio of 16:9 — and the same is true for most online video platforms like YouTube and Vimeo. (Note: this could change in the future as more smartphones adopt a screen aspect ratio of 18:9, like the iPhone X and Samsung Galaxy Note 8).
So hands-down the easiest way to shoot vertical video for IGTV is to record a video with your smartphone while holding it vertically. That way, your video will have an aspect ratio of 9:16, which is perfect for IGTV!
Option #2: Shoot Vertical Video on Your Camera
A second option is to rotate your camera 90 degrees so that it shoots vertical video instead of horizontal.
Just keep in mind that most DSLRs today use an aspect ratio of 3:2, while most compact digital cameras (point-and-shoots) use 4:3. So even though rotating your camera 90 degrees will produce a vertical video, you may have to edit the aspect ratio in post-production to fit IGTV’s specs.
Option #3: Shoot Horizontal Video and Edit in Post-Production
A third (and more difficult!) option is to shoot a horizontal video on your smartphone or camera, and then edit the aspect ratio afterward with a software like Premiere Pro, Filmora, or iMovie.
The reason this option’s more difficult is because you have to be a lot more mindful when framing your shot. Converting a horizontal video into a vertical one requires cropping the left and right side of the video, so you have to make sure that the subject of your video centered the entire time!
That being said, according to Mashable’s creative director, Jeff Petriello, shooting horizontally and then cropping to vertical may produce higher-quality videos overall, especially when your video is shot on a 4K camera.
How to Edit Vertical Video for IGTV
If you don’t have $300 laying around to buy Final Cut Pro, there are some free (or cheaper) options out there for editing your vertical videos. The following section looks at how to do it on both desktop and mobile:
Option #1: Edit Your Vertical Video on Desktop
The first step is to download iMovie onto your Mac (don’t worry, it’s free!).
Next, create a new project in iMovie and upload your vertical video.
You then have to rotate your clip 90 degrees so that it’s horizontal (otherwise, iMovie will add black borders to the sides of your video). To do this, click the crop button and then rotate either left or right.
Now you can make your edits, whether that’s adding titles, backgrounds, transitions, or anything else!
Once you’re done editing your clip, click the export button in the top-right corner of the screen, and save as a file.
Now open the video in QuickTime, click Edit in the menu bar at the top of your screen, and then rotate either left or right so your video is vertical once again.
And there you have it! You can now upload your vertical video to your smartphone and share it with the IGTV app, or use the desktop version of IGTV to share your vertical video!
If you’re using a Windows computer and can’t use iMovie, some other options include OpenShot, VideoPad, and Movie Maker.
Option #2: Edit Your Vertical Video on Mobile
When it comes to editing vertical video on mobile, you have a few different options depending on your operating system. The following section looks at how to do it on iOS (with RFV and iMovie mobile), but if you’re an Android user, you can achieve the same effect with Google’s Photo app and Perfect Video.
The first step is to download RFV (Rotate & Flip Video) on the App Store.
Once you’ve downloaded the app, open your vertical video and then rotate it 90 degrees.
Now tap “Save” and your new rotated video should save to your Camera Roll. (Note: this same thing can be done on Android by using Google’s Photo app).
Next, open (or download) iMovie, create a project and upload your clip.
Now that you’re in iMovie, you can trim your video, add filters, slow it down or speed it up, and a ton of other features!
Just keep in mind that titles can’t be rotated on the mobile version of iMovie. So if you want to add any text to your vertical video, you’ll have to use Canva or a different software to create stills and then attach those to your clip.
Once you’re done editing, export the video to your Camera Roll, re-open it with RFV, and rotate it back to vertical.
And that’s it! You can now upload your edited vertical video to your IGTV channel!
As we mentioned above, there are tons of other free video editing apps out there for Android, including PerfectVideo, VideoShow, and ActionDirector.
Now that you know how to create stunning vertical videos for IGTV, it’s time to put these tips into practice! Let us know what you think of IGTV in the comments! Or if you have any of your own tips on creating and editing vertical video for IGTV, please feel free to share!
is the #1 Marketing Platform for Instagram. Schedule posts, plan your feed, and analyze your performance – for free!