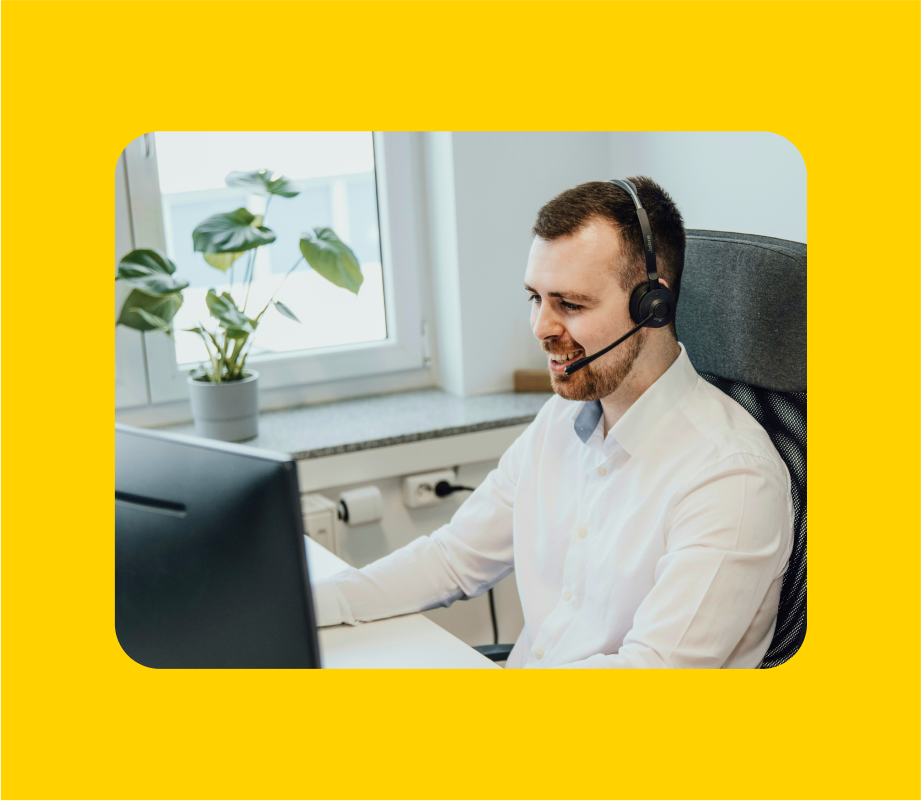You’ve spent hours perfecting your research paper, but everything feels chaotic when it comes to citations. The lines blur, and you can’t easily distinguish where one citation ends and the next begins.
That’s where hanging indents come in. By formatting each citation so that all lines except the first are indented, hanging indents make it easy for readers to spot individual citations quickly. Not only does this make your document look more organized, but it also improves readability.
Google Docs, a popular document editing software, makes applying hanging indents to your documents simple. Whether you’re working on a research paper, essay, or professional document, this tool can help you create clean, polished citations in just a few steps.
In this blog post, we’ll explain how to apply a hanging indent on Google Docs.
How to Do a Hanging Indent on Google Docs
What Is a Hanging Indent?
A hanging indent is a formatting technique in which the first line of a paragraph is aligned with the left margin while subsequent lines are indented. This format makes it easy to distinguish individual entries or sources in a list, such as multiple citations or a reference list.
Hanging indents are commonly used in:
- Bibliographies: To clearly distinguish between different citations, making it easier for readers to find specific sources
- Block quotes: To visually separate quoted text from the main body of your document
- Numbered or bulleted lists: To create a clean and structured appearance, especially when dealing with complex lists
👀 Fun Fact: Hanging indents predate modern word processors like Google Docs by centuries! They were used in everything from manuscripts to typewriters long before digital tools made formatting easier.
Examples in academic writing and professional documents
Hanging indents are widely used for academic papers, including doctoral degrees. APA (recommended by the American Psychology Association) is the most popular of the citation styles.
Statistics on the usage of the APA style of citations–which requires hanging indents–indicate that for doctoral degrees awarded in the US, 85.9% were in fields that require APA Style of citations (53.6%) or allow APA Style of citations as an option (32.3%).
Overall, the higher education academic community has converged on this as a dominant writing style, with 70% of all college degrees requiring APA Style or allowing it as an option for writing academic assignments.
Hanging indents create a clean, organized structure, making it easier for readers to follow and digest information, as shown below.
When you create hanging indents for a block quote, keep the following in mind:
- Provide an introduction for the quotation
- Begin the quotation on a new line. No quotation marks are needed
- Indent each line of the quotation by half an inch
- No period is required after the parenthesis at the end of the quotation
Rules to keep in mind when applying a hanging indent to a numbered list:
- Ensure consistent numbering
- Ensure proper indentation of text, typically half an inch or more
- Avoid overcrowding the list. Break large lists into smaller sections for better readability
- Make sure that the spacing between list items is consistent
In professional settings, hanging indents are used in legal documents, reports, and proposals to distinguish between different sections or clauses in a document.
How to Do a Hanging Indent on Google Docs
Hanging indents are a powerful tool for improving the readability of long lists in academic and business reports. Now, let’s explore how to apply it in Google Docs.
Step-by-step guide to applying a hanging indent in Google Docs (desktop version or online version)
Setting up a hanging indent in Google Docs is a straightforward process. Follow these steps to add that professional touch to your work:
- Step 1: Along the top menu, click Format, then go down to Align & Indent and click Indentation Options
- Step 2: Select Hanging from the drop-down menu under Special Indent in the pop-up box. Enter 0.5 in the field next to that dropdown, and then click Apply
You should have the required indentation in the selected text, as shown below
💡Pro Tip: You can copy hanging indents across documents:
- Highlight the indented text and press Ctrl + C (Windows) or Cmd + C (Mac)
- Paste it in another document to retain the hanging indent formatting
- Modify the textual content but maintain the structure
Step-by-step guide to applying a hanging indent in Google Docs (mobile version)
You can’t create a hanging indent in the mobile version of Google Docs. However, you can use a workaround to make your paragraph or citation look like it has a hanging indent:
- Step 1: Hit return at the beginning of the first line, and place your cursor at the beginning of the second line
- Step 2: Use the increase indent option on the Google Docs toolbar. (Depending on the size of your device, you may need to hold it in landscape mode to see the indent option).
If you’re using iOS, don’t worry—you can follow the same steps, as the interface is identical to Android.
Troubleshooting common issues with hanging indents in Google Docs
While hanging indents can significantly increase the readability of your documents, they can sometimes be tricky to implement in Google Docs. Here are some common issues and solutions to help you get the perfect indentation:
Issue 1: Indenting the entire paragraph instead of just subsequent lines
This problem usually arises when users mistakenly apply the First Line Indent or Align Left option instead of adjusting the hanging indent settings.
It can lead to unintended formatting where the entire paragraph shifts, making distinguishing the first line from the rest difficult. This often occurs in documents with multiple citation entries or outlines requiring consistent formatting.
Solution:
- Select the desired paragraph
- Go to the Format menu
- Choose Align & Indent, then click Indent Options
- Enter the Indent width in the pop-up box, and click Apply
Issue 2: Inconsistent indentation across multiple paragraphs
This problem occurs when the indentation settings are applied unevenly, often due to manual adjustments or differing styles within a document, which disrupts uniformity and readability.
Solution:
- Select all the paragraphs you want to format
- Apply the hanging indent using the steps above
Issue 3: Difficulty with indenting bulleted or numbered lists
Hanging indents in bulleted or numbered lists often interact with the list’s default formatting. This causes misalignment or inability to adjust the indentation for subsequent lines independently.
Solution:
- Select the entire list
- Go to the Format menu
- Choose Align & Indent
- Enter the Indent width in the pop-up box, and click Apply
Issue 4: Hanging indents disappearing after editing
Hanging indents may reset when additional formatting changes or edits are made, especially if default styles or templates override manual settings.
Solution:
- Double-check your formatting
- Ensure you’ve applied the hanging indent to the correct paragraphs
- If you’ve recently changed the document’s style, try resetting the style or creating a new one
💡Pro Tip: If you encounter persistent issues, try looking for Google Docs hacks online, seeking advice in online support forums, or using built-in help resources.
Visual aid for creating hanging indents
Google Docs provides a visual guide on the ruler at the top of the document, an invaluable tool for precise formatting, including hanging indents.
Let’s break down the key elements:
- Left margin: The ruler’s leftmost edge represents your document’s left margin
- First-line indent marker: This marker, typically a blue rectangle, controls the indentation of the first line of a paragraph
- Left indent marker: This marker, usually a blue triangle, controls the indentation of all lines except the first line of a paragraph
Steps to create a hanging indent using a visual aid
Follow these simple steps to ensure your document is properly formatted:
- Select the paragraph: Highlight the paragraph you want to format with a hanging indent
- Adjust the first-line indent marker: Drag the first-line indent marker, the blue rectangle, to the left, pulling it back towards the left margin. This will indent the first line of the paragraph
- Adjust the left indent marker: Drag the left indent marker, the blue triangle, to the right, creating an indentation for all lines except the first line
As you can see in the image, the first-line indent marker (the blue rectangle) is positioned closer to the left margin, while the left indent marker (the blue triangle) is positioned further to the right. This creates the desired hanging indent effect.
Limitations of Using Google Docs for Document Editing and Formatting
While Google Docs offers a convenient online workspace, its limitations can hinder productivity, especially for complex projects and team collaboration.
1. Dependency on an internet connection
Google Docs’ primary functionality relies on a stable internet connection. This can be a hindrance if you need to work offline or in areas with poor connectivity. Although it offers some offline capabilities, they are limited to basic editing and text manipulation.
2. Performance issues with large documents
When dealing with large files, especially those over 1.5 GB, Google Docs can become sluggish and less responsive. This makes editing and navigating the document more difficult, chiefly if it contains many images, tables, and complex formatting.
3. Limited integrations with other software
While Google Docs integrates well with other Google Workspace tools, its compatibility with third-party applications and software is more restricted. This may be a drawback if you rely on specialized tools such as GitHub that do not integrate directly with Google Docs, potentially hindering your workflows.
4. Restrictions on offline editing and advanced formatting
Google Docs’ rich text editor lacks advanced formatting features in desktop applications. This can limit your ability to create complex documents with detailed paragraph options and specific text effects.
The solution? Try Google Docs alternatives like , which offer more advanced features and better integration and let you automatically indent your docs.
Enhancing Document Editing with
is the everything app for work designed to improve workflows, enhance team collaboration, and boost productivity. From project management to knowledge management, does it all with powerful features that are enhanced even further with its built-in AI capabilities.
Docs addresses the limitations of Google Docs, providing a robust and user-friendly platform for creating, editing, and collaborating on documents, all within the robust ecosystem.

1. Offline editing
Unlike Google Docs and Microsoft Word, which have limited offline capabilities, Docs allow you to work seamlessly even without an internet connection. All your edits are saved locally and automatically synced to the cloud once you’re back online. This ensures uninterrupted work, making you productive even on a flight.
2. Collaborative editing
With ’s Collaboration Detection, you can receive instant notifications on who is viewing a task or adding a comment to a document you’re working on. This unlocks instantaneous feedback on status changes and new text additions.


Track changes, leave comments, and assign tasks directly within the document, eliminating the need for separate communication channels and version control struggles. Share it securely using a public or private link.
also provides an option to share documents that Google can index. In contrast, in Google Docs, no direct setting explicitly states search engines will index the documents.
3. Advanced formatting and layouts
Docs empowers you to create visually appealing and well-structured documents. Its rich formatting toolbar offers a broader range of options than Google Docs.
From basic features such as headings, text styles, and bulleted lists to advanced options like tables, checklists, and multimedia embedding, you have everything you need to enhance document creation and organization.
And with 15+ Views or layouts for your projects, you’ll be able to share professional presentations, legal documents, and marketing materials effortlessly with your team, clients, and others.
4. Integration powerhouse for a connected workflow
integrates seamlessly with document collaboration software and platforms such as Slack, Google Drive, Google Docs, OneDrive, Zapier, and Dropbox, bringing all your documents into one centralized hub and reducing platform switching.
5. AI-powered writing assistant
Brain is a cutting-edge AI feature integrated into . It acts as your intelligent sparring partner and writing tool that transforms how you create documents.
Here’s a snapshot of the many benefits of Brain for creating content:
- Real-time suggestions: Offers live editing tips, including grammar and spell-check, to refine your content for better readability and accuracy
- Content summarization: Quickly summarizes lengthy sections to create concise overviews—helpful for your research reports
- Content generation: Generates ideas or drafts based on your input, saving time while brainstorming and writing
- Improved clarity: Ensures your documents are not just clear but also tailored to your audience with contextual insights
Simplify Document Management and Editing with
With some know-how, you can master the art of hanging indents in Google Docs. Whether you’re writing a research paper or a business report, this simple formatting technique can significantly enhance the readability and professionalism of your document.
But why stop at Google Docs? Docs are more versatile, aesthetic, and better integrated into your workflow. With advanced formatting options, you can not only apply a hanging indent to your research papers but also create stunning memos, presentations, proposals, and more.
And with Brain, you’ll never face writer’s block, ever again.
Get started with today!


Everything you need to stay organized and get work done.