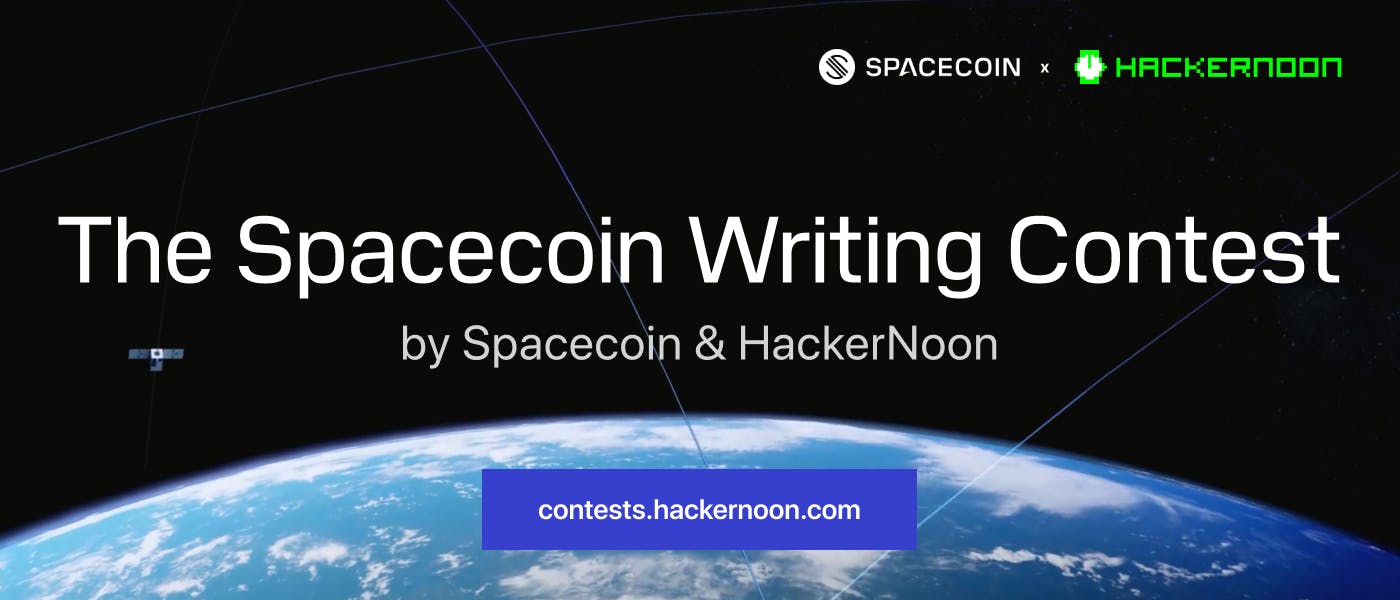If you’re looking to create beautiful Instagram photos, editing with Lightroom is one of the best steps you can take to improve your Instagram feed.
Whether you’re a beginner or a pro, Lightroom is a great tool to use if you want to create that flawless, cohesive Instagram aesthetic.
And thanks to trendy Lightroom presets, it’s easy to create stunning Instagram photos from your computer or your phone, and you can dramatically speed up the time it takes to edit your Instagram feed!
Plus, you can edit with the Lightroom CC mobile app for free!
Why You Should Be Editing With Lightroom for Your Instagram Photos
There’s no denying that the quality of photography we see on Instagram today is A+.
Today we’re seeing professional and amature photographers, influencers, brands, and businesses all pitching for space in the Instagram feed.
The best way to claim your place is by having strong Instagram imagery that stands out from the crowd, and post-production editing is where the magic happens!
With Adobe Lightroom, there are countless ways to manipulate your photos, whether you’re editing from scratch or using presets on the desktop or mobile app.
Once you start editing with Lightroom, even just by using Lightroom presets (which are like “filters”), you’ll start to see your image quality drastically improve, and you’ll start to develop a style that is unique to you and your Instagram feed!
And if you’re looking to find or create a unique style, or theme for your feed, using presets that you like will really help in creating that cohesive Instagram look.
What are Adobe Lightroom Presets?
Lightroom presets are one-click photo editing tools that can dramatically speed up your workflow and give your Instagram photos a professional look.
Lightroom “presets” are like photo filters, except you have more control over them and can adjust pretty much anything in your photo, down to changing the saturation or hue of certain colors in your image.
Many Lightroom presets are offered in “packs” or collections, so you can choose from a selection of filters for each of your photos while still maintaining a cohesive look on your Instagram feed.
There are lots of Lightroom presets to choose from, and you can check out my Maddy Corbin presets for both desktop or mobile here!
Step #1: Choose RAW or JPEG for Editing with Lightroom Presets
Before you purchase Lightroom presets, you’ll need to know if you will be shooting your photos in RAW or JPEG. It’s personal preference but it will have a different effect on your photos.
If you’re shooting with a DSLR camera, you may have a preference to shoot in RAW. A RAW file preserves most of the information from your camera, such as the contrast or sharpness of an image, and doesn’t compress that information in the file.
A JPEG is what your iPhone shoots in, but some photographers prefer to shoot in JPEG on their camera as well. It’s a much smaller file and doesn’t have the same level of detail or quality as a RAW file.
So if you’re shooting in RAW (you’ll know if your file name ends with “.CR2”) you really want to find and use presets that have been specifically created for RAW images.
Similarly, if you’re shooting on an iPhone, or prefer to take photos in JPEG format with your DSLR, you want to look for a preset that’s been created for JPEG or mobile editing.
If you’re using the wrong type of present, on the wrong type of file — like a RAW preset on a JPEG image for example — you might find that the results aren’t exactly what you want. You’re going to have to work extra hard at manipulating the colors of the photos to get it right, which is just added editing time!
But if you get it right from the start, editing with presets often just takes a couple of clicks!
Step #2: Editing with Lightroom on Desktop vs Mobile App
Next, you need to know the difference between the desktop and mobile version of Lightroom.
The desktop version of Adobe Lightroom CC is a program that can be downloaded on your computer, and you’ll need to sign up for an Adobe Creative Cloud subscription (about $10/month).
If you are editing RAW images, you will only be able to do so on the desktop version.
If you prefer the flexibility of editing on-the-go, or you don’t want to invest in a subscription yet, Lightroom CC Mobile is a free app that you can download for iOS or Android.
As you’ll learn in the video above, editing with Lightroom presets can be done on either your desktop or mobile app! Just make sure that if you’re editing on the mobile app, you purchase presets that have been made specifically for JPEG or mobile edits.
Just starting out? You can download the FREE Maddy Corbin MC02 preset for mobile or desktop to follow along with the video and this blog post!
Step #3: Editing with Lightroom Presets on Your Desktop
In this blog post (and our video), we’ll be showing you everything you need to know about editing with Lightroom, from how to import and sync your presets to how to edit photos on both the desktop and mobile app. Just interested in mobile? Scroll down!
While editing with Lightroom’s mobile app is really easy to navigate and is perfect for beginners, understanding the basics of the Lightroom desktop app will help you fine-tune your editing process and create gorgeous images for your Instagram feed.
If you don’t already have Adobe Lightroom installed on your computer, you can download it here.
How to Download and Import Lightroom Presets
Let’s start by making sure you have your preset loaded into your Lightroom program. When you purchase a Lightroom preset, you should also get instructions on how to import them to Lightroom.
Most presets are sent to you or are downloaded as zip files. Whether you are purchasing presets for mobile or desktop use, you will need to start on your desktop and download them to your computer in order to access them on your phone.
Once you’ve downloaded the file, you can unzip it and access the .lrtemplate file that comes with it. That .lrtemplate file is your preset! Either double-click and open it with Lightroom or import it to Lightroom itself.
Now that your preset is open, let’s start editing in Lightroom!
For the photos below, we’ll be using the Maddy Corbin MC06 preset, which is the preset I have used to specifically curate my Instagram @maddy.corbin and have found it is best on neutral backgrounds with fun pops of color.
Choosing Your Lightroom Preset
From your media library, open the image you want to edit. Make sure you’re viewing and editing your files with the Develop tab, this has all the tools, features, and editing bars you’ll need to work on your image.
Your presets can be found in the Presets toolbar on left-hand side, and all you have to do is click the preset you want to use to instantly apply the edits!
If you have more than one preset in your Lightroom program, you can hover over each preset to see a preview of what your image will look like once you apply a preset.
While editing with Lightroom presets will save you lots of time, most presets won’t be a simple “one-click and go” edits, because every photo is different.
The lighting, exposure, color of the background, or even the location of your images may be similar, when it comes to editing, they will all react differently to your preset.
Lightroom Presets work as a starting point for your editing, you’ll be able to apply similar changes to all your photos with one click, but you want to spend some time really fine-tuning and manipulating your individual images so they look the best they can be, which you can learn all about in the video above!
Editing with Lightroom
Once you have applied your Lightroom preset to your image, you can use the editing tools in the Develop to adjust all the elements in your photo.
Here are a few things you can play around with if you want to get the best results from your preset:
Under the Basic tab, you’ll find these controls:
-
Temperature: This will change how cool or warm the colors appear in your photo. If your colors are too yellow, move the slider to the left. Or if there’s a blue hue in your photo, move the slider to the right.
-
Tint: This is specifically for the green or purple colors in your images. If your colors are too purple, move the slider to the left. If they’re too green, move it to the right.
-
Exposure: This controls the brightness of your photo. If you photo is too bright or over-exposed, move the slider to the left to make it darker. Or you can make your image brighter by sliding to the right.
-
Contrast: This will help you define the contrast between the light and dark colors in your image. If you want a stronger, more dramatic look to your image, move the slider right to up your contrast.
-
Highlights: This is used to control the light parts of your image, like a white background, or a clear sky or clouds. Slight to right to brighten or to the left to make them darker.
-
Shadows: Similar to Highlights, this slider controls the darker parts of your images. Slide right to make it brighter or left to darken.
-
Whites: This slider will set the white point of the image. If you want more colors to appear completely white, move the slider to the right.
-
Blacks: The complete opposite of the White toolbar, this sets the black point of the image. Move the slider to the left to make more colors appear completely black.
-
Vibrance: You can increase the saturation of lower-saturated (or muted colors) more than higher-saturated colors. This can help keep skin-tones looking natural and not overly processed.
-
Saturation: This slider will boost the saturation of all colors equally. Just move the slider to the left to de-saturate or dull the colors, or move it to the right to boost saturation and make the image really pop!
Under the HSL / Color / B&W tab, you’ll be able to adjust specific colors in your photo.
One of the best things about editing with Lightroom compared to other photo editing apps is the level of detail you can get with editing colors in a specific spectrum.
For example, in the photo above you’ll see how increasing the “blue” saturation can make the color of the shirt really pop, so if you have lots of blues in your Instagram feed you might want to do this to make the photo fit with the rest of your feed.
There’s so much you can do by editing photos in Lightroom, but those are the basics to get you started! Play around with the controls until you find a look and feel that you like and an image that you love.
Once you’re happy with your edited image, it’s time to export. Click on “File” and choose “Export,” from here you can also change the size, name, and file type that you want your photo saved as.
Step #4: Editing with Lightroom Presets on the Mobile App
If you’re taking photos on your phone or editing on the go, the Lightroom CC mobile app is a great option for you! It’s quick, easy to navigate, and completely free.
Start by downloading the Lightroom CC mobile app either from the App Store or Google Play.
Then, you’ll need to purchase a mobile Lightroom preset (or download my MC 02 mobile preset for free) and get it set up in your mobile app, which is a little bit complicated.
How to Download Lightroom Presets for Mobile
Just like desktop presets, mobile presets need to be downloaded on your desktop first! Once you’ve purchased and downloaded your mobile preset files, you’ll find a zip folder. Open this folder and you’ll find a .DNG file. This .DNG file, or image, is your mobile preset!
Next, you’ll need to send the .DNG file to your mobile phone using airdrop, Dropbox, Google Drive, or email.
Once the .DNG file is on your phone, it may open up as a photo in your files instead of (sometimes it doesn’t show an image at all). It might also look like a completely un-edited photo. But don’t worry, it does have edits to it and it will act as your preset once it’s installed in your Lightroom app!
Next, you’ll want to import this photo to your Lightroom CC mobile app.
Click the bottom right corner and tap the Add New Photo button to access your camera roll. Select the photo you want to edit, and then click “Add Photos.”
Don’t be worried if this image looks a little funny — it could look really dark or overexposed, or have strange looking edits. That’s totally normal!
It’s because it’s the preset by itself, and the edits applied to that image may not be what your final image will look like once you’ve added your tweaks. Remember your preset is your base template and you’ll most likely want to edit it once it’s applied.
To edit photos on the Lightroom mobile app for free, you’ll be copying the preset settings from this original photo and pasting them on to the photo that you want to edit. If you have an Adobe Lightroom subscription, you can sync the presets from your desktop version to your mobile app for one-click editing, see the steps on how to do that here.
Editing with Lightroom CC Mobile App
Now that you have your preset photo installed, it’s time to add the photos that you want to edit from your camera roll!
Once you have imported your photos, you’ll want to find the original preset photo, because you’re going to be copying these settings.
Editor’s tip: create a folder in your Lightroom app for each preset so you can easily find the preset photo to copy the settings!
To copy the settings on your preset photo, click on the three dots in the top right-hand corner of the image and select Copy Image Settings. Make sure everything is selected in the box that opens on your screen and tap Ok.
Now, you can go back to your All Photos folder and open the image you want to edit with your present. Tap on the three dots on the top right-hand corner and select Paste Image Settings. Now your preset has been applied to your image!
Like editing on your desktop, you might want to tweak some settings on your image. Use the scroll bar at the bottom of your screen to find all you editing tools like Exposure, Contrast, and Highlights.
The color button is where you can play around with the individual colors in your image, just like you did on the desktop app, but this time for free!
Just tap the Mix button and you can tap to select individual colors and change the Hue, Saturation, and Luminance of each of the colors.
When you’re done, you can tap and hold the screen on your photo to see the before and after of your images!
Once you’ve added all your edits and you’re happy with your image, tap the Export button the top right corner of your screen and you can choose to save it to your camera roll or files.
Step #6: Planning Your Instagram Feed and Aesthetic
One of the biggest benefits of using Lightroom presets is that you’re able to maintain a cohesive Instagram aesthetic across all your images.
The #1 tip for a beautiful Instagram aesthetic? Use the same preset (or filter) on all of your images!
Having an Instagram feed that looks curated and edited will help you stand out from the crowd and convert your visitors to new Instagram followers.
So when it comes to selecting your presets, try to be consistent with the preset you use for all your Instagram feed images. You can also find a collection from a preset creator that’s complementary to each other so that you can use different presets, but they still look great next to each other!
If you start swapping and changing presets with different tones or from different creators, you’re going to struggle to get that cohesive look.
Even if you shoot in the darkest of alleys or against the brightest of white walls, if you’re using the same preset, it’s really going to help keep the underlying colors together.
One of the easiest ways to help curate your Instagram feed is by being able to preview what your images will look like side by side, and on top and below of one another. Free tools like ’s Visual Planner are a great way to plan out your feed, and curate the layout simply by clicking and dragging your posts around to the order you like.
Plus, if you’re editing with Lightroom on your desktop, makes it super easy to upload and schedule Instagram posts right from your computer!
Congratulations: you have now taken photos, edited in Lightroom successfully, and scheduled your shots into a beautiful, cohesive Instagram feed. Well done!
Ready to plan and schedule a beautiful Instagram feed? Sign up for , the #1 Instagram marketing platform, for free!

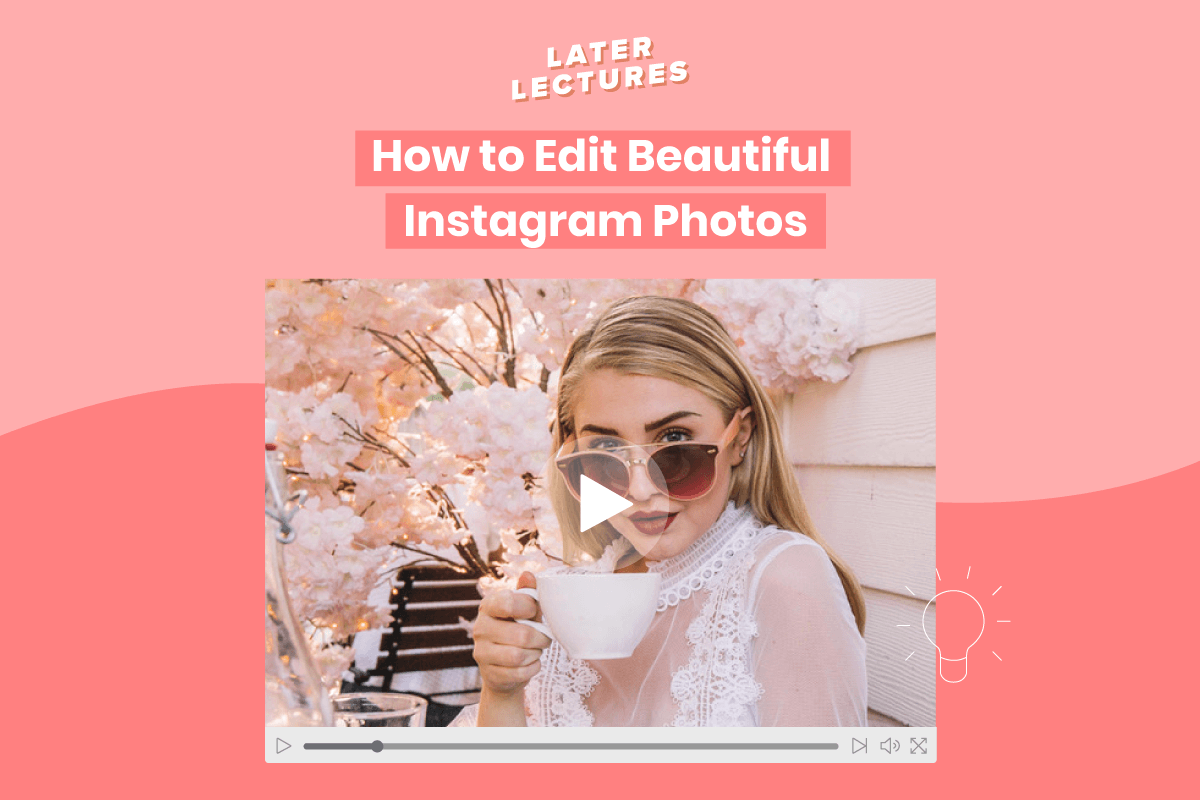




/cdn.vox-cdn.com/uploads/chorus_asset/file/25821370/Savant_Smart_Budget.png)