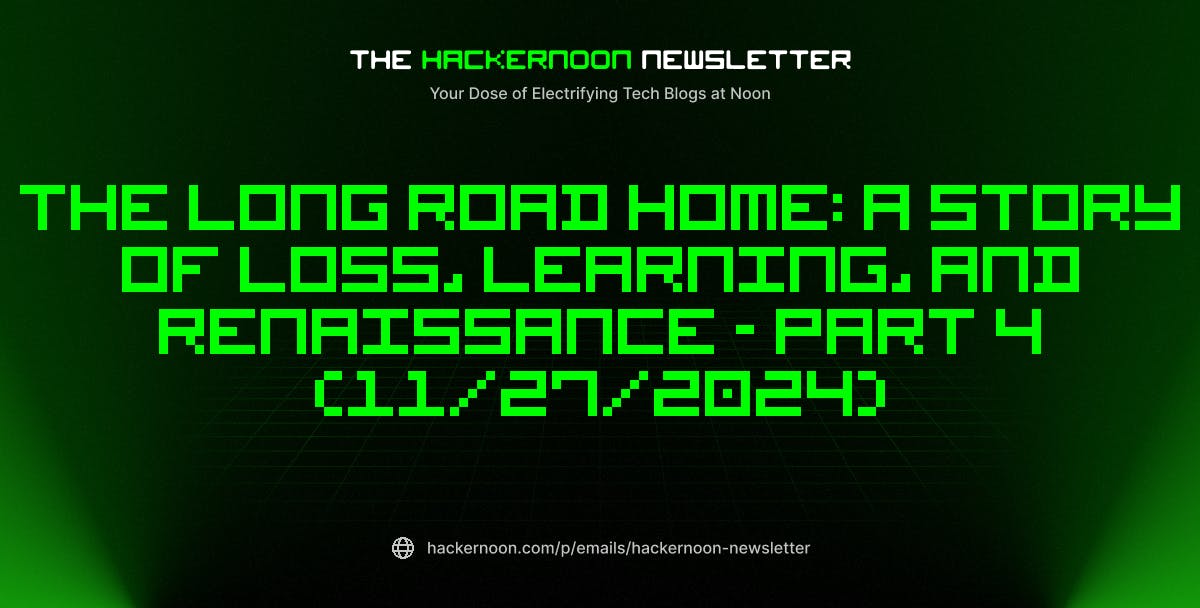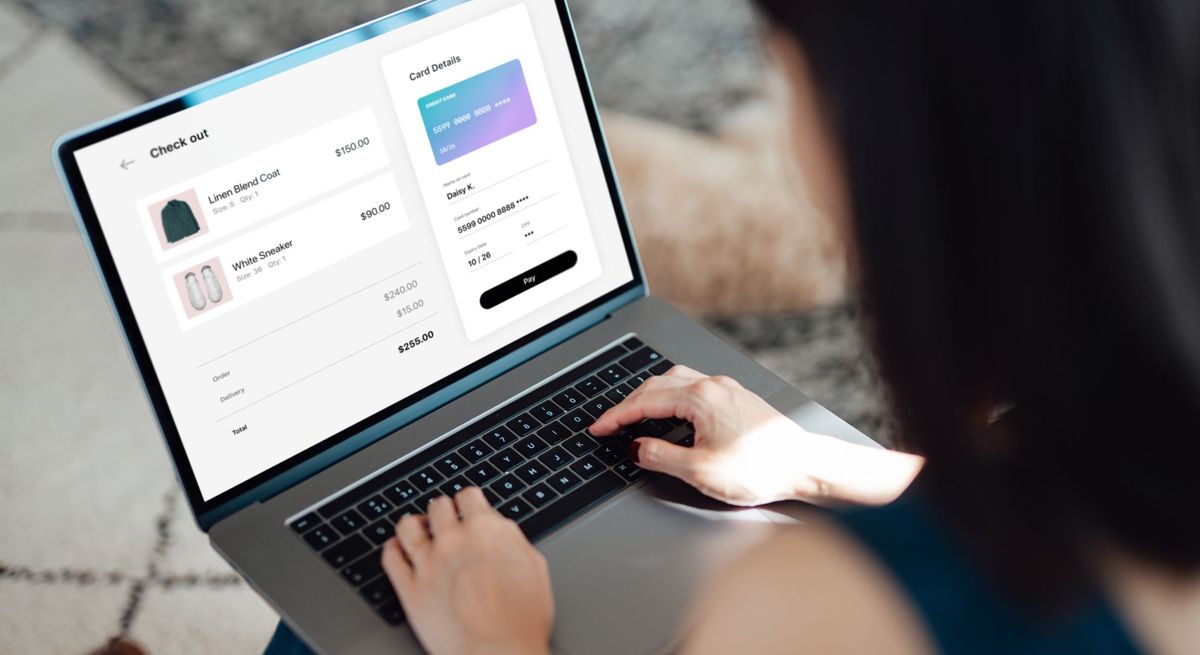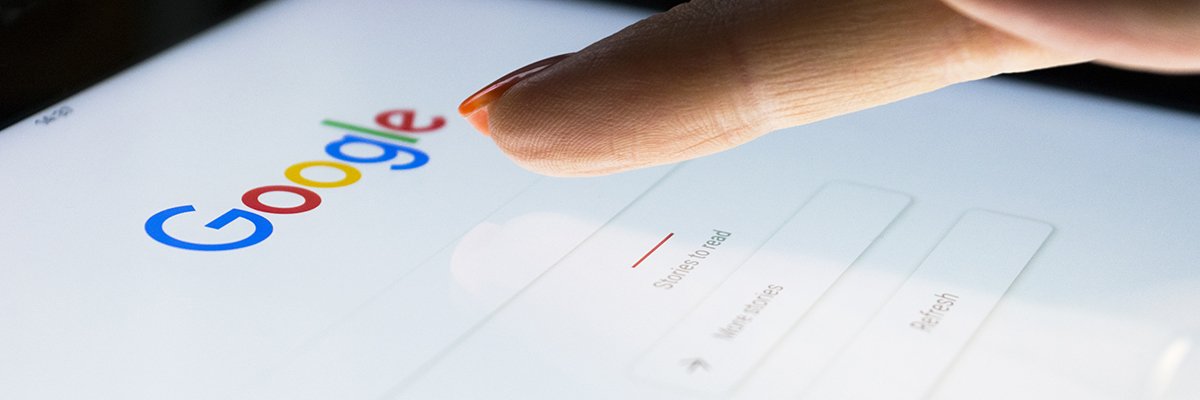Understand common system errors
What are system errors?
System errors refer to malfunctions that occur in your computer’s operating system or software. These errors can manifest themselves in various ways, such as screen freezes, error messages, or unexpected shutdowns. Typically, they indicate underlying software compatibility issues, hardware issues, or corrupted files.
Why do they occur?
System errors are often the result of software conflicts, outdated drivers, malware infections, or even physical damage to hardware. Over time, these problems can become more common due to wear and tear on your device or neglecting regular maintenance. Recognizing the cause is essential for effective recovery.
General troubleshooting techniques for PC and Mac
The importance of restarting
It may sound cliché, but restarting your computer is often the first step in troubleshooting minor system problems. Rebooting clears temporary files, resets processes, and can resolve glitches caused by extended system use. Make a habit of rebooting before diving into more complicated solutions.
Check for updates
Outdated operating systems and software are breeding grounds for system errors. Both Windows and macOS provide regular updates with bug fixes and performance improvements. Always check for updates if you encounter any problems, as many issues can be resolved by simply installing the latest patches.
Common system errors on PCs
Blue screen of death (BSOD)
Few things are as alarming as the infamous BSOD. This error screen signals a critical system error, often caused by driver issues, hardware problems, or corrupted software. Although intimidating, BSOD errors usually come with a code that can help identify the cause.
Slow performance
A slow PC is a common complaint among users. This problem often stems from insufficient RAM, resource-consuming background processes, or fragmented hard drives. Slow performance can also be an early sign of malware infections.
How to fix PC system errors
Use Windows Troubleshooter
Windows comes with built-in troubleshooting tools that help you diagnose and fix common errors. Access the troubleshooter by going to Settings > Update & Security > Troubleshoot. Follow the onscreen instructions for targeted solutions, such as resolving connectivity or display issues.
Run a virus scan
Malware can wreak havoc on your system, leading to crashes, data theft, and reduced performance. Run a full system scan with trusted antivirus software to eliminate threats and restore your computer’s functionality.
Common system errors on Macs
Spinning beach ball of death
The spinning beach ball is a telltale sign that a Mac is having trouble processing tasks. It often indicates insufficient memory, software bugs, or conflicts with outdated programs. Addressing this issue quickly can prevent further delays.
Kernel panic
A kernel panic is the Mac equivalent of a BSOD, where the system shuts down to prevent damage. These are often caused by hardware incompatibility or problematic drivers. Diagnosing the specific cause can be challenging, but starting with Safe Mode is a good approach.
How to fix Mac system errors
Use safe mode
Booting your Mac in Safe Mode will disable unnecessary extensions and help you isolate problematic software. Hold down the Shift key during startup to enter Safe Mode and check if the issue still persists. If not, you can determine the cause of the problem.
Repair disk permissions
Disk permissions control access to files and folders. Corrupted permissions can cause erratic behavior. Use the Disk Utility feature in macOS to repair permissions and optimize your system’s performance.
Identify iOS system errors
Stuck on Apple logo
If your iPhone or iPad gets stuck on the Apple logo during startup, it could indicate a software update error or corrupted data. This issue is common but can be resolved with simple troubleshooting steps.
Apps crash
Frequent app crashes can be due to outdated apps, insufficient storage space or bugs in the iOS system. Regular updates and freeing up space are essential for smooth app performance.
Troubleshoot iOS system errors
Force restart
A force restart is often enough to fix minor iOS problems. Depending on your device model, the steps vary, but typically you’ll hold down a combination of buttons until the Apple logo reappears.
Update iOS
Keeping your iOS version up to date ensures you get the latest security patches and bug fixes. Go to Settings > General > Software Update to check for and install updates.
Advanced system repair tips
Using third-party tools
When built-in options fall short, third-party tools like CCleaner (for PC) or CleanMyMac can provide deeper system scans and fixes. These tools can remove junk files, optimize performance and identify hidden problems.
Perform a clean installation
Persistent errors may require system repair. This includes repairing damaged system files and configurations without erasing your data. If system repair does not solve the problem, a clean installation of your operating system may be necessary. This includes wiping your device and reinstalling the operating system. Although time-consuming, it is often the most effective way to start over.
Preventive measures to avoid system errors
Regular maintenance
Clean your device regularly, both physically and digitally. Clear caches, delete unused files and organize your storage to avoid clutter. Physically ensure that your device is free from dust and overheating.
Back up data
System errors can sometimes lead to data loss. Protect your files by setting up automatic backups using tools like Time Machine (Mac) or Windows Backup. Cloud storage is also an excellent alternative for secure data management.
When should you seek professional help?
If you’ve tried the methods above and your system errors still persist, it may be time to call in an expert. Professional technicians can diagnose complex problems, perform hardware repairs, or provide advanced solutions that go beyond simple troubleshooting.
Conclusion
System errors are inevitable, but manageable with the right knowledge and tools. By understanding the common causes and implementing effective solutions, you can get your PC, Mac, or iOS device running at peak performance again. Remember that preventative measures such as regular updates and backups are your best defense against future problems.
Frequently asked questions
- Why does my computer keep crashing?
Crashes can occur due to outdated drivers, software conflicts, or hardware problems. Start by updating your system and running a virus scan. - How do I fix a frozen iPhone?
A forced restart is often the fastest solution. If the problem still persists, update your iOS or restore the device via iTunes. - What is the best system repair software?
Tools like CCleaner for PC and CleanMyMac for Mac are great for diagnosing and fixing common problems. - Can I fix a kernel panic myself?
Yes, start by booting into Safe Mode and checking for updates or hardware issues. If the problem is not resolved, consult a technician. - How often should I back up my data?
Regular backups should be made weekly or whenever you make significant changes to your system.