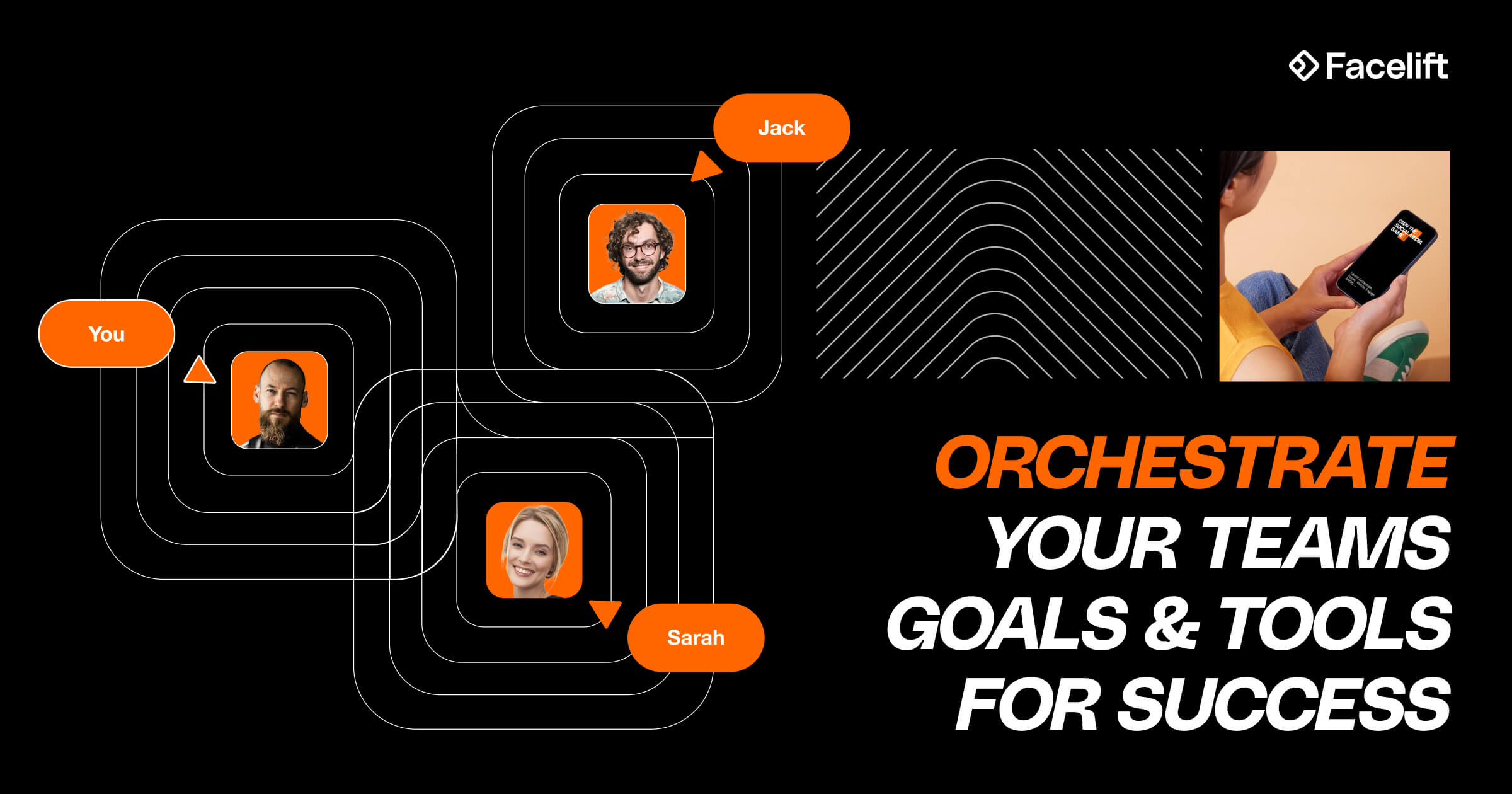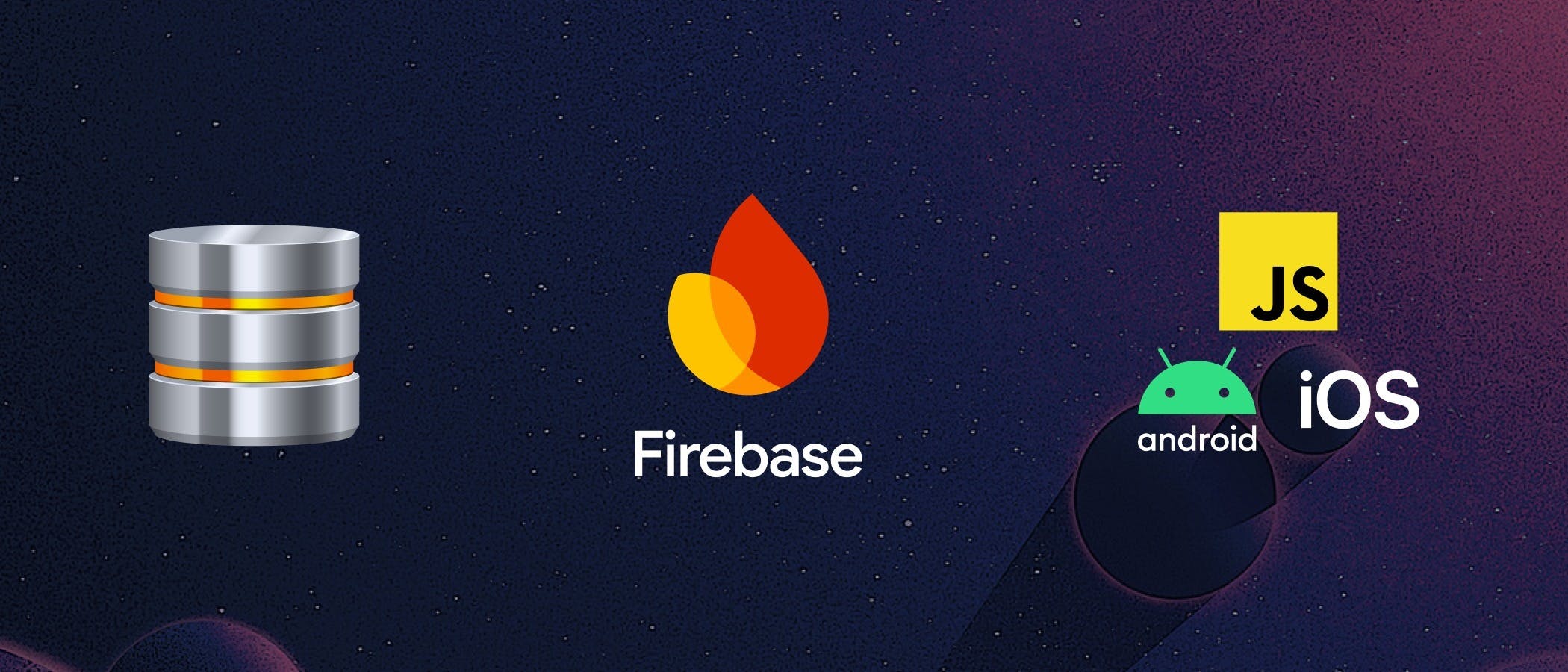Instagram Stories has been a huge hit since you could first create your own Instagram Story back in August. More and more brands are using Instagram Stories for business, but just like Snapchat, there are limitations that make planning content challenging for marketers and business owners. The biggest Instagram story challenge? You can only post photos or videos taken within a 24-hour time period.
Everyone wants to make a good Instagram Story, but how do you stay on top of all the work that goes into each Story when you can’t prepare them in advance, or upload old photos or videos to your Instagram story? Well, as it turns out, you can! Here are 4 ways to upload any photo or video to your Instagram Story, even ones that are older than 24 hours!
Why Hack your Instagram Stories?
Marketing your business on Instagram is a constant battle between posting too often or not often enough, so Instagram Stories is a complete game changer. You can stay top-of-mind for your customers and share as much as you want, with as much creative edge as you want, without having to worry about people unfollowing you.
The problem, however, is that Instagram Stories only lets you post photos or videos that were taken within the last 24 hours — anything shot over 24 hours ago will not show up in the image picker. This makes it really difficult to prepare your Stories in advance!
Wouldn’t it be great if you could prepare a bunch of photos and videos on Monday and then post them to your Story through the week? Lucky for you, there is! Read ahead for our list of four ways to upload Instagram Stories that are older than 24 hours!
1. Take a Screenshot
The first option (and probably easiest for most people) is to simply take a screenshot of an old photo by pressing the Home and Sleep button at the same time. Doing so will add the screenshot to your Camera Roll, and because that screenshot is brand new, you’ll be able to upload it to your Instagram Story.
The main downside here is that the quality of the photo will be slightly decreased, and that you may have to crop the picture prior to uploading it in order to remove any excess background.
2. Use ’s Media Library
One of the best ways around Instagram’s 24-hour restriction is to use ’s free media library, which lets you upload, store, and manage all of your visual content!
Start by downloading the app. Once you’re set-up, upload a photo or video to your media library from your desktop computer (you can also upload multiple photos and videos at once using our bulk upload feature).
Download The app
When you’re ready to post to your Instagram Story, simply open the app on your smartphone, navigate to the media library, and save the photo or video to your Camera Roll by tapping the ellipsis button in the upper right hand corner of your screen and selecting “Save to Camera Roll.” When you download a photo or video from your media library to your phone, it saves it as the current time and date.
Once you’ve saved the photo or video, open the Instagram app, swipe right from your feed to open the camera, and then swipe down to select your recently saved media item from the image picker. It’s as simple as that!
3. Use a Third-Party App
A third option is to use a third-party app to edit the metadata of your photos and videos, or to save an updated version of your videos.
Edit the Metadata with Pixelgarde
The metadata in your photos and videos is the information that describes lens aperture, focal length, camera shutter speed, ISO sensitivity, whether flash was used or not, and, of course, when the photo or video was taken. By changing the metadata in a photo or video, you can trick Instagram into believing that it was taken in the last 24 hours.
The easiest way to do this is to download Pixelgarde, a free app which lets you add, remove or change geotags, dates, times of day, and other metadata in your photos and videos. Pixelgarde has a free version of their app, but if you want to remove their watermark, you can upgrade for $1.99!
Start by downloading Pixelgarde from the App Store. Once installed, you can scroll through your photos and videos within the app. Select the photo or video that you want to post, and tap “Edit” and then “Change Date & Time.” Change the photo or video’s date to the current date and click “Done.” Now when you navigate to your Camera Roll, the photo or video will appear as your latest.
You can then open the Instagram app and select the photo or video to post to your Story! We should mention that this app can be buggy at times, so if you want to use an app, uploading and downloading from ’s media library is probably an easier experience.
Create a ‘Project’ with iMovie or Video Show
Thanks to a tip from Nicolle at @sotosocialmgmt, we learned that you can also save a new version of your videos with the help of a video editing app.
Download the free iMovie app on your iPhone (or Video Show on Android). Tap “Create Project” and then “Movie” to browse the photos and videos you have saved on your smartphone. Select the video you plan to post to your Instagram Story and tap “Create Movie.”
You can edit the video in this window (add a filter or theme, music, and transitions) or simply save the video to your photo library by choosing “Done” and then tapping the export button and selecting “Save Video.”
Finally, open the Instagram app on your smartphone, navigate to the Instagram Story camera by swiping right from your feed, and then swipe down to open the image selector. Your saved video should appear as the first option to post!
4. Post to Instagram while on Airplane Mode
A final way to get around Instagram’s 24-hour restriction is to post a photo or video to your Instagram feed while on Airplane mode, and then save the edited version of that photo or video to your Camera Roll. It sounds complicated, but it’s not!
Start by enabling airplane mode on your smartphone. Once you’re disconnected from wifi and cellular data, open the Instagram app, and tap the “+” to upload a photo from your phone’s library.
When prompted, edit the photo or video like you normally would within Instagram (applying a filter, adjusting contrast, cropping, or selecting a border), and tap “Share.” Your photo or video won’t actually post because you’re on airplane mode, however Instagram will save a new copy of the edited photo or video to your Camera Roll.
Finally, disable airplane mode and navigate to the image selector in Instagram Stories where the edited photo or video should appear. This is also a fun way to add filters or edit your Instagram photo before sharing it to your Instagram Story!
Bonus: Trim your Boomerang GIFs!
Instagram’s Boomerang app, introduced in October last year, snaps a handful of photos in quick succession, and then turns them into a GIF-like loop that plays forward and backward.
More recently, Instagram added Boomerang to Instagram Stories. You can now quickly create GIFs for your Instagram Story without having to open a different app! Instagram’s GIF app Boomerang is now inside the actual Instagram app, you can find it in the Instagram Stories camera.
To trim your Boomerang GIFs, open the Boomerang app and snap a video. Next tap “Save” and open the Boomerang GIF by navigating to your “Boomerang” folder in your photo library. Tap the edit button and trim the GIF to whatever length you like. Once you’re happy, tap the “Done” button and “Save as New Clip.” You can now post the shortened Boomerang GIF to your Instagram Story!
If you have an active audience base on Instagram, you should be using Instagram Stories. You have the opportunity to create ephemeral, light-hearted content without the challenge of building up a Snapchat audience or launching a new channel. Hopefully our tips will save you time (and frustration) when producing your Instagram Stories!
Ready to get your social media strategy off the ground? makes it easy for you to plan, manage, and schedule your Instagram posts!
Free Instagram Scheduler