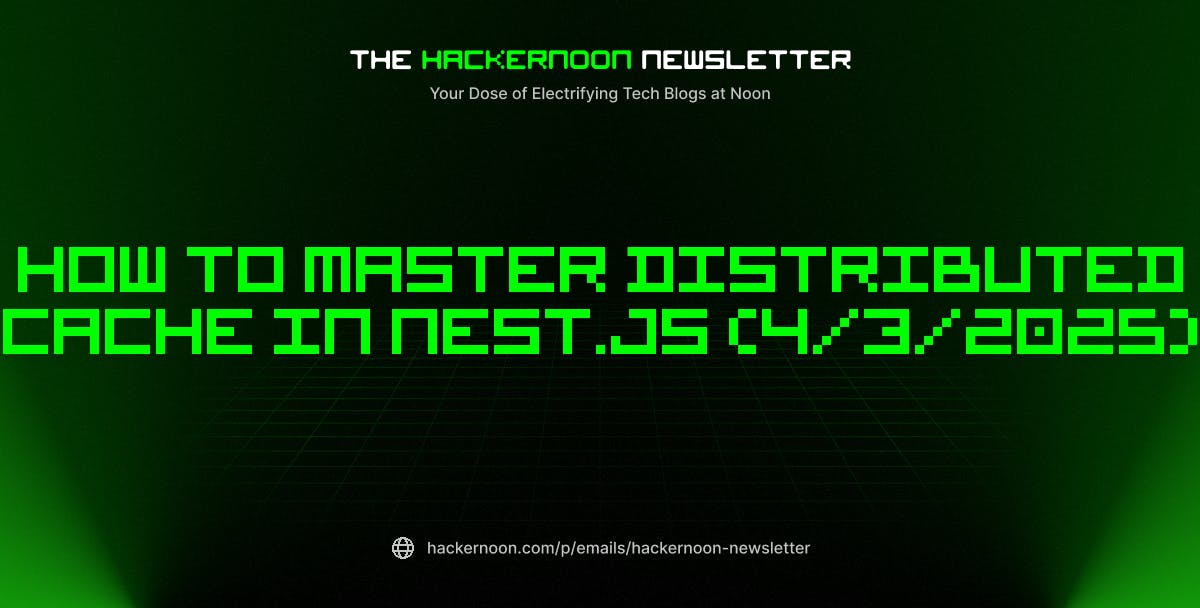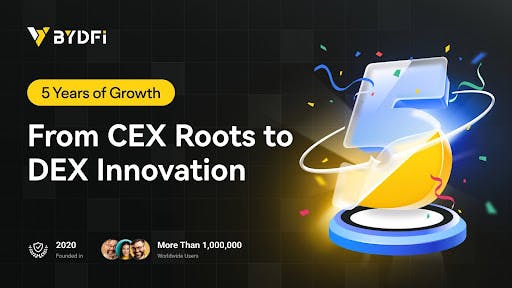You’re reviewing a report, trying to spot key points buried in the long text. Somewhere in there lies one piece of critical information.
Highlighters come to your rescue here. A few thoughtful strokes of color to the document and your team will thank you for making it clear.
In this blog, we’ll explore how to highlight in Microsoft Word for better readability. 🎯
How to Highlight in Word for Better Document Clarity
⏰ 60-Second Summary
Highlighting in Word makes organizing, editing, and collaborating in documents seamless. Here’s how to do it efficiently.
- Highlighting basics: Select text, access the Home tab, and choose a color from the Text Highlight Color icon
- Keyboard shortcuts: Use Ctrl + Shift + H (or Command + Shift + H in a Mac) to highlight or Ctrl + Shift + N (Command + Shift + N in a Mac) to remove it.
- Advanced techniques: Customize styles, set default highlight colors, and use Find to locate and highlight words efficiently
- Collaboration tips: Assign colors for feedback, focus on key sections, and navigate highlights with the Find Next feature
Step-by-Step Instructions for Highlighting Text in Word
Highlighting in Word is straightforward, but there are different methods.
Let’s get started! 💪
Highlighting with the toolbar
Step #1: Select the text
Open the Microsoft Word document with your text. Click and drag your mouse pointer over the text you wish to highlight and select it.

Step #2: Access the Home Tab
Navigate to the Home tab in the ribbon at the top of the window and go to the Font group.


Step #3: Choose Highlight Color
You’ll notice the Text Highlight Color icon, which resembles a highlighter pen in the Font group. Click the dropdown arrow key next to this icon to view available colors.


Step #4: Apply highlight
Click on the desired color to highlight the selected text.


🧠 Fun Fact: The highlighting tool in Word allows users to choose from 15 different colors, giving options to categorize or color-code text for clarity.
Keyboard shortcuts for quick highlighting
For those who prefer keyboard shortcuts, Microsoft Word offers a few efficient options for quick highlighting.
Here are a few Microsoft Word shortcuts to speed up your workflow:
| Action | Keyboard Shortcut |
| Highlight selected text in yellow | Ctrl + Shift + H For Macs: Command + Shift + H |
| Remove highlighting from selected text | Ctrl + Shift + N For Macs: Command + Shift + N |
| Cycle through different highlight colors | Ctrl + Shift + Alt + H For Macs: Command + Shift + Alt + H |
🔍 Did You Know? The highlighting marker icon in Word was modeled after real highlighter pens, introduced by Stabilo Boss in the 1970s, designed to draw attention to important text.
Removing highlights in Word
Step #1: Select highlighted text
Click and drag the cursor over the highlighted text to select it. If you want to remove the highlights from the document, press ‘Ctrl + A’ to select everything.


Step #2: Access highlight options
Go back to the Home tab and find the Text Highlight Color icon. Click on it and select ‘No Color’ from the dropdown menu. This will remove the highlighting from the text.


🧠 Fun Fact: When Microsoft Word was first released in 1983, it didn’t have a dedicated text-highlighting tool. This feature was added later as user demands for annotation-like tools grew.
Advanced Highlighting Techniques
Highlighting isn’t all about adding some color to your document; it improves readability and boosts productivity. Mastering some advanced highlighting techniques takes this a step further.
Let’s get started! 💁
Using styles for highlighting
- Customizing highlighting styles: You can modify existing styles to include specific highlighting settings. Access the Styles panel, right-click on a style, and choose ‘Modify’ to make changes. You can also create a custom style that includes highlighting. This way, you can apply the same formatting consistently throughout your document


- Setting default highlighting options: Set your default highlight color to avoid accidental highlighting mishaps. Go to the Home tab, open the highlight dropdown menu, and select your preferred color. You also get a High-contrast only option


- Using advanced find: A great Microsoft Word hack is to use the Find function (Ctrl + F or Command + F in a Mac) to search for a word or phrase. Once you’ve found it, you can highlight all instances of that word by selecting Highlight All


Word’s advanced Find feature lets you search specifically for highlighted text as well. Open the Find dialog box, click the Format button, and select Highlight to locate all highlighted sections in your document. Click Find Next to go to the next highlighted section. This is perfect for reviewing or editing documents with multiple highlights.


💡Pro Tip: You can hold down the Ctrl key while selecting certain sections of your document. Once you select all the sections you want to highlight, just click the Highlight button in the Ribbon to highlight multiple sections.
Highlighting for collaboration
When working on shared documents, highlighting becomes more than a way to emphasize text, it streamlines communication. With strategic use of highlights, teams can easily indicate feedback, revisions, or action points, within the document collaboration software. This makes collaborative editing smoother and more effective
Here are some tips to get you started:
- Assign colors for clarity: Use different highlight colors for specific actions or feedback, such as yellow for areas needing edits, green for approved sections, and blue for additional information
- Focus on key sections: Highlight sections that need immediate attention or are critical to the project, reducing the chance of overlooked information
- Use highlights to track feedback: During reviews, team members can highlight areas needing clarification or input, making it easier to consolidate feedback. This also helps you track changes in Word easily
- Use the ‘Find next’ feature: Quickly locate all highlights using the Find Next option. This is useful for navigating large documents without losing track of edits or comments
- Avoid highlight overlaps: Coordinate with collaborators to prevent excessive highlighting, ensuring readability
💡Pro Tip: Light yellow, green, or blue are great for highlighting because they make the text stand out without making it hard to read. If you’re working on something formal, like a business report, you might want to stick to more subdued colors. On the other hand, if it’s for personal use, feel free to experiment.
Limitations of Using Microsoft Word for Document Collaboration
While Microsoft Word is a great tool for creating and editing documents, it has challenges for team collaboration. From document version control problems to formatting conflicts, working on shared Word documents can get frustrating.
Here are some key limitations of using Word for document collaboration:
- Collaboration lag: Changes made by collaborators take 20 seconds or more to sync, leading to confusion, especially in remote or distributed teams
- Conflict resolution issues: Simultaneous edits often trigger conflict resolution messages, requiring manual intervention that can disrupt workflows
- Limited support in older versions: Real-time co-authoring is only available in Microsoft 365. Older versions require manual saving and refreshing to view updates, creating inefficiencies
- Complex permissions management: Configuring access controls can be challenging, potentially exposing sensitive data or restricting necessary edits
How Enhances Collaboration Beyond Highlights
While highlighting in Word is a useful tool for emphasizing text and guiding collaboration, it has its limitations.
This is where , the everything app for work, steps in, offering a more comprehensive solution for collaborative editing and project management. Thanks to ’s Collaboration Detection, you get to work with your remote teams in real time!
Docs
Docs is a powerful platform for creating, organizing, and collaborating on documents within teams. Beyond just highlighting features, it offers a suite of functionalities to enhance document management workflows.
Docs serves as a centralized hub for all team documentation. From wikis to SOPs, you can store, categorize, and link documents to relevant tasks and projects. Pre-built templates simplify your creation process, ensuring consistency and efficiency.


Docs make collaboration seamless. Team members can edit documents simultaneously, leave inline comments, and use the @mention feature to draw attention to specific sections or contributors.
You can also use Assign Comments to team members for added accountability to tasks within the document. Plus, its built-in chat ensures quick feedback loops, creating an environment where ideas and edits flow effortlessly, making it a solid Microsoft Word alternative.
🔍 Did You Know? When you convert a Word document to PDF, highlighted text usually carries over, ensuring your key points remain visually prominent.


With its advanced formatting tools, you can use markdown for styling, such as bold, italics, and bullet points. Docs also lets you add tables, code blocks, and multimedia, including images and videos.
Find long texts monotonous? Make your documents more functional and visually appealing with banners, separators, multi-column layouts, and nested pages.
Brain
Plus, its integrated AI-powered assistant, Brain, elevates your team’s productivity. With the AI Knowledge Manager, you get contextual answers from the Workspace. The AI Writer, a writing assistant software, uses context from your document to craft tailored content, improving quality, style, and tone.
🧠 Fun Fact: Lawyers and paralegals heavily rely on the highlighting features in document management software to track essential clauses and updates during contract revisions, saving time in lengthy documents.


One of Docs’ standout features is its ability to create Tasks directly from highlighted text. This integration lets teams caption actionable insights during brainstorming or editing sessions and convert them into tasks. You can also add due dates, assignees, and detailed descriptions for each task without leaving the document!
For instance, the project manager highlights sentences that need technical verification while reviewing a draft product guide. Instead of just marking them, they turn each highlight into a task assigned to the product team, complete with a deadline and notes.
🔍 Did You Know? Highlighted text might not always print in color. Older printers, especially black-and-white ones, ignore highlighting, turning it into shades of gray.
Take Our ‘Word’ For It— Triumphs
Highlighting in Word is a simple way to enhance document clarity and organization. With steps, shortcuts, and advanced tips, you’re now equipped to make your documents shine.
But why settle for less?
For teams working together, tools like improve collaboration with features that streamline document management and keep everyone on the same page. Whether it’s task management from your notes or real-time collaboration, is the everything app for work.
Sign up to for free today! ✅


Everything you need to stay organized and get work done.