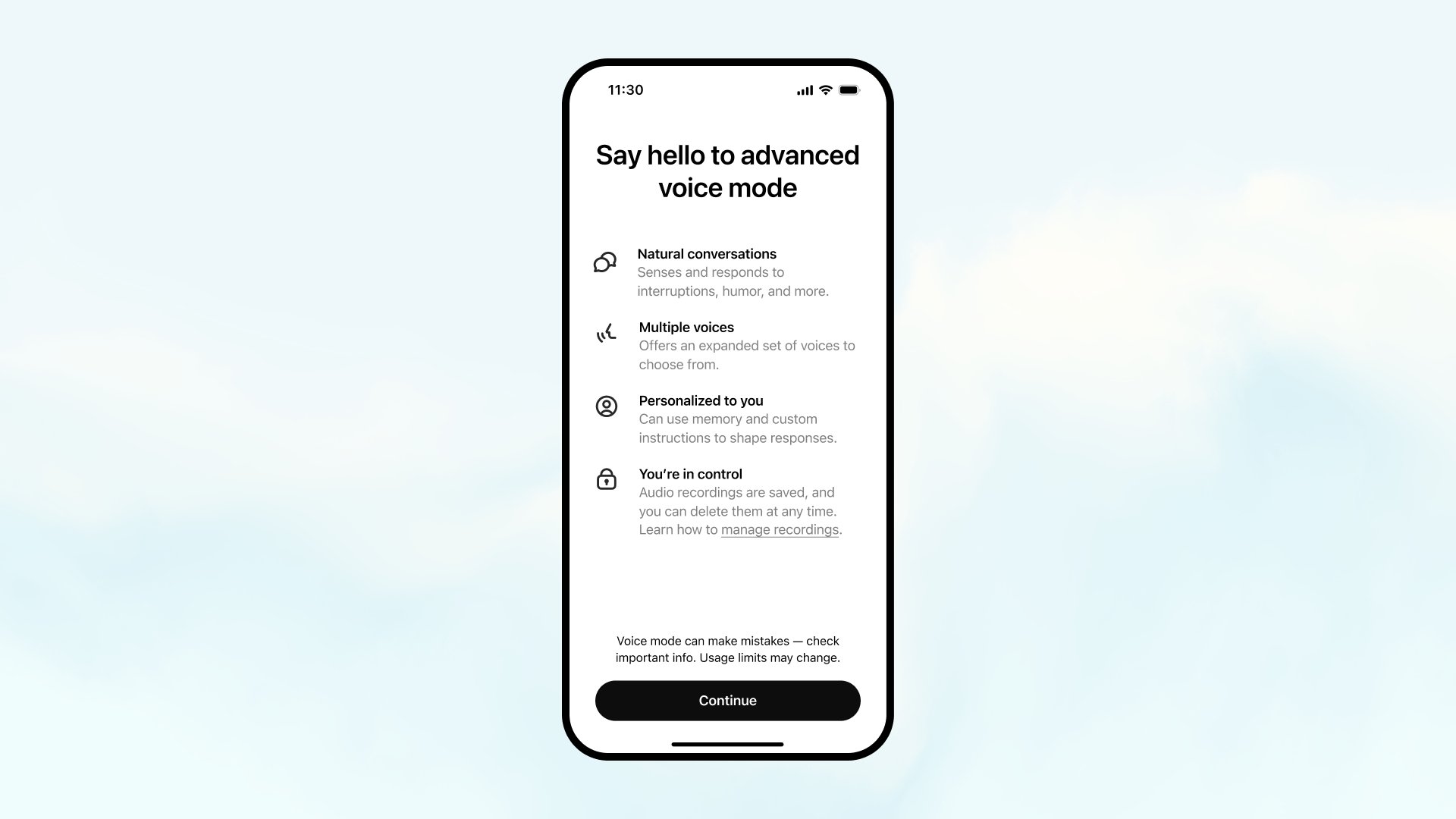Flowcharts are designed to produce actionable information for any workflow, process, or decision-making procedure. Yet, we spend most of our time creating abandoned flowcharts instead of using them as interactive workflow diagrams.
If you’re strapped for time and want to get the ideas circling in your head down quickly, use Whiteboards to add content to the pre-built Flow Chart.
You’ll have a flowchart ready in half the time it takes to build one in Microsoft Word!
How to Make a Flowchart in Word
How to Make a Flowchart in Word
In this tutorial, we use Microsoft Excel for Mac Version 16.60. The steps and features may look different if you’re on another version.
There are two ways to create a flowchart in Word (and we’ll cover them both)!
1. Using a pre-built SmartArt process graphic
2. Building a flowchart illustration in Word from scratch
Before you start adding your content and shapes, write out your process in a list from start to finish. This will help you move faster later through the build process because you’ll already have the exact number of steps and placeholders.
Unless you’re using a whiteboard tool like , please don’t attempt to coordinate the steps and build your flowchart symbols at the same time! You’ll be lost in the menu bar correcting mistakes. Microsoft Word is not built to work at the speed of thought.
Here’s what a simple process list would look like to submit a team offsite request:
1. Manager submits Offsite Request Form (start)
2. Operations Coordinator reviews Offsite Form (process)
3. SVP of Operations approves the Offsite Request Form (process)
4. Operations Coordinator opens a project (end)
Because you’ve outlined each step of the process, you’re off to a great start! If you prefer using a pre-built SmartArt graphic, follow the next steps below.
Version 1: Building a Flowchart in Word With a SmartArt Graphic
Step 1. Add a SmartArt graphic
First, change the page layout to give more room left to right for the flowchart. Go to the Layout tab > Orientation > and select Landscape.
Then, copy your process list and go to the Insert tab > SmartArt > Process, and select the chart of your choice. (Our example is using the Repeating Bending Process process chart.)


Step 2. Paste your process list in the Text Pane window
After you click on the process chart, it will appear in your Word document. Paste the process list you copied into the Text Pane window. If you don’t see the Text Pane window, make sure the SmartArt graphic is highlighted. Then go to the SmartArt Design tab at the top and click Text Pane at the far left.


Step 3. Format your flowchart
Use the SmartArt Design tab to change the color, update the flowchart symbol styles, and add more shapes to complete your graphic! If the SmartArt Design tab isn’t showing on your menu bar, double-check the flowchart is highlighted.


And that’s how you build a flowchart with SmartArt!
Version 2: Building a Flowchart in Word With Basic Symbols
Step 1. Add shapes for each process step
Go to the Insert tab > Shapes > Flowchart > select a shape > click anywhere in your document to add.


Tip: Here’s a quick table of the different flowchart symbols to use for powerful visualization:
| Shape Styles | Functions | How to Add |
|---|---|---|
| Oval | Terminal: the start point and end point of a flowchart | Insert tab > Shapes > Flowchart > Terminator |
| Rectangle | Process: represents a single step in the process | Insert tab > Shapes > Flowchart > Process |
| Diamond | Decision: represents a decision action | Insert tab > Shapes > Flowchart > Decision |
| Arrow | Arrow: shows the relationship by connecting shapes | Insert tab > Shapes > Flowchart > Arrow |
Step 2. Customize your shapes
Typically, editing the shape’s color and size happens at the end. But because it takes multiple clicks to add shapes in Word, you should format your ideal shapes and use the copy and paste feature to duplicate them.
Go to the Shape Format tab, and the menu bar will adjust to show all the changes you can make to the shapes. Once you have your perfect shape, copy and paste it as many times as you need!


Step 3. Add text inside each flowchart symbol
We want to add text inside the shapes, so let’s make them bigger! Select one of the shapes > hold the Command or Shift key > select the other shapes > go to a shape’s corner and drag to expand. Click on a shape and begin typing in each step until all the shapes are filled with text.


Step 4. Add the arrows to connect each process step
We’re almost there! With your shapes in place, it’s time to connect the sequence of events. Go to the Insert tab > Shapes > Lines > and click the Arrow.
Tip: You can customize the arrow’s shape and color under the Shape Format tab! Make sure the arrow is selected first to make any changes. Then, copy and paste the arrow to add it again for your other process steps.


Whew. All that work inside Microsoft Word didn’t leave much time and energy for what comes after the flowchart—taking action towards progress.
If you’re looking to upgrade your flowchart tools and software for a powerful visual platform to create, test, edit, and collaborate with your team, try !
Related Resources:
Limitations of Creating Flowcharts in Word
While Microsoft Word is a robust software capable of creating compelling text documents, its efficiency wanes significantly when it comes to creating flowcharts. Here are some key limitations you might face when creating a flowchart in Word:
- Complexity and Time Consumption: It’s no secret that building a flowchart in Word is time-consuming. Formatting each step, changing colors, adjusting sizes, and aligning everything perfectly demands considerable effort and time. You constantly have to go back and forth between different menus and options to create a practical flowchart.
- Limited Collaboration: Word falls short when it comes to real-time collaboration. Team members cannot simultaneously contribute to the flowchart, making it difficult when you need immediate feedback or want to co-build a map.
- Lack of Templates: Unlike specialized flowchart software, Word does not provide a wide variety of pre-designed templates. This absence forces you to build everything from scratch.
- Restricted Scalability: With Word, there’s a limit to how much you can include in your flowchart. As the complexity of your procedure or workflow increases, the more difficult it becomes to fit everything in a static document.
But, there is a silver lining. With , these limitations can be overcome. is a comprehensive productivity platform designed for modern, dynamic teams. Let’s dive into how you can create customizable flowcharts in just a few clicks with !
Build Interactive Flowcharts in Minutes With
No code or design experience required!
The majority of your time spent in Word is formatting. And while formatting is important for visual balance and presentation, it won’t matter if no one—including you—uses the flowchart to move the needle in the process or project.
Microsoft Word is a powerful software program for creating almost anything. But it’s just not efficient in a modern workplace where remote and in-office collaboration has its challenges and benefits.
And chances are, your team members won’t volunteer their time to co-create a flowchart in Word. The software has too many options and steps to achieve one purpose.
What your tasks and team members need is an all-in-one productivity platform to organize ideas and work.
A suite of designer-approved flowchart templates to boost productivity and collaboration.
A zoomable canvas to bring ideas and views to life.
If you’ve ever been curious about whiteboard software or , we hope you take advantage of our free Whiteboards and test drive the platform with your next project or idea!


Whiteboards will be your favorite drawing canvas to rapidly develop flowcharts and frameworks. All the shapes you need are semi-customized to relieve you from creating each object from the ground up. Use Whiteboards for presentations, team brainstorming workshops, or solo projects!
With Whiteboards, you also have the option to save your flowchart as an image and drop it into a document or email. It’s easy! Here’s how it works:
1. Create your flowchart in a Whiteboard
2. Right-click the image
3. Select Save Image As
Looking for a swimlane flowchart? Try ’s Swimlane Flowchart Template to create a visual of each step in a process and the individuals or departments involved!
Drop it into your file, and you’re good to go! If you want to see Whiteboards in action, check out our guide below!


Everything you need to stay organized and get work done.