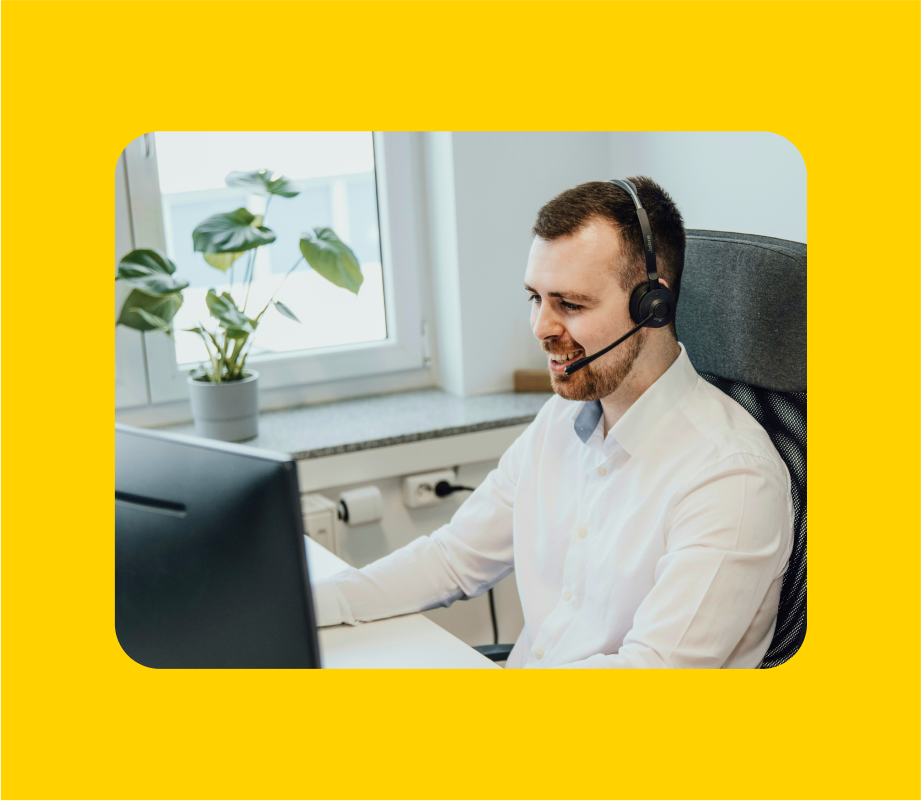The best things always begin with someone pointing at a calendar.
An epic vacation. A surprise birthday party. Your next project.
That’s right.
The calendar holds answers to all your project planning questions.
However, the wall calendar’s days are done.
Like cassette players and flip-phones, it belongs in the distant past.
Today, you need an online calendar that can keep up with your schedule, anywhere, anytime.
And luckily, you could manage this with a Google Sheet calendar.
In this article, we’ll go through the steps to build a calendar in Google Sheets and suggest a better alternative to the process.
Why Make a Calendar in Google Sheets?
Let’s face it. You probably have a pre-installed calendar tool on your computer.
Or you think a plain old static calendar will do the trick too.
But here’s how a Google Sheets calendar is way better than those default options:
- Easy-to-access: Google Sheets is part of everyone’s Google Workspace
- Editable: create a custom calendar to suit your unique needs
- Collaborative: invite team members to live edit
- Free: don’t pay a single dime for a truly universal feature set
Use Google Sheets to plan an event, create content marketing and social media calendars, or just count the days until your big launch.
Ready to learn how to leverage its power?
Let’s go!
How to Create a Calendar in Google Sheets?
Look, if making a Google Sheets calendar was super simple, you wouldn’t be here, right? Unfortunately, it’s a complex, formula-ridden process, kind of like creating an Excel calendar.
But don’t worry. We’ve simplified it to these three steps!
Check it out.
Step 1: Add days of the week
First things first, create a new spreadsheet in Google Sheets.
Name your spreadsheet and add the title of the month you’re creating.
Now, type in the days of the week on a top row, like this:

Note: You can start the weekly calendar on any day you like.
Step 2: Create the whole month
Adding dates to your month is super easy.
Start by typing ‘1’ wherever the month begins, and then add the formula to calculate the next date automatically.
In this case, since our start date is in cell number B3, the formula to add in the next cell is:
=B3+1
Copy-paste this formula till the end of the week (the end of the row).
Then, once you’re done with one row, repeat the process with each subsequent one.
Do this till you reach the last day; 28 in this case.


Step 3: Format the calendar
Now that your calendar is ready, you’re free to format it to suit your project needs.
Here are some tips:
- Add a blank row for your notes under each line of dates
- Resize cells to your liking
- Format weekends or important dates to stand out
- Add your brand’s colors to the calendar
Here’s a tip:
Use conditional formatting to change cell colors based on the amount or type of data they contain. For example, a blank cell can remain white. But if it’s filled with multiple events, it changes colors to indicate a blocked day.
To add more months to your calendar, repeat the process in the same tab or add new tabs for each new month.
PS: If you don’t feel at home in the rows and columns of GSheets, try creating calendars on a Google Doc. But we won’t recommend it because a Google Docs calendar comes with the same drawbacks as a Google Sheets calendar!
3 Drawbacks of Google Sheets Calendars
We stand by what we said earlier.
Google Sheets is like a pair of comfortable old jeans.
They’re a great fit when you’re doing your own thing.
But you probably won’t wear them to an important meeting.
Here are the three biggest reasons why you don’t want to always rely on Google Sheets for your calendar needs.
1. No task management features
Google Sheets is a fantastic data management tool, but not much else.
Because once you’ve made your calendar full of to-dos, who’s going to do them?
And how do you communicate with those team members?
You can tag people in comments. And the comment will reach their email inbox.
After which… you wait.
Following up is going to be just as tedious.
Ultimately, you’ll have no option but to use a different tool to assign tasks and communicate with the team.
2. Limited automation
Google Sheets is a coder’s paradise.
On a scale of simple to Einstein, you have a formula for every function.
But that’s just it.
You’d have to be really into formulas to make the most of Google Sheets, because they’re your only way to automate the spreadsheet.
So get ready to learn some spreadsheet wizardry from a GSheets geek.
Without those skills, the tool is of no real use.
3. Not compatible with other tools
Finally, how well does Google Sheets fit in with the rest of your workspace?
The answer is complicated.
Let’s say you use a work OS or a project management tool for your day-to-day functioning. You’re good if that tool lets you embed a Google spreadsheet into its chats and dashboards.
But that won’t always be the case.
Most likely, you’d have to toggle between Google Sheets and your project management tool.
Check out our detailed guide on Google project management.
Has all this got you rethinking Google Sheets calendars?
Then you’re in the right place.
Bonus: Google Sheets monthly calendar templates!
The Better Way to Manage Your Calendar:
Looking for a powerful and feature-packed calendar app to manage your schedules?
provides a comprehensive project management platform that simplifies task organization and enhances team collaboration. Its intuitive interface and robust features allow you to create and manage customizable calendars across multiple devices—be it laptops, computers, or mobile phones.
Take advantage of ’s Calendar View to visualize tasks and deadlines in a seamless interface.
You won’t have to make a calendar from scratch—it’s already integrated into your Workspace. Here’s how to add the Calendar view:
- Click the ‘+ View’ in your views bar
- Select ‘Calendar’
- Rename and customize it as per your needs using the Customize menu on the right


You can also adjust the time span—viewing tasks by Day, Week, or Month—and rearrange them as needed.
To adjust the time frame in your calendar, use the Time Period dropdown next to the tasks search bar. Options include:
- Day: View tasks for the entire day or a specific time
- 4 days: Display a four-day period
- Week: See the week and rearrange tasks as needed
- Month: View the whole month and shift tasks around


Adding tasks and due dates to your calendar is straightforward—click the ‘Add Task’ button in the right corner or hover over a day and click the ‘+’ icon.
Enter the task name, summary, due date, and priority level. Once you’ve done this, click on the task to add any additional details.


Additionally, the drag-and-drop functionality allows for quick, hassle-free scheduling. If a task is delayed or needs rescheduling, you can easily move it without affecting the project timeline.


The best part? ’s Calendar View syncs with Google Calendar, so any change in one platform is instantly reflected in the other.


When you update a task in , those changes are automatically reflected in Google Calendar, and vice versa. This means no more switching between different calendars—everything you need is accessible within .
Try ’s Calendar Planner Template to organize daily, weekly, and monthly tasks while tracking deadlines and important dates. It also provides the flexibility to adjust your schedule as needed.
Calendar Planner Template offers multiple views to visualize your calendar in various formats, including:
- Summary View: For an overview of upcoming tasks
- Progress Board View: To track each task’s status as they progress
- Timeline View: To get a clear representation of task durations for efficient planning
- Monthly Planner View: For proactive scheduling of an entire month’s tasks
- Getting Started Guide View: To get tips for effective use of the template for maximum productivity
You can also invite team members to collaborate in real time, share updates, and keep everyone informed about task progress and deadlines.
Related Resources:
Save the Date with !
We’ve come a long way from the tabletop yearly calendar from the ‘90s.
Today, a work calendar is an indispensable part of your project planning process.
Schedule every task. Track every step. Achieve every goal.
No matter how user-friendly (or free!) Google Sheets is, it can’t do all of these things. You’ll need a power-packed Calendar tool that does much more than just tell you what day and month it is.
So why not get the complete package with ’s project management features?
Assign tasks to team members, communicate with them effectively, all without missing a single thing on your weekly schedule. It’s quite simply the best you can get.
So get for free today and book your date with success!


Everything you need to stay organized and get work done.







/cdn.vox-cdn.com/uploads/chorus_asset/file/25789406/1128958257.jpg)