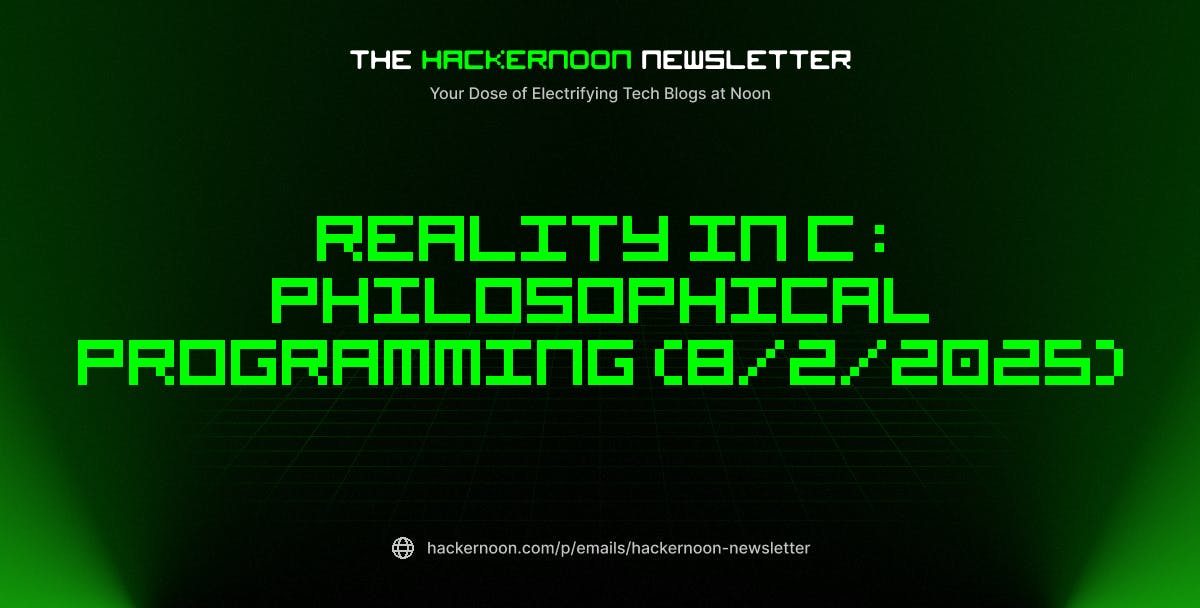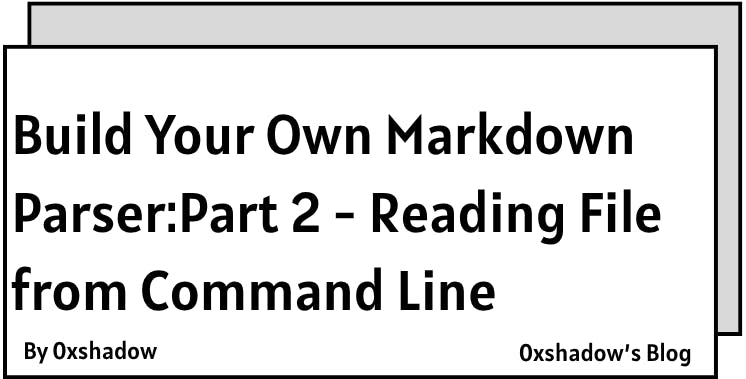Google Calendar is a staple app for work and personal time management that needs no introduction. It doesn’t just remind you of dates but also lets you schedule appointments and block time for events. With the right integration, it’ll even let clients book time with you directly.
An organized Google Calendar is literally the key to keeping your schedule in check. 📆
If you have one Gmail address, managing your appointments is easy. But what if you have two or more Google accounts?
This is where things can get a bit messy. If you’re managing separate calendars—perhaps for work, personal use, and various projects—you might find yourself constantly switching between personal calendars and work calendars to check your availability.
The solution? Merging multiple Google Calendars.
In this article, we’ll explain how to merge Google Calendars and manage your time better.
How to Combine Google Calendars?
⏰ 60-Second Summary
You can level up your time management by merging Google Calendars!
- Importance of Google Calendar: Google Calendar is essential for managing work and personal schedules by allowing users to schedule, block time for events, and integrate client bookings
- Benefits of merging calendars: Merging multiple Google Calendars simplifies scheduling, enhances organization, and saves time by consolidating all commitments into one accessible view
- Step-by-step merge process: The seven-step process for merging Google Calendars includes exporting calendar data, importing it into a new account, and verifying combined events
- Limitations of Google Calendar: Challenges include inadequate features for complex scheduling, limited third-party integrations, customization options, privacy controls, and compatibility issues with other calendars.
- Advantage : is a powerful alternative for managing tasks and calendars in a single interface, offering enhanced features like task integration, project management, and customizable views.
Why Merge Your Google Calendars?
Organizing all your personal and work calendar events under one Google Calendar account can simplify things. It’s all about making your planning easier and boosting productivity.
⭐ Featured Template
Merging Google Calendars can get messy—double bookings, missed meetings, and total chaos. Stay in control with ’s free Weekly Calendar template—everything in one view, perfectly organized.
Here are some reasons why you should merge Google Calendars:
1. Simplifies scheduling
When you consolidate your events into one calendar, you can easily see how your day or week is shaping up. For example, if you have a work meeting and a dentist appointment on the same day, viewing both events on a single calendar helps you avoid double-booking and plan your day more efficiently.
2. Enhances organization
Merging multiple Google Calendars also facilitates better organization by allowing you to track all your commitments in one place. Imagine you’re handling multiple projects with different deadlines. Combining these into one calendar lets you monitor all project milestones and due dates, eliminating chaos.
3. Saves time
Combining multiple Google Calendars into one can save you a lot of time. Instead of jumping between different apps to check your work, personal, and team schedules, you get everything in a single view.
Step-by-Step Guide to Merge Google Calendars
Merging your Google Calendars is easier than it sounds. Follow these seven detailed steps to consolidate all your calendars into one.
Step 1: Access Google Calendar settings
First, open Google Calendar and click on the calendar settings wheel icon. Select Settings to access the calendar settings.


Step 2: Export your calendar data
In the settings menu, look for the Import and Export option under the General tab on the left sidebar. Click on it to proceed.


Tap the Export button to download a ZIP file containing your calendar data to your computer. This file will include one or more Internet Calendaring and Scheduling (ICS) files representing your scheduled events.


Step 3: Extract the ZIP file
After downloading the ZIP file, go to the location where it is saved on your computer. Right-click on the ZIP file and choose Extract All (for Windows), or double-click the file to open and extract (for Mac).
This will reveal all the calendar files inside the ZIP archive, which are necessary for importing your calendar data into another account.


Repeat the same process for all Google Calendars you wish to combine.
Step 4: Add another Google account
To merge multiple calendars into a new account, return to the main Google Calendar page. Click on your profile icon in the top right corner and select Add another account from the dropdown menu. Sign in to the Google account in which you want to import and combine your multiple calendars.


Step 5: Import calendar data to the new account
Once you’ve signed in to the new Google Calendar account, access the Settings gear icon from the dropdown menu. Move to the Import and Export section in the General tab to import the ICS calendar files.


Step 6: Upload the ICS files
Select the files you want to upload. A pop-up window will open, allowing you to upload the ICS files you previously extracted. Select and upload each ICS file one at a time; if you prefer, you can upload multiple files simultaneously. Then, click on the Import button.


Step 7: Verify and organize your combined calendar
After importing the ICS calendar file, return to the main calendar view to verify that all events have been correctly imported. Check each event to ensure accuracy and adjust any settings or preferences as needed to suit your organizational style.
So, you finally know how to merge Google Calendars! You’ve now got a single calendar that shows all your meetings, deadlines, and appointments. Viewing your personal and work events in one calendar may feel overwhelming initially but it will make your life much easier once you get the hang of how to manage multiple calendars effectively.
Using to Manage Your Combined Calendars
While Google Calendar is great for everyday use, it has some shortcomings compared with other online calendars. For example, it lacks advanced task integration and project management features, time tracking, and automated scheduling.
If you are looking to streamline your workflow and improve efficiency, try Google Calendar alternatives like . It shows all your tasks, reminders, and calendar events on a single screen, so you can plan your activities better.
But first, let’s look at some issues with Google Calendar.
Limitations of using Google Calendar
Google Calendar simplifies scheduling by providing a clear and accessible view of your appointments, personal events, and deadlines. But you may still struggle with it because of:
1. Inadequate for complex scheduling
Google Calendar is great for basic scheduling but lacks advanced features for complex project management. It doesn’t support features like task dependencies, detailed task assignments, or advanced automation workflows. If you need a tool for intricate task scheduling or automation, Google Calendar might fail to meet your needs.
2. Lack of compatibility
Google Calendar doesn’t always work well with other calendars, apps, or devices. Syncing data with Microsoft Outlook or Apple Calendar events could be tricky due to different data formats and protocols. Additionally, using Google Calendar with devices like smartwatches from different operating systems can be problematic.
Try ’s Google Calendar Task Sync for a more robust solution. Any updates you make on are instantly reflected in your Google Calendar and vice versa. You can view all your tasks in a traditional calendar format, making it easier to see your daily, weekly, or monthly schedule at a glance.
You can also customize your calendar settings to suit your preferences, such as changing the start day of the week or adjusting date and time formats.
3. Limited customization options
The Google Calendar interface is pretty basic. There’s no way to personalize the look or create a dashboard to view all your events and tasks at a glance. While the clean and simple design helps keep things uncluttered, it can be a drawback if you prefer more control over how your calendar appears and functions.
💡Pro Tip: For a touch of personalization, you can create a custom Google Sheets calendar and design a schedule that fits your needs and preferences. This provides a level of flexibility that Google Calendar might not be able to offer.
4. Inconsistent integration with third-party tools
Google Calendar works great with other Google apps, making it easy to stay organized within that ecosystem. However, using Google Calendar with third-party apps can be challenging. Tools like Zoom, Trello, and Microsoft OneNote don’t always sync smoothly with Google Calendar, which can limit how you use the calendar data with these other services.
5. Privacy controls and security
When it comes to privacy and data security, Google Calendar is not the best candidate. You can’t encrypt your data, set detailed passwords, or manage access permissions beyond basic sharing options. So, if you are planning to store confidential information, you might want to use a tool with advanced security features.
Maintain multiple Google Calendars with
is the ultimate productivity tool that brings your schedule, tasks, and work from various apps under one dynamic platform.
You can plan, track, and collaborate on any project, automate repetitive tasks, set up recurring reminders, build the perfect workflow for you and your team, schedule marketing campaigns, manage development sprints, stay on top of your schedule, and more—all in one place!
Calendar helps you plan project timelines, prioritize tasks, share calendars with your colleagues, schedule and join events, and adjust event durations by dragging and dropping tasks onto the calendar. You can visualize your work in multiple views, including daily, weekly, or monthly views, and set alerts and reminders so that you always stick to deadlines.
Benefits of using to manage multiple calendars
streamlines schedule management—be it work, personal, or team commitments—by integrating all calendars and tasks into a single, easy-to-navigate view. This centralized approach keeps all your events and tasks in check.
1. Personalize your calendar views
With , you can tailor both individual and team Calendar views to fit your needs. In shared calendars, activate the Me Mode to get a clear picture of all the comments, checklist items, and subtasks assigned to you.


2. Precise scheduling and task management
Say goodbye to missed deadlines with a project management calendar. Use to accurately set start dates, due dates, milestones, and duration for your tasks. Color-code your tasks to categorize them by project, priority, and more so you can easily track your progress and stay organized.
Calendar elevates scheduling and task management with its ability to organize your workday intelligently. You can drag priority tasks directly onto your calendar to block dedicated focus time, while the AI can automatically schedule tasks based on your priorities and time estimates.
Tasks scheduled in your calendar seamlessly connect to your project management system, allowing you to see deadlines alongside meetings and track progress all in one view. The calendar also helps you avoid over-committing by visualizing your capacity, and with two-way Google Calendar sync, your schedule stays updated everywhere you work.


3. Filters and task tracking
offers robust filtering options to view tasks, subtasks, priorities, and time spent based on your preferences. Assign multiple people to tasks to ensure transparency and track time and progress effectively. Custom Task Statuses allow for quick updates on project progress.


4. Streamlined collaboration with shared calendars
can serve as your shared calendar app and merge multiple Google Calendars, track deadlines, manage overlapping tasks, and keep your projects moving smoothly, ensuring everyone is on the same page.
Use the Weekly Calendar Template to coordinate overlaying Google Calendars and align schedules with your team or clients. It helps you track important deadlines and tasks, and quickly identify and adjust time conflicts.
You can use the Weekly Calendar Template to:
- Define project goals
- Track daily tasks and maximize productivity
- Organize events, meetings, and activities with real-time updates
Using automation and integration tools in
takes productivity to the next level with its smart Calendar features and automation capabilities. You can set up an automation to sync Google Calendar events directly from actions taken in , keeping your schedule updated effortlessly.
Need to sync events between personal and work calendars? Automation can handle that, too, ensuring all your events are in harmony.
You can integrate with Google Calendar to streamline your workflow, making it easier to meet both personal and professional deadlines.
Here are the steps for setting up Google Calendar Integration:
1. Set up integration
Open your account settings, navigate to the App Center, and go to the Calendars section. Click on + Add Account under Google Calendar, then select Sync tasks to Google and authorize to access your Google account.
2. Configure sync
Choose the Google account and calendar you want to sync with . Specify the locations for syncing and decide whether to sync all tasks or just those assigned to you.
3. Enable task creation
Once integrated, any new events added to Google Calendar will automatically generate tasks in . These tasks will include event details such as start and end times.
Plan, organize, and manage time with
You can also use as a Daily planner app to help you manage your daily activities and stay organized.
’s Daily Planner Template lets you schedule events, set due dates, and create recurring tasks to build habits. It keeps track of appointments, errands, and to-dos, making it easier to balance personal and professional responsibilities. You can also categorize tasks, set priorities, and track your progress with visual tools.
But time management can still be tricky, even after you create a daily to-do list.
📮 Insight: Over 60% of a team’s time is spent searching for context, information, and action items.
According to research by , teams lose precious hours jumping between different tools. To prevent broken communication, integrate messaging into your workflows with a centralized platform that unites project management, collaboration, and communication. Try , the everything app for work.
That’s where time blocking comes in—it’s a technique that involves breaking your day into smaller, manageable chunks, or blocks, to help you focus on one task at a time. Tools like time-blocking templates make it easier to set, adjust, and view your time blocks.
The Schedule Blocking Template enables you to set up your daily routine and important tasks. Use the template to add placeholders and reminders to keep your schedule clear and organized. It also helps you keep track of your past schedules, monitor current events, and plan upcoming activities.
With the Schedule Blocking Template, you can:
- Understand task dependencies
- Visually track how much time is spent on each task
- Organize task blocks in an intuitive manner
Synchronization across different devices with
stands out as one of the best calendar apps with its time-saving features on both web and mobile. It makes managing your schedule enjoyable, even for the most routine tasks!
It’s built for seamless synchronization across all your devices. You can effortlessly sync calendars with other platforms like Apple Calendar, Outlook Calendar, and Google Calendar. This means your tasks and schedules stay up-to-date no matter where you access them.
Whether you’re at your desk or on the move, the mobile app lets you view your tasks, recurring reminders, and calendar events anytime.
’s Calendar Planner Template summarizes all your events and lets you sort and filter your calendar to get a clear view of big-picture deadlines and daily activities. It also helps you divide projects into smaller chunks for better efficiency. You can also use this template for resource planning and management.
The Calendar Planner Template lets you:
- Keep up to date on task deadlines and other important dates
- Manage resources efficiently
- Track overall workflow and progress
Manage Calendars and More with
Google Calendar has long been a favorite for managing schedules, thanks to its ease of use and seamless integration with other Google services. It’s also free, so it’s a top choice for those who want a high-quality tool without spending a cent.
However, merging multiple Google Calendars doesn’t really help with viewing task details or managing complex workflows. That’s where all-in-one productivity solutions like truly excel. brings all your tasks, deadlines, and appointments into one cohesive platform, making it easy to stay organized.
It simplifies managing complex schedules, allowing you to integrate and streamline your planning. Sign up on today to level up your productivity and take control of your day!


Everything you need to stay organized and get work done.