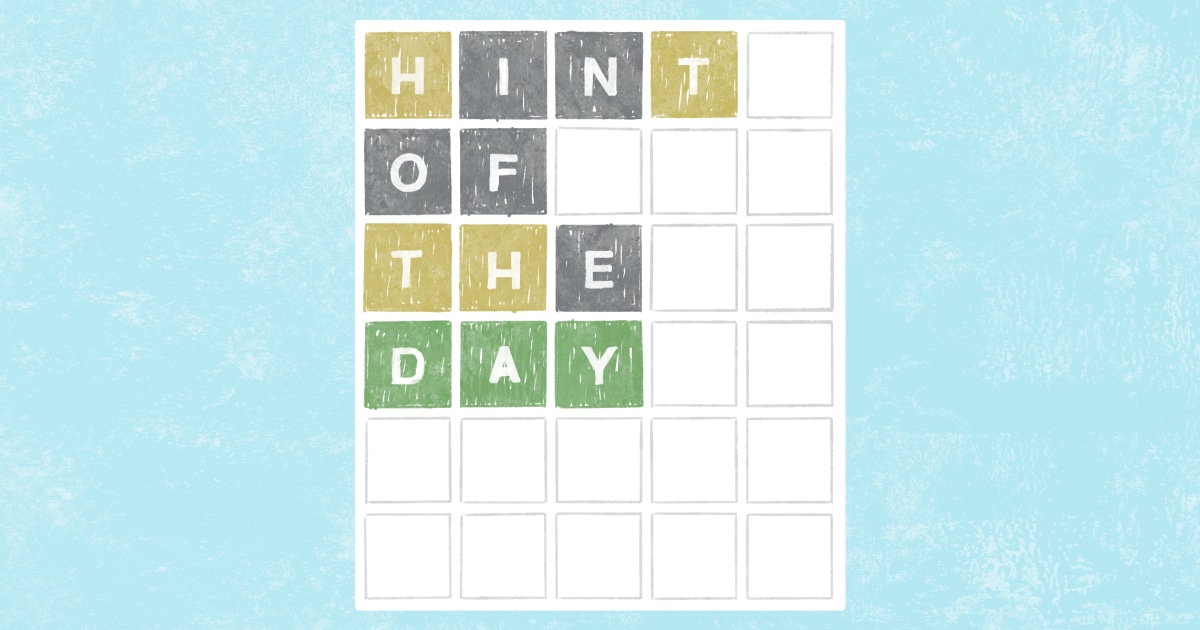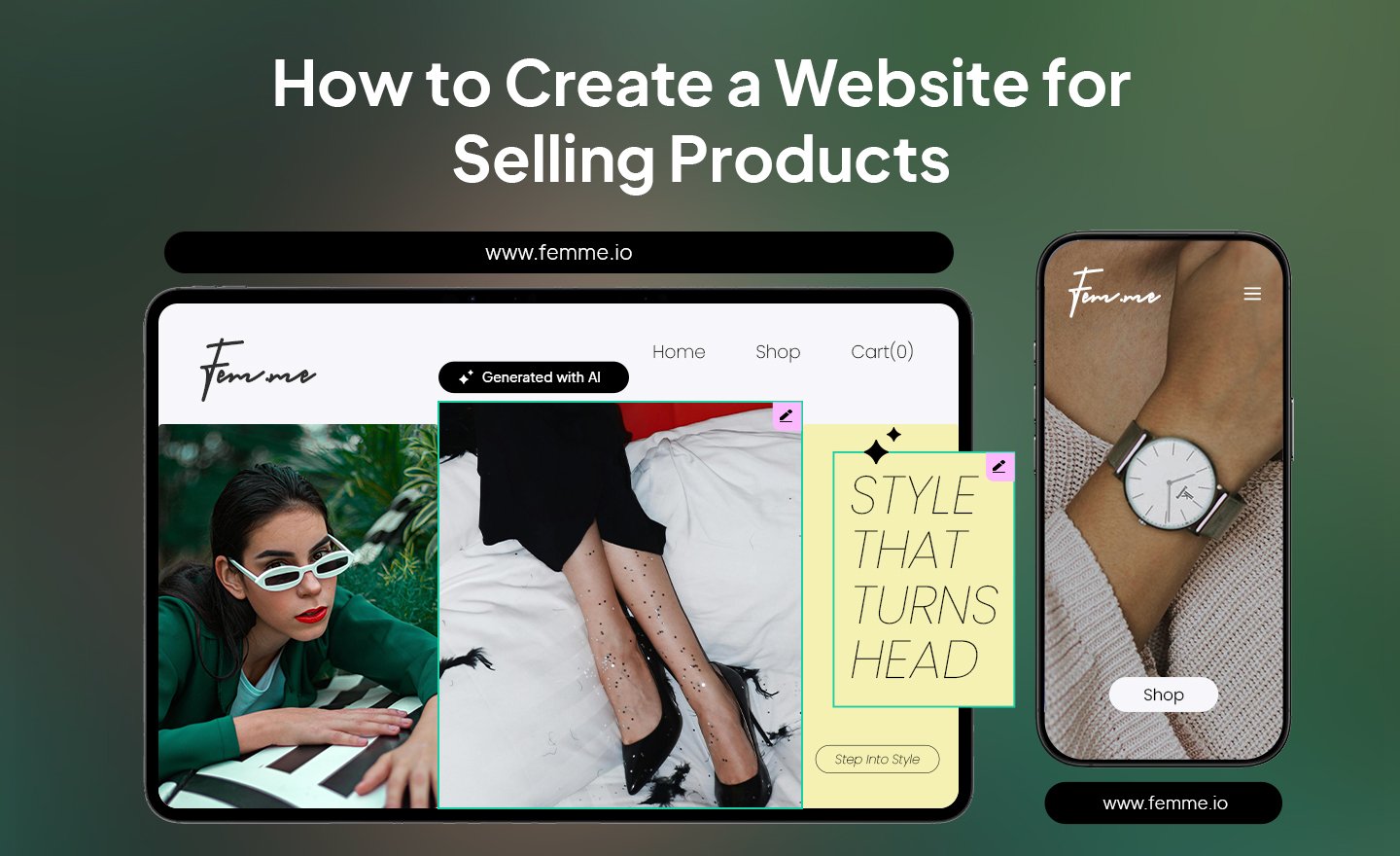When I use Windows on a small, pixel-dense laptop screen (as opposed to my 27-inch monitor), I often run into an issue in which I simply can’t find the mouse cursor or pointer. Sometimes, it’s just too small to see easily, and other times, it seems to hide among visually similar elements. Neither scenario is ideal for accessibility.
My go-to solution has always been to move the mouse to one side of the screen so that it would appear over something with a contrasting background. But that involves trial and error and is hardly efficient. And despite using mouse trails for years, I’m not a fan. They’re too distracting and don’t accomplish anything if the cursor is still.
The good news is that a quick visit to the Windows Settings menu solved my frustrations. I already knew about some of the options I describe below, but one setting there is completely new to me. I’ll never lose the mouse cursor again, and you won’t either if you follow the steps below.
1. Open the Settings App
(Credit: Microsoft/PCMag)
Open the Settings app and type “mouse” in the search box or navigate to Accessibility. (In Windows 10, this section is called Ease of Access). Choose Mouse Pointer and Touch.
2. Enlarge the Cursor

(Credit: Microsoft/PCMag)
I find that the cursor is usually too small on a high-DPI laptop screen, so bumping it up a bit helps.
3. Choose Inverted Color
In the same section, choose the third pointer color option, Inverted. The first two, White and Black, are susceptible to blending in with backgrounds. You could pick a solid color (such as bright red or yellow) to make the cursor stand out in most scenarios, but that could become distracting. With the Inverted option, the mouse always appears in the complementary color of the background. It’s not always a uniform color, either. For example, if the pointer is on the border of two different elements with different colors, it adjusts accordingly. This setting even works with nonstandard cursor shapes. Windows 10 offers nearly identical options.
Recommended by Our Editors



(Credit: Microsoft/PCMag)
Other Mouse-Hunting Options
Clicking Additional Mouse Settings in the Settings app opens an old-style Control Panel window. In the Pointer Options tab, you can enable mouse trails. But a really interesting option is “Show location of pointer when I press the Ctrl key.” With this active, you see a circle zoom in on the cursor when you hit Ctrl. This doesn’t interfere with other functions of the Ctrl key.

(Credit: Microsoft/PCMag)
You might not even need to open the control panel soon. Microsoft is working on moving more mouse settings to the newer Settings app. As such, we might have more to say if and when Microsoft makes those changes official. For more advice on using Microsoft’s desktop operating system, check out our 27 tips and tricks.
Like What You’re Reading?
This newsletter may contain advertising, deals, or affiliate links.
By clicking the button, you confirm you are 16+ and agree to our
Terms of Use and
Privacy Policy.
You may unsubscribe from the newsletters at any time.

About Michael Muchmore
Lead Software Analyst